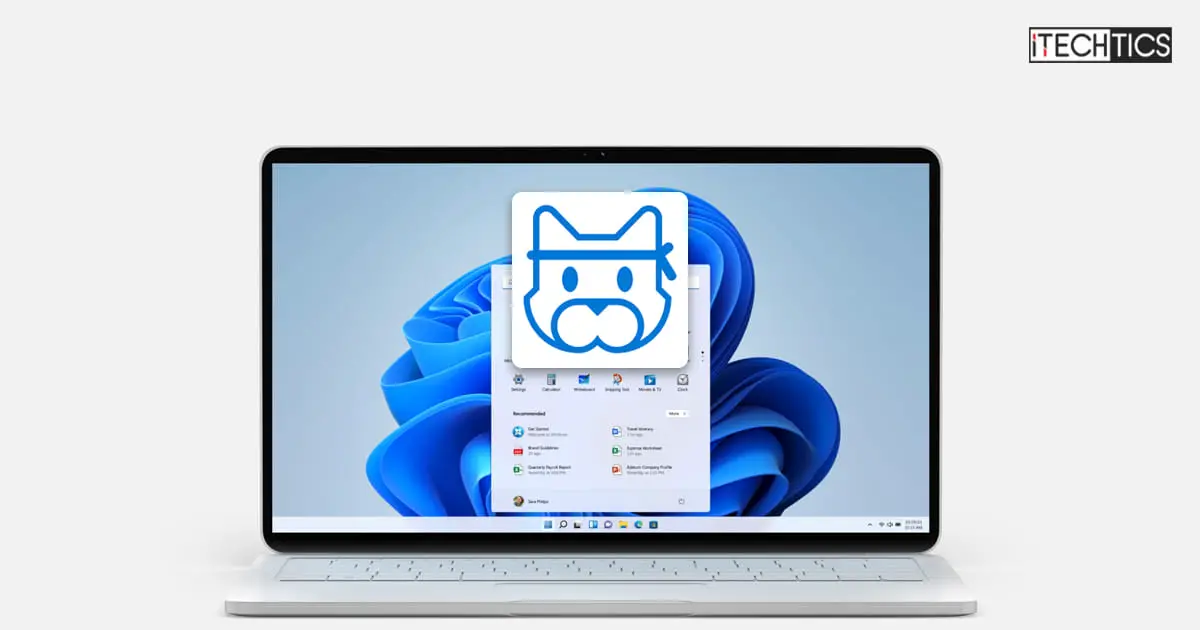A new flight has been released to the Windows Insider Dev channel, i.e., Windows 11 Build 22567.1. This release brings along some interesting new features, with a focus on installing future Windows updates when renewable energy is available.
Other than that, it also offers a plethora of other fixes and features to the Windows 11 operating system. However, there seems to be some carry-forward as well as new “known issues” with this release. We suggest you read through them briefly before upgrading to or performing a clean install of this build.
Note: An ISO image for this flight has not yet been released by Microsoft. However, since a new feature introduced in this flight can only be experienced when setting up the OS for the first time, Microsoft plans to release the ISO image, so users can use it to perform a fresh installation.
Let us now discuss new improvements and features in this release.
Table of contents
New Features in Windows 11 Build 22567
Install Windows Updates on Renewable Energy
Automatic Windows updates will now try to install in dedicated time slots when renewable energy is available. This means that when your device is plugged in, electricity in your area is generated from wind turbines, solar, or hydro plants.
This feature will be enabled automatically provided that your device is plugged in and the regional carbon intensity data is available to Microsoft from their partners ElectricityMap and WattTime.
When enabled, users will see the following statement on the Windows Update Settings page:
Windows Update is committed to helping reduce carbon emissions. Learn more
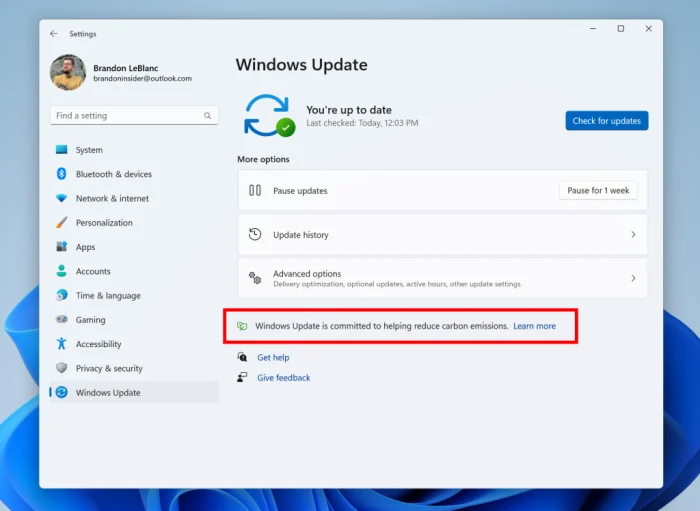
Users can still manually install updates through the Windows Update page by clicking Check for Updates.
Improved Microsoft 365 Subscription Management
Microsoft previously introduced management of your Microsoft 365 directly from the Settings app, under the Accounts tab. You can view OneDrive storage, manage recurring billing, and share information.
With this flight, Microsoft is now integrating payment details into the subscription card experience. This will allow users to view their payment information and be notified when it needs to be updated.
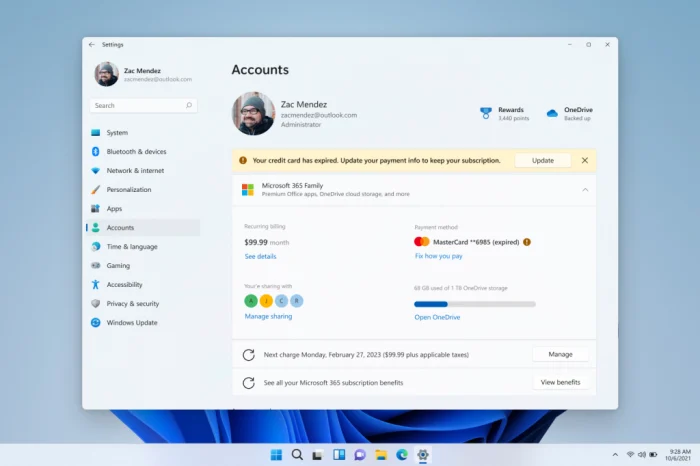
Microsoft aims to continuously work on the “Accounts” Settings page through the Online Service Experience Packs. These packs are similar to the “Windows Feature Experience Packs,” allowing Microsoft to update specific portions of its operating system outside of major updates.
Of course, these updates can only be implemented if you have an associated Microsoft account linked to your computer and a subscription to Microsoft 365.
Link Phone at Out Of Box Experience (OOBE)
The screens you see at the very beginning of setting up your computer after performing a clean Windows installation are known as OOBE. With this flight, users can now link their Android phones to their computers from the very start.
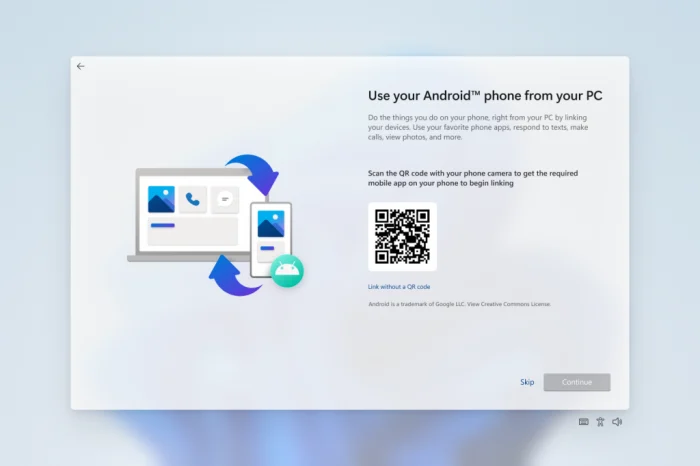
Users can thus use their mobile applications, read and send texts, make or answer calls, and do much more, without having to constantly switch between their computer and their phone.
However, this feature is only available to those setting up their operating system for the first time. So, to experience this feature, you must either perform a clean install using the ISO image which is yet to be released by Microsoft, or reset your computer, according to Microsoft.
That said, we tried installing this build and then resetting the computer. We are still unable to experience this feature. Maybe it is still being rolled out or it will work when you perform a clean installation.
Smart App Control
Windows Security has received a new feature called Smart App Control (SAC). This tool prevents untrusted and dangerous applications from running on your Windows 11 computer.
That said, this feature is only enabled on devices that perform a clean installation of Windows 11 Build 22567 or later.
AC is first configured in evaluation mode. While SAC is in evaluation mode, it will learn if it can help protect you without getting in your way too much. If so, it will automatically be turned on. Otherwise, it will automatically be turned off.
Microsoft
If it is not automatically turned on, you can do so manually by navigating to the following location:
Settings app >> Privacy & security >> Windows Security >> App & browser control
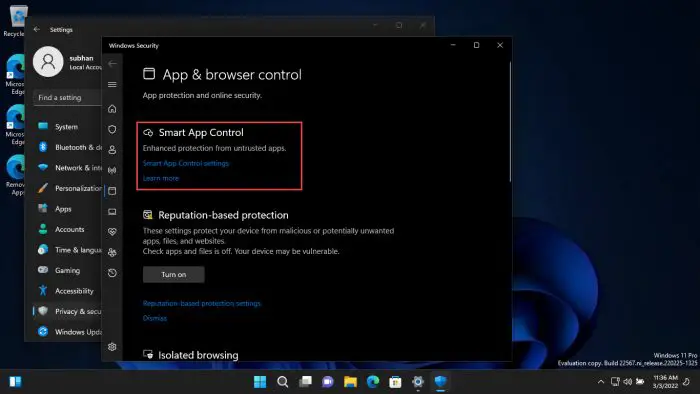
However, we noticed a few glitches when navigating to the “Smart App Control settings.” It seems like the page needs some fixing, which hopefully Microsoft will resolve in a future flight.
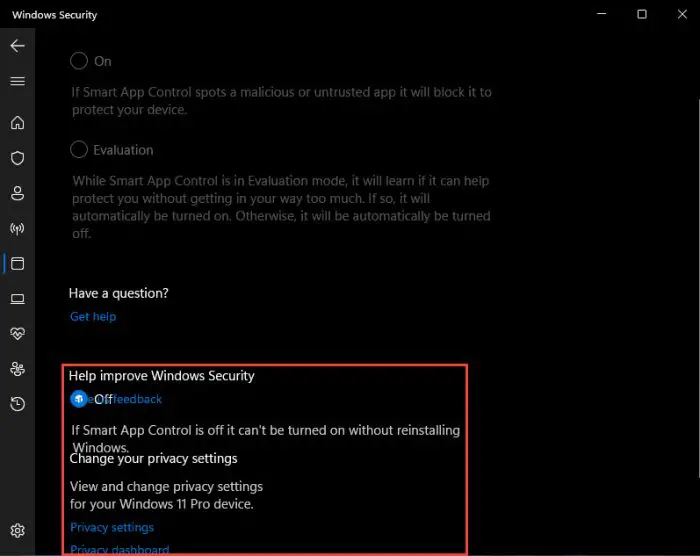
Redesigned Open With Dialog Box
The “Open with” dialog box, which you see when a file cannot find a program to run itself, or if you wish to open the program in another app, has been revamped to be more in tone with Windows 11. You can see the difference before and after this flight in the image below.
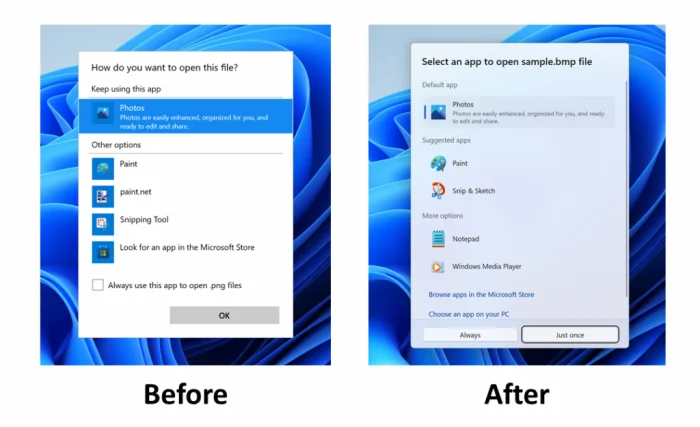
Other New Features
Other changes have also been made with this flight. Below are the details:
- [Start menu]
- When hovering one pinned app icon over another, there will now be a small animation to hint that this will create a folder.
- [Windowing]
- The multi-finger touch gestures have been updated to include responsive and delightful animations that follow your fingers.
- [Voice typing]
- The ability for voice typing to download Speech Packs from the Microsoft Store for device-based speech recognition to provide a better performance of transcription is now available for all Insiders in the Dev Channel.
- The ability to choose which microphone to use in voice typing if you have multiple microphones connected to your PC is now available for all Insiders in the Dev Channel.
- The following new commands can be used in voice typing, which are now available for all Insiders in the Dev Channel:
| Action | Command |
| Enter | Press Enter |
| Backspace | Press Backspace Backspace |
| Space | Press space Insert Space |
| Tab | Press Tab Tab |
- [Settings]
- Updates have been made to several pages across the Settings app to adopt WinUI controls for a consistent look and feel across the app.
- To make it easier to find certain settings within the Settings app, improvements n made to how searching for settings works behind the scenes.
- You can now mute and unmute your audio by clicking on the volume icon in the hardware indicator for volume.
- [Task Manager]
- The redesigned Task Manager that began rolling out with Build 22557 is now available for all Insiders in the Dev Channel.
- [Windows Sandbox]
- Windows Sandbox mapped folders now support relative paths.
Other Improvements and Fixes
Other changes and fixes have also been made with this flight:
- [General]
- An issue where users weren’t hearing the startup sound has been fixed.
- [Taskbar]
- Using the taskbar to bring an already-running app to the foreground should work more reliably now.
- An issue where if you changed time zone the calendar flyout wouldn’t update to reflect a date change has been addressed.
- Using the Narrator key + Enter shortcut keys or Narrator touch gestures should now work to activate items in the Taskbar.
- An issue that was causing windows to be able to draw on top of the Taskbar after dismissing one of the Taskbar flyouts has been fixed.
- [Tablet-Optimized Taskbar]
NOTE: These fixes will only show if tablet-optimized Taskbar is enabled on your device, which is beginning to roll out to Windows Insiders and not yet available for everyone.- The Taskbar setting has been changed to “Optimize Taskbar for touch interactions when this device is used as a tablet.”
- The mouse click reliability of system tray icons has been improved.
- [Start menu]
- An issue affecting the reliability of the Start Menu opening has been fixed.
- An issue where dragging a pinned app icon between pages of pinned apps wasn’t working has been addressed.
- An alignment issue with the “More” button has been fixed.
- [File Explorer]
- Clicking the buttons in the new OneDrive flyout should now bring those objects into foreground focus.
- Star rating supported files (for example mp4 files) should now work again properly.
- An issue that could cause explorer.exe to crash when opening the context menu has been fixed.
- The performance of displaying the content in the Recycle Bin in cases where there were many files has been improved.
- An underlying crash that was happening when trying to start a search from File Explorer, impacting the ability to search, has been fixed.
- A rare issue for people with small screens has been fixed where the context menu in File Explorer would animate in downwards, disappear, then immediately reappear animating upwards.
- [Input]
- The input switching responsiveness when using the Windows Key + Spacebar shortcut keys has been improved.
- The issue which led to some Insiders seeing black text on a dark background in the input switcher has been fixed.
- An issue where the Japanese IME toolbar could become transparent, and the IME candidate window clipped or not displayed at all, has been taken care of.
- If you’re using the Japanese IME with a vertical candidate list, the text should now appear written in the correct direction.
- The icon used to hide key press visuals on the touch keyboard when focus is set to a password field to help make it easier to understand has been updated.
- An issue where the new “Press Backspace” command when voice typing wasn’t working in Japanese has been addressed.
- An issue that caused Narrator focus to get stuck in the wrong place after inserting an emoji and dismissing the emoji panel has been mitigated.
- [Settings]
- Items in the app list under Settings >> Apps >> Installed apps should no longer overlap.
- An issue where it wasn’t possible to select the “Restart Now” button in Settings >> Windows Update using touch has been fixed.
- [Windowing]
- Explorer.exe shouldn’t crash anymore when dragging a window between monitors.
- If you’re hovering over a Desktop thumbnail in Task View, the tooltip should now match the one you’re hovering over.
- An issue where snap assist might unexpectedly trigger when you already had a window snapped in that area has been addressed.
- The reliability of invoking snap layouts at the top of the screen has been improved.
- Task View should now successfully launch if you invoke it while the search flyout from the Taskbar is open, rather than invoking and immediately dismissing.
- [Voice Access]
- An issue that caused Outlook to automatically scroll to the beginning of your emails if you enabled voice access and started talking has been fixed.
- Button text in voice access will no longer be cut off when you’ve changed your text size.
- An issue that prevented voice access from launching on ARM64 devices has been fixed.
- Voice access will no longer turn on after you log in unless the voice access setting is also turned on.
- [Live Captions]
- Live captions will now handle you switching audio devices more smoothly.
- Changing the size of live captions will no longer cause white flashes in dark mode.
- You can now search for live captions to find their page in the Settings app.
- “Accessibility” home page in the Settings app now lists “live captions” under Captions.
- Settings flyout can now be light-dismissed in the live captions window.
- [Narrator]
- An issue causing high CPU usage while using Narrator has been fixed.
- Narrator will now read the theme and the selection state in Settings app >> Personalization >> Text input >> Theme.
- When a dialog pops up, the Narrator will now consistently announce that it’s reading from a dialog when reading its message.
- When using Microsoft Edge’s History page, Narrator will now correctly announce the name of the page and the focus element.
- The underlying issue that was impacting Narrator keyboard navigation in webview2 in certain apps has been fixed.
- Braille display input and output table type drop-downs in the Settings app has been updated to have a default value now.
- An issue that was causing Narrator to hang when using Norton Power Eraser has been addressed.
- If you go to Review >> Check Accessibility in Microsoft Excel, Narrator will now read the errors, warnings, tips & intelligent services section correctly.
- [Task Manager]
- The suspended and efficiency mode icons should no longer be clipped in Task Manager at high DPIs.
- An issue where column preferences weren’t being preserved has been fixed.
- The default start page and “Always on top” settings should work now.
- When there’s nothing to show under the “…” menu, it won’t display now.
- A crash that was occasionally occuring when trying to launch the Task Manager has been mitigated.
- An issue where Efficiency mode icons were missing on some child processes has been fixed.
- An issue where some settings options were not preserved has been fixed.
- An issue where Suspended and Efficiency mode icons were clipped when displayed on monitors with high DPI settings as been fixed.
- [Lock screen and logging in]
- An issue causing the accessibility flyout on the Lock screen to flicker has been addressed.
- The accessibility flyout on the Lock screen’s location and spacing should now be centered and consistent with the design of other options on this screen.
- The border of the accessibility flyout on the Lock screen has been fixed to show correctly in high contrast mode.
- An encoding issue in the message text when using a security key to login has been addressed.
- An explorer.exe crash some Insiders were seeing when logging into their PC has been mitigated.
- [Other]
- Notification Center will now close when you start a focus session, and the focus timer opens instead of you having to dismiss it.
- An issue which was impacting the ability of opening Quick Settings and Notification Center when animations were disabled has been fixed.
- Quick Settings and Notification Center should dismiss more reliably now if you had used a gesture to invoke them before trying to dismiss them.
- An issue relating to the UiaDisconnectProvider API which was causing certain apps to crash has been taken care of.
- A bug check which was happening in the last few flights for Insiders with more than 8 monitors connected has been mitigated.
- If you have pinned an app to the Taskbar within Windows Sandbox, clicking the app to launch it will now actually work.
With these new features, improvements, and fixes, there are also several new known issues we think you should know about before upgrading to it.
Known Issues
- [General]
- Users running Windows 10 who try to upgrade directly to build 22563 or higher in the Dev Channel may encounter an install failure with error code 0x8007007f. To bypass it, please join the Beta Channel, install the offered Windows 11 build there, and then switch to the Dev Channel to receive the current Dev Channel update.
- When going through the device setup experience (OOBE) on the Enterprise edition, the network add screen will be skipped on the first attempt. As a workaround, when users see the “name your computer” option, please reboot and re-start OOBE. The network add screen will now appear as expected.
- Windows Mixed Reality is not working starting with the previous flight, due to repeated explorer.exe crashes.
- Scroll bars are not rendering appropriately on some Win32 applications. This bug is visual only as users are still able to click/drag the scroll bar as expected.
- [Taskbar]
- If you right-click on the Start icon in this build or press the Windows Key + X shortcut keys, explorer.exe will likely crash. To avoid this, use the CTRL + Shift + Esc shortcut keys for the time being if you use this menu to launch Task Manager.
- [Tablet-Optimized Taskbar]
- The Taskbar doesn’t always automatically collapse after launching an app or tapping outside of the expanded Taskbar on 2-in-1 devices.
- Some areas of the OS are not yet tracking the height of the expanded Taskbar on 2-in-1 devices so you may see overlapping components, such as Widgets overlapping with the Taskbar.
- [File Explorer]
- Opening suggested results shown while entering search terms in File Explorer’s search box may not work.
- There are some issues regarding icon sizing, visual bugs, and text clipping in the flyout showing OneDrive storage.
- [Widgets]
- Sometimes when pinning from the Feed, the pinned widget is placed at the top instead of below other pinned widgets. If this happens this will autocorrect within 30 minutes, moving the recently pinned widget to the expected default location. Or you can sign out of your Widgets board and immediately signing back in should correct the problem.
- After rearranging widgets in the widgets board, some users experience problems with widgets in the pinned section rendering incorrectly. If this happens, signing out of your widgets board and immediately signing back in should correct the problem.
- [Focus]
- The Taskbar icon and tooltip may not match the focus state.
- The Clock app does not yet update Windows Focus state when configuring focus sessions within the app.
- [Live captions]
- Certain apps in full screen (e.g., video players) prevent live captions from being visible.
- Certain apps positioned near the top of the screen and closed before live captions is opened will re-launch behind the live captions window positioned at the top. Use the system menu (ALT + Spacebar) while the app has focus to move the app’s window further down.
- The very top of maximized apps (e.g., title bar window management buttons) can’t be reached with touch while live captions is positioned at the top.
- [Task Manager]
- Some tooltips do not accurately display the preferred visual setting when Task Manager is configured for dark mode.
How to Install Windows 11 Build 22567
To install this update, you already need to be running Windows 11 and subscribed to the Dev channel. If you have enabled Windows updates, you will automatically get a “New features are ready to install” prompt.
If you want to install Windows 11, you can follow this guide here.
Follow the steps below to upgrade to this build:
- Navigate to the Settings app and then click Windows Update on the left.
- Here, click Check for update on the right side of the window.
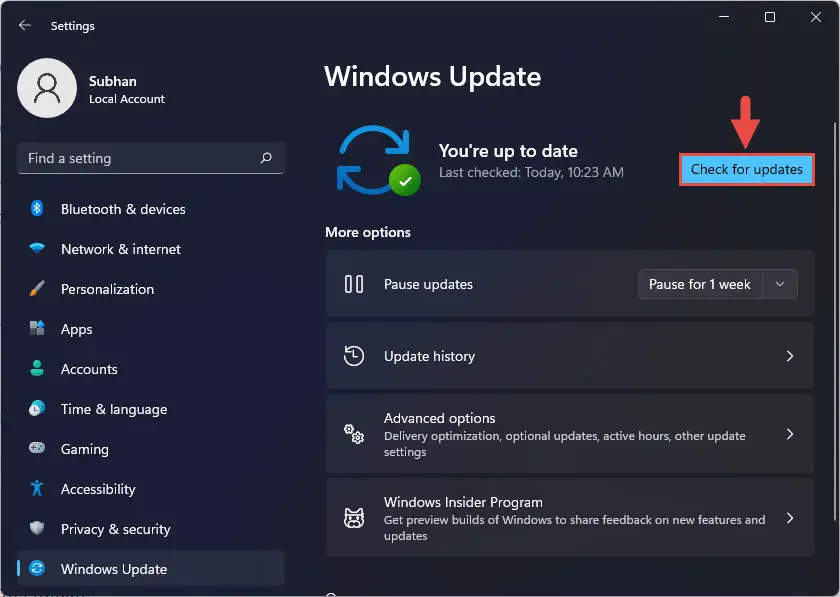
- You will then see the following updates available under Updates available to download:
Windows 11 Insider Preview 22567.1 (ni_release)Update Stack Package - (Version 922.217.1211.0)
Click Download & install all above these options.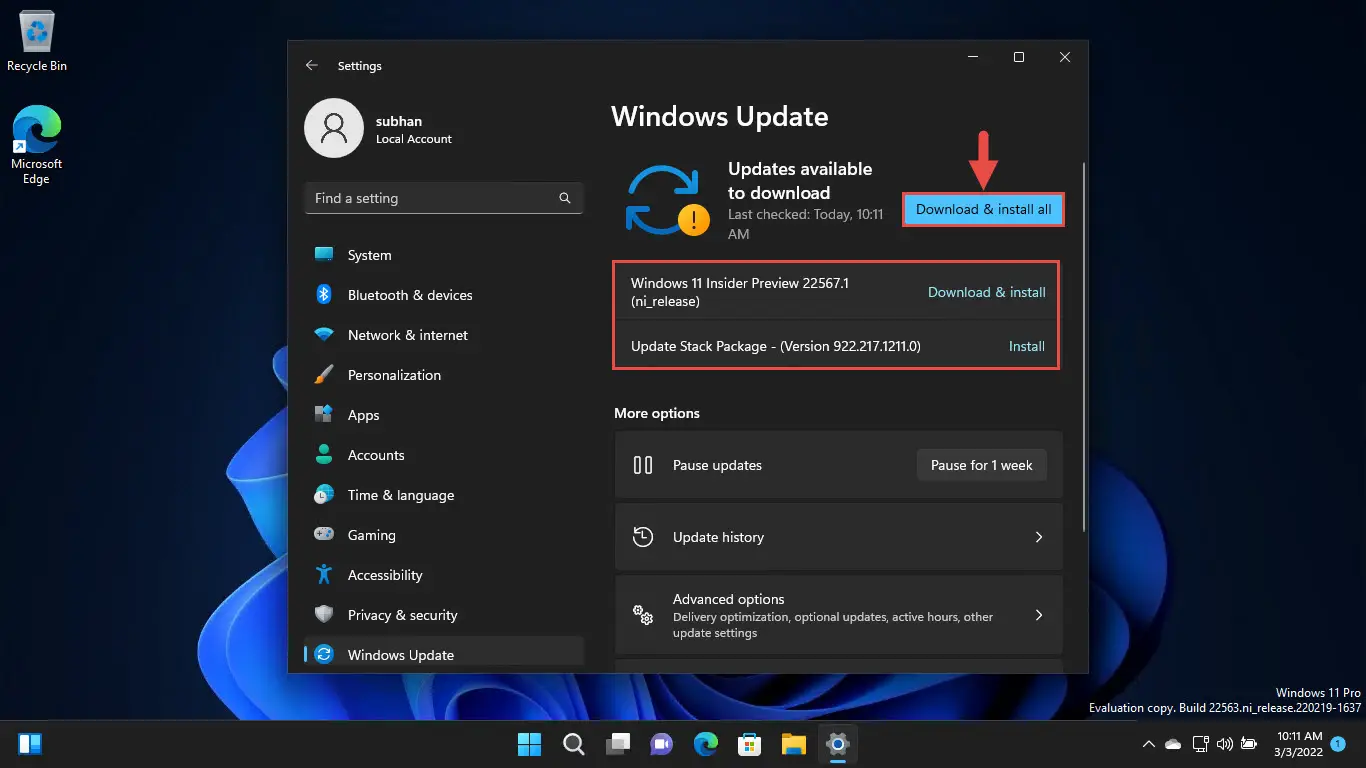
- When the update is installed, click Install in front of the Update Stack Package.
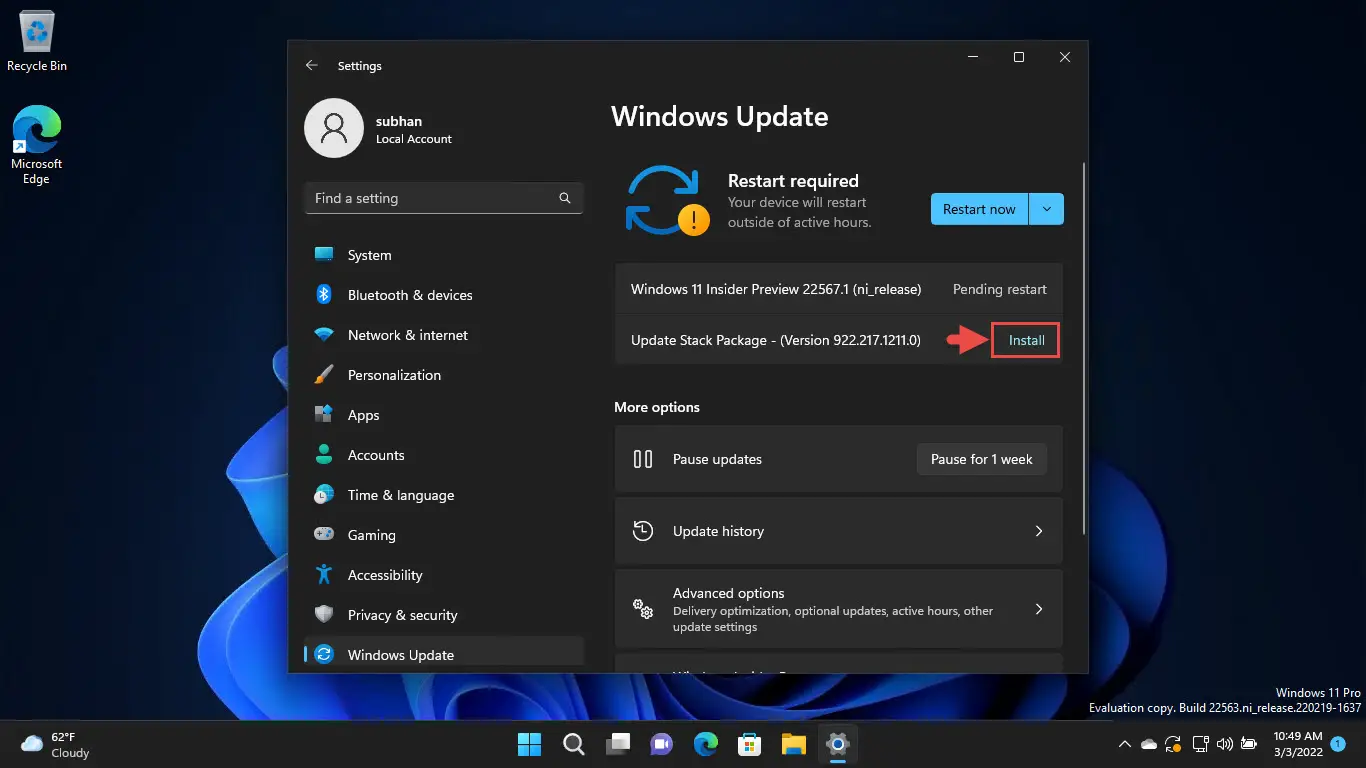
- When that is installed too, click Restart now to finalize the installations.

Once the computer restarts, you can verify that the OS has been updated by typing in winver in the Rundialog box.
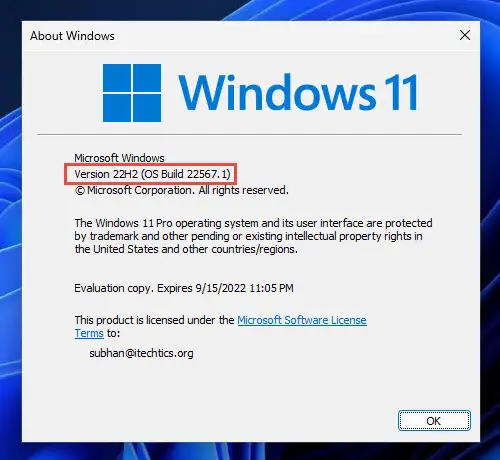
Rollback/Remove Windows 11 Insider Preview Update
If you do not wish to keep the installed preview update for some reason, you can always roll back to the previous build of the OS. However, this can only be performed within the next 10 days after installing the new update.
To roll back after 10 days, you will need to apply this trick.
Cleanup After Installing Windows Updates
If you want to save space after installing Windows updates, you can run the following commands one after the other in Command Prompt with administrative privileges:
dism.exe /Online /Cleanup-Image /AnalyzeComponentStoredism.exe /Online /Cleanup-Image /StartComponentCleanup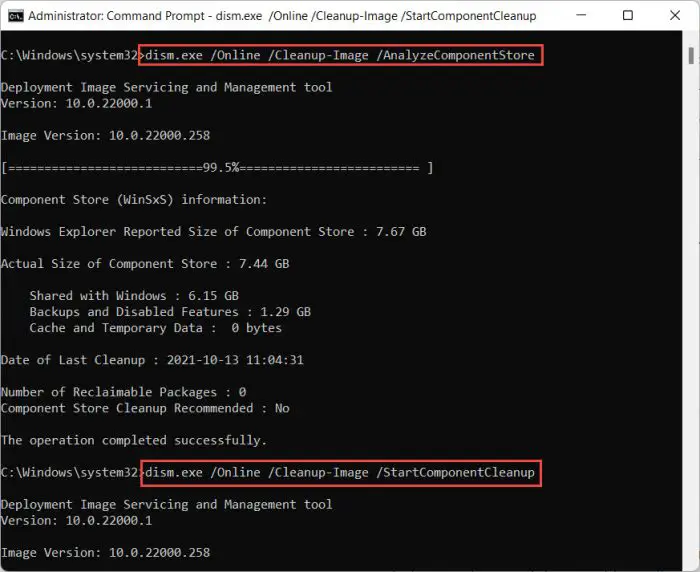
Download Windows 11 Insider Preview SDK
Windows ADK Insider Preview – Build 22567
Windows Preinstallation Environment for Build 22567
Windows 11 Insider Preview updates history
| Build | Release Date | Features added |
|---|---|---|
| Windows 11 Build 25227 | 19-Oct-22 | Improvements to Windows Update management, pop-up trailer preview in Microsoft Store, monoline icons in widgets board. |
| Windows 11 Build 25217 | 6-Oct-22 | Supports third-party widgets, new video calling experience in the taskbar, Simplified Chinese IME cloud suggestions, and Microsoft Store improvements |
| Windows 11 Build 25211 | 29-Sep-22 | New Widget Settings and Widget Picker, New Outlook for Windows experience, Task Manager in the taskbar context menu |
| Windows 11 Build 25206 | 21-Sep-22 | SMB authentication rate limiter and dynamic refresh rate |
| Windows 11 Build 25201 | 14-Sep-22 | Expandable widgets board and sign-in option in Game Pass widget |
| Windows 11 Build 25197 | 8-Sep-22 | Tablet-optimized taskbar restored, animated icons introduced in the Settings app, system tray icons updated |
| Windows 11 Build 25193 | 1-Sep-22 | New Braille support for Narrator and Xbox subscription management from the Settings app |
| Windows 11 Build 25188 | 24-Aug-22 | Intelligent touch keyboard when the physical keyboard detached |
| Windows 11 Build 25169 | 28-Jul-22 | Added App lockdown feature |
| Windows 11 Build 25126 | 25-May-22 | Improved account settings page |
| Windows 11 Build 25120 | 18-May-22 | Added search widget on Desktop/ |
| Windows 11 Build 25115 | 11-May-22 | Added suggested actions feature |
| Windows 11 Build 22616 | 5-May-22 | Improved Xbox controller bar |
| Windows 11 Build 22598 | 13-Apr-22 | Improved Windows Media Player, Windows Spotlight default background |
| Windows 11 Build 22593 | 6-Apr-22 | Homepage to Windows Explorer |
| Windows 11 Build 22579 | 18-Mar-22 | Allows naming start menu folders |
| Windows 11 Build 22572 | 9-Mar-22 | Introducing Microsoft Family and Clipchamp |
| Windows 11 Build 22567 | 2-Mar-22 | Smart App Control, Focuses On Renewable Energy |
| Windows 11 Build 22557 | 16-Feb-22 | Folders of pinned apps, DnD, Focus, Live captions, quick access to Android apps, pin files to Quick Access, and more. |