The much-anticipated feature is making a comeback in Windows 11. Windows Explorer will now open multiple directories in a single Explorer window, but on different tabs, like Microsoft Edge and Google Chrome.
A similar feature was first introduced in Windows 10 in 2017 with Windows Sets. However, that didn’t pan out, and Microsoft withdrew the feature. Microsoft has introduced the tabs feature again in Windows 11 Insider Preview Build 22572 on the Dev channel.
However, the company did not officially announce this feature. This may be because it is still in the experimental phase and is not enabled by default. Tabs in File Explorer need to be enabled manually.
If you are interested in testing this feature out and reducing the dozens of File Explorer windows open simultaneously, read through this post to learn how to enable it.
Enable Tabs in Windows Explorer
You can enable tabs in Explorer using ViveTool. ViveTool is a small utility designed to enable hidden features in the Windows operating system that have not been activated by Microsoft by default.
Note: The tabs feature in File Explorer can only be enabled on the Insider Build 22572 or higher at the time of writing this post.
Here’s how to enable File Explorer tabs in Windows 11:
- Open GitHub and download the ViveTool Zip file by clicking on it.
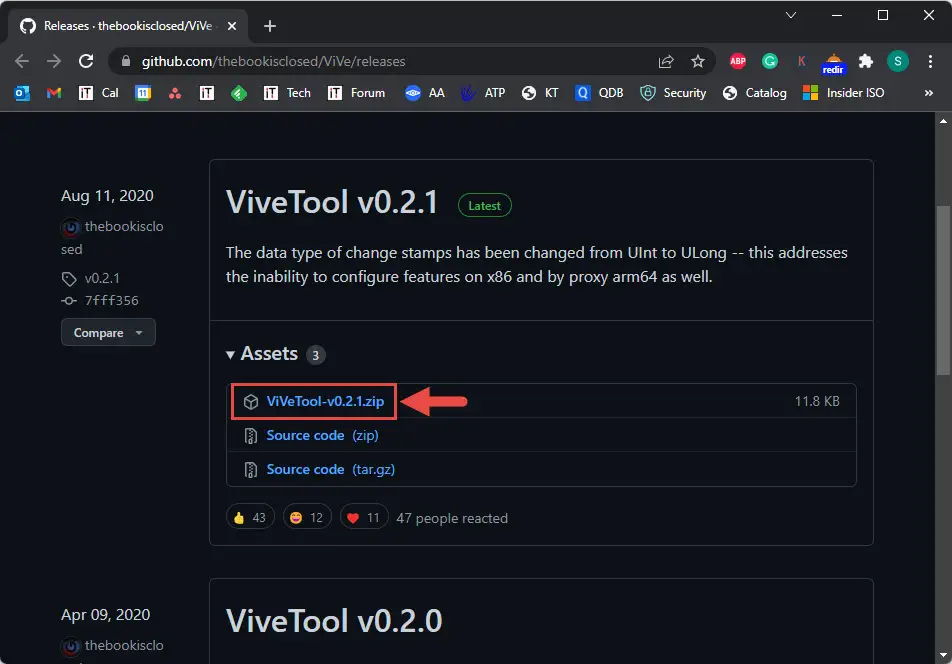
- Now extract the contents of the compressed file.
- Launch Command Prompt with administrative rights and then use the following command to navigate to the extracted folder, while replacing PathToExtractedFolder with the complete path to the ViveTool folder:
cd /d <em>PathToExtractedFolder</em>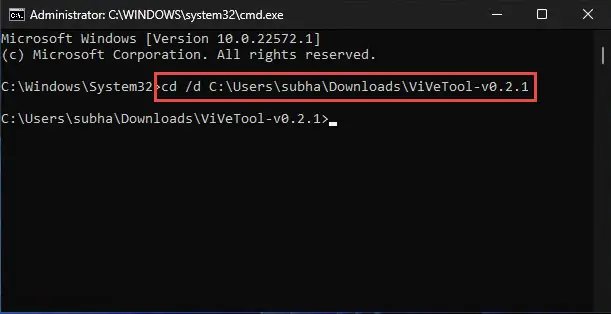
- Now paste the following cmdlet and hit Enter.
vivetool addconfig 34370472 2
- Now restart your computer for the changes to take place.
As soon as it reboots, you should now be able to open multiple tabs in File Explorer. Open File Explorer, right-click on the directory you want to open and then click Open in new tab from the context menu.
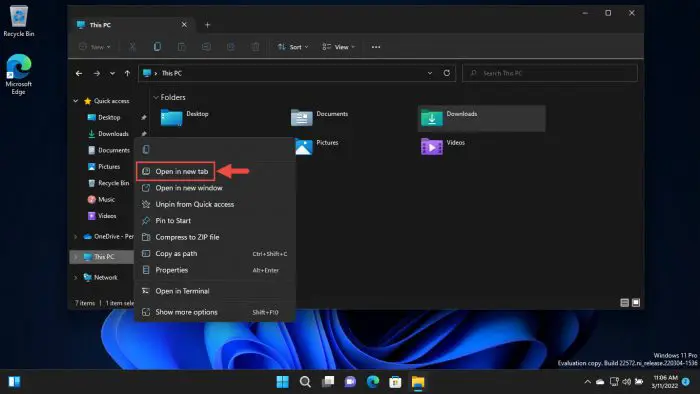
Unfortunately, unlike in web browsers, you cannot use the middle mouse button (Scroll wheel click) on a directory to open it in a new tab.
You can now open many folders in different tabs. If you open sufficient tabs, you can then scroll between them from the top of the Explorer window using your mouse scroll and the indicated buttons.
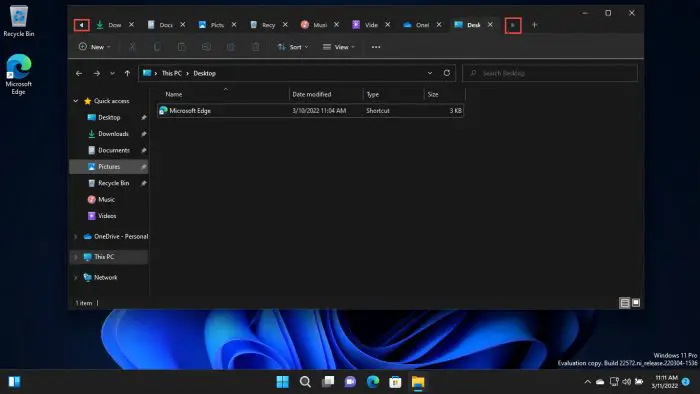
Disable Tabs in File Explorer
If you do not like the tabs feature and would rather prefer individual windows for each directory, then you can disable this feature using these steps:
- Launch Command Prompt with administrative rights.
- Navigate to the extracted ViveTool folder using the following cmdlet:
cd /d <em>PathToExtractedFolder</em>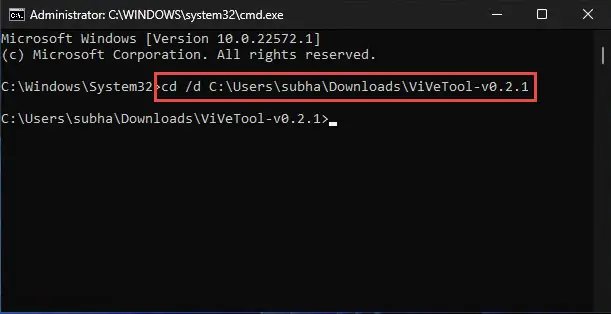
- Now paste the following command and hit Enter:
vivetool delconfig 34370472 2
The option to “Open in new tab” in the context menu will now disappear.
Closing Thoughts
Since Microsoft has not officially announced the feature, it may or may not be included in Windows 11 22H2 official release.
Furthermore, there are also rumors that Microsoft is also working on a drag-and-drop feature for the tabs in File Explorer, using which you can drop open a directory from one Explorer window into a tab in another window. However, no visual proof of this feature is currently available in any Windows builds.
We certainly hope the tabs feature in Windows 11 will be released in the future, as it would make navigating between different directories much more convenient for everyone.

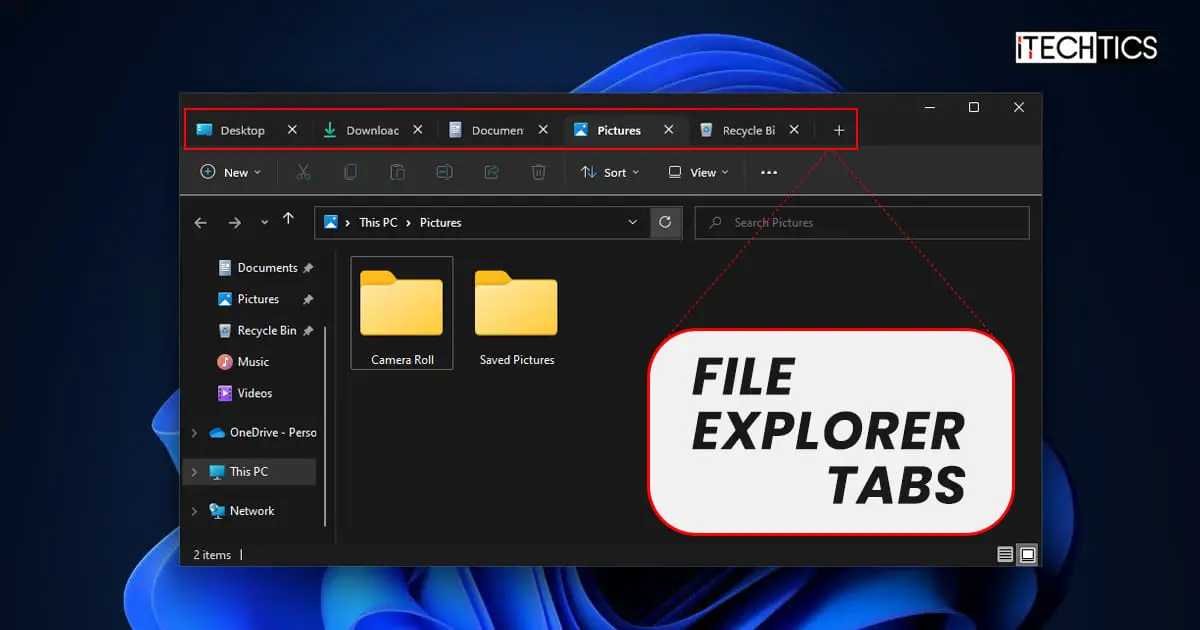




2 comments
Win11Geek
You can download Clover from this link:
http://en.ejie.me
Win11Geek
I have been waiting for this for ages. But right now I am using Clover which can be used in Windows 10 and Windows 11. Clover is a Windows Explorer extension just like browser addons. Just install the extension and the new Explorer windows will open in new tabs instead of opening a new window. I’m pretty satisfied with the extension until Microsoft matures the built-in tabs functionality.