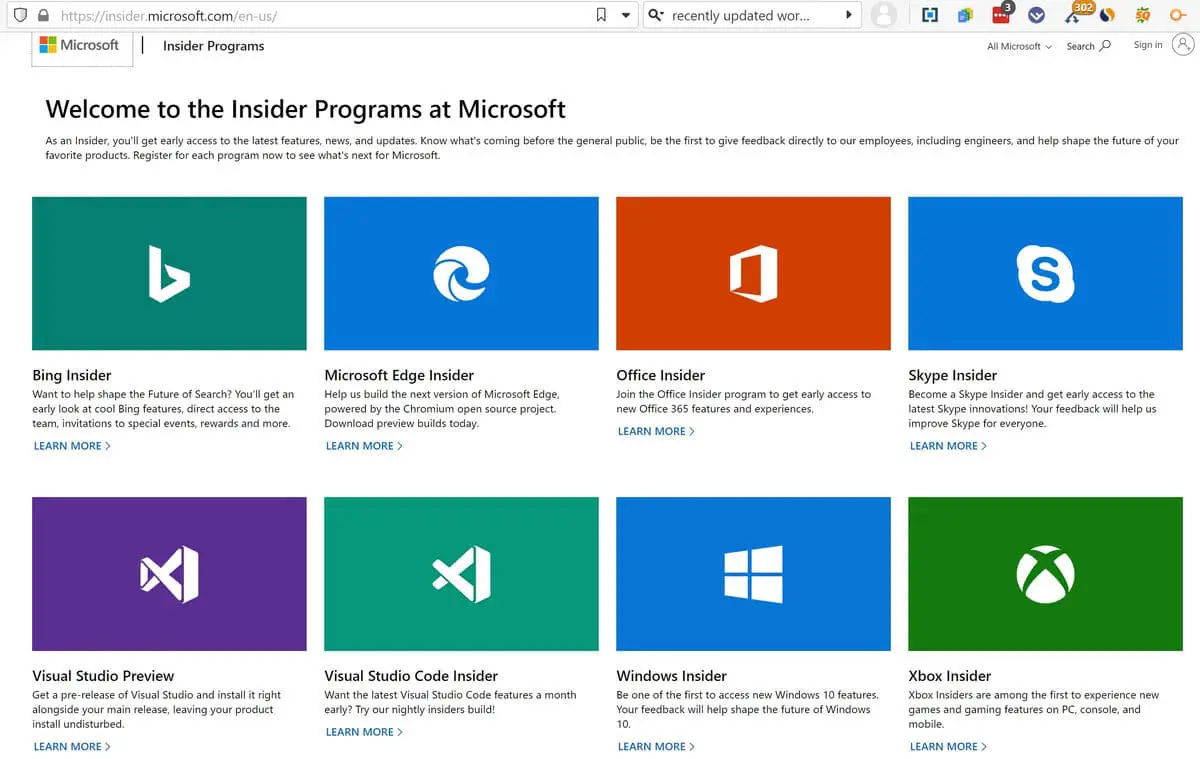Update: Microsoft has changed its strategy to Windows Insider Program for 2023 and beyond. They have now introduced a new “Canary Channel” that functions on the model of the old Dev channel, while the Dev channel has been “Rebooted” and the flights will now incubate new ideas and features.
To learn more about the new Windows Insider Channels, read our separate post:
Understanding The New Windows Insider Channels 2023: Canary, Dev, Beta, Release Preview
The main purpose of Microsoft Insider Programs is to let people test their upcoming products before upgrading their production environments.
This article focuses on what the Insider Programs offer and everything you need to know about them. It focuses on what types of updates are available, how you can benefit from being a part of the Insider Program, and how to join them.
Table of contents
- What is a Microsoft Insider Program
- Types of Insider Programs
- Types of Channels
- How to Join or Leave Insider Programs
- Closing words
What is a Microsoft Insider Program
There are various different types of Insider Programs by Microsoft, each for a different set of applications, software, and OS. We will look into the types later in this article.
The similarity in all of the Insider Programs is that they all serve one purpose; to provide the community that has opted to take part in this program with updates on upcoming versions of the product that are not available to everyone.
The released updates can be a work-in-progress by Microsoft or could be rolled out to check its performance in general. These can bring new features to your devices, or even sabotage the already-functional ones.
By default, no one is a member of this program. Users voluntarily take part in the Insider Programs if they desire. They can subscribe to the relevant programs using their Microsoft Account which is linked to their User Account on the devices.
Types of Insider Programs
As mentioned earlier, there are various types of Insider Programs that any user can wish to join. The types define the kind of platform the updates will be for. Continue reading to fully understand the types and their details for the Insider Programs.
Windows Insider Program: For Consumers
The Windows Insider Program is specifically designated for Windows 10, Windows 11, and Server 2019 users who hold a valid software license. Microsoft releases patches and updates through this program to the user’s devices, which are also known as Windows Insider Preview Builds.
Members of this program get to be an early bird for what Microsoft is working on next for the Windows OS, by using their Microsoft Account which must be for Personal Use. They can give feedback on their experience, through which Microsoft learns and modifies their actual Feature build which is released for everyone.
The updates released through this program can be a feature update or a security patch. The updates may also include cool new features that may not come with the actual, stable update, due to Microsoft’s own reasons. But this is true for any type of Insider Program.
Windows Insider Program: For Business
This type of Insider Program is dedicated to corporate users. The experience is the same as Windows Insider Program: Consumer Preview, except that the account linked with the program is a Work Account, and not set up for Personal Use. Moreover, an Azure Active Directory (AAD) is also required, and the account must be assigned as a Global Administrator for the domain.
The members of an organization can manage these preview builds through the Group Policy for users and get their feedback on the new updates. Another thing to note is that the group policy can only be applied if the users are part of a domain. Hence, an account linked to the Active Directory needs to be registered with the Windows Insider Program.
This program is optimal for businesses that use Windows 10 as their platform to run their applications and games. Using the program, they can test their software ahead of time to make sure that it will run when the actual Feature Update will roll out to all consumers.
However, it is not recommended to run unstable builds on live environments, and is better to test them first on secondary devices, or on virtual machines.
Windows Insider Program: For Servers
Windows Insider Program: For Servers is dedicated to individuals and corporates running a Windows Server environment. Users can be a member of this program by using either their Work Account or an account for Personal Use.
Members of this program can download and install images for Windows Server at their discretion, and install them as they like. This is not recommended to be applied to live environments but to servers built for testing only.
To learn more about what’s new in Windows Insider Programs, head over to Microsoft’s Windows Insider Documentation page and read all about it.
OneDrive Insider Program
The program rolls out dedicated updates for OneDrive that are not yet available to everyone else. The members of this program can test out the new updates and check for any bugs.
It is not recommended to install untested updates on the device you use to access OneDrive cloud storage, as preview updates may be unstable.
If you are already a member of the Windows Insider Program, you must already be getting preview updates for OneDrive. However, if you wish to not get preview updates for everything on Windows, you can become a member of this group to get Insider Updates only for OneDrive.
Office Insider Program
Members of the Office Insider Program get preview updates for the Microsoft Office Suite. Again, these updates are only available to members who have signed up for the program. These updates can include new features for Microsoft Office, or address any previously identified vulnerabilities.
Members of this program can choose whether to register for Beta Channel or Current Channel. These can be changed at any time during the period a user is a member of the Office Insider Program. However, they must have an active Office 365 subscription to be a part of this program.
The Beta channel offers frequent updates as compared to the Current channel, which only rolls out one or two updates a month. The current channel would be ideal for people willing to test out their work on Office products but are not capable of switching between updates that fast.
Early App Preview Program
Although the name of the program does not include “Insider”, the function of the Early App Preview Program is still the same. The members of this program can receive updates for the applications which come preinstalled in Windows 10. Users now do not need to be a part of the Windows Insider Program to be able to get preview updates for these applications but can subscribe to receive preview updates for each individual application.
The applications that users can get Insider Preview Updates of are:
- Feedback Hub
- Microsoft Photos
- Microsoft Sticky Notes
- Microsoft Tips
- Paint 3D
- Windows Alarms & Clock
- Windows Calculator
- Windows Camera
- Windows Mixed Reality Viewer
- Windows Voice Recorder
- Microsoft News
- Microsoft Skype
- Windows Mail
- Windows Calendar
Edge Insider Program
The program lets its users get preview updates of its new Edge browser. The Legacy Edge browser is now nearing its end and Microsoft is offering the new Chromium-based Edge Browser. The new Edge browser runs on the same engine as Google’s browser: Chrome.
Users can subscribe to the Edge Insider Program to receive new preview updates on their Chromium-based Edge browser and provide relevant feedback to Microsoft.
Types of Channels
Channels are local categories on how frequently the users that have subscribed to the Insider Programs receive their updates. There were previously three channels for the Windows Insiders, which Microsoft has now changed to 4.
There are now 4 channels users can choose from for the Windows Insider program, which are:
- Canary Channel
- Dev Channel
- Beta Channel
- Release Preview Channel
Microsoft had previously converted from a Ring-based environment to a Channel-based environment, but the purpose of both was the same.
The Canary channel is now the fastest channel to receive updates. The flights made to this channel may be undocumented and very unstable. Therefore, this channel remains for highly technical users.
The Dev channel, previously known as the Fast Ring, is best recommended for users looking to explore new ideas and features. This channel receives the second-highest number of updates a month. The flights on this channel will be documented and relatively more stable than those on the Canary channel.
The Beta channel, previously known as the Slow Ring, gets a more stable version of the updates that are validated by Microsoft. There is less chance of instability and builds are tied to specific upcoming releases for Windows. The user’s feedback is of utmost importance from this channel, as it suggests the changes which need to be made for a more stable version of the update.
Finally, the Release Preview channel, previously known as the “Release Preview Ring,” receives the least amount of updates a month. However, these builds are supported in the upcoming Feature Updates and are very stable.
Some of the programs have different channels and provide users with different frequencies of updates. For example, the Edge Insider Program has the following 3 channels:
- Canary Channel
- Dev Chanel
- Beta Channel
Head over to Microsoft’s blog post to learn more about the channels.
How to Join or Leave Insider Programs
Now that you know and understand the types of insider programs, let us help you learn how you can join these programs, or remove yourself from them to stop receiving new preview updates.
Windows Insider Program: For Consumers
To join the Windows Insider Program: For Consumers, you must have a validly licensed version of Windows OS and a Microsoft Account set up for Personal Use Only. Then, you may proceed to perform the following steps to join a Windows Insider Program:
-
To begin, head to Microsoft’s Insider page and register your Microsoft account for the Insider program.
Sign in using your Microsoft Account and register for the Insider Program.
-
When signed in, accept the terms agreement and click “Register now.”
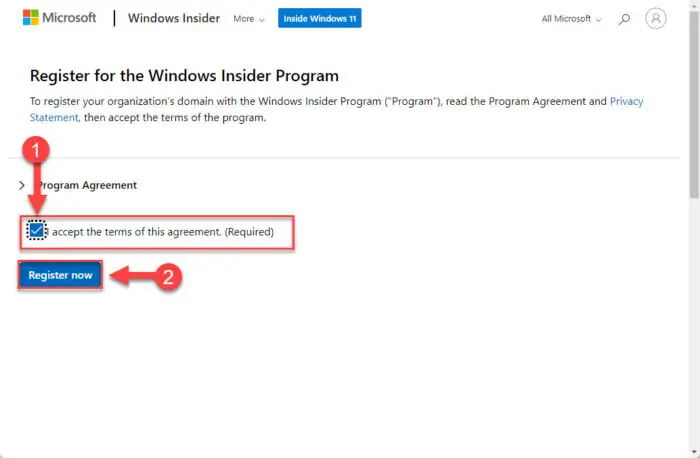
Register Microsoft account with Windows Insider Program -
Click “Flight now.”
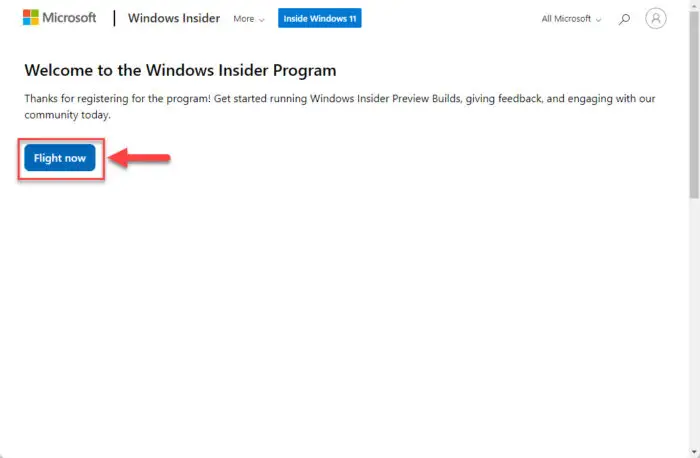
Begin Insider flight You have now successfully registered your Microsoft account for the Windows Insider Program.
-
Now navigate to the following:
Settings app >> Windows Update >> Windows Insider Program
-
Click “Get started.”
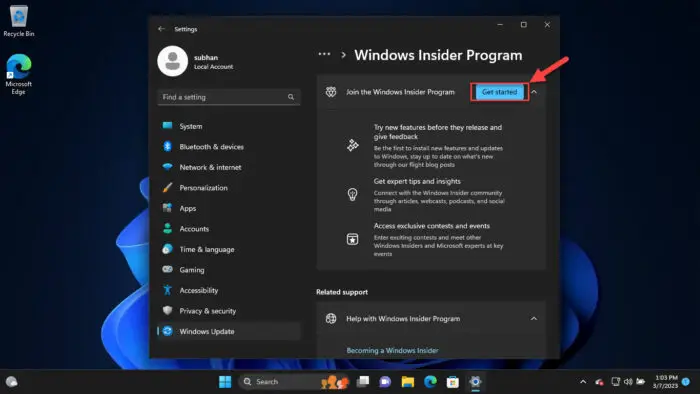
Get started with Windows Insider Program -
Click “Link an account.”
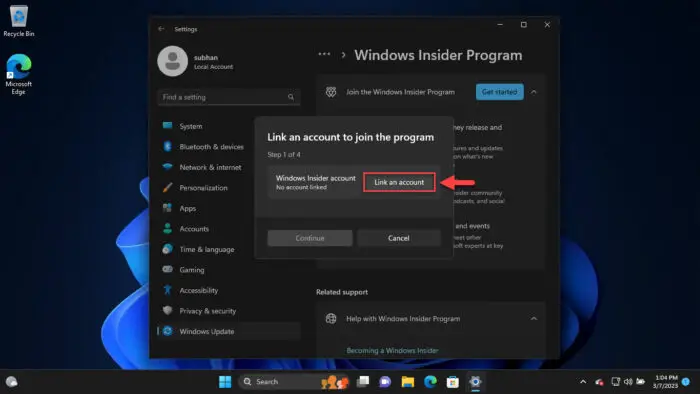
Link Microsoft account -
Select the type of account and click Continue.
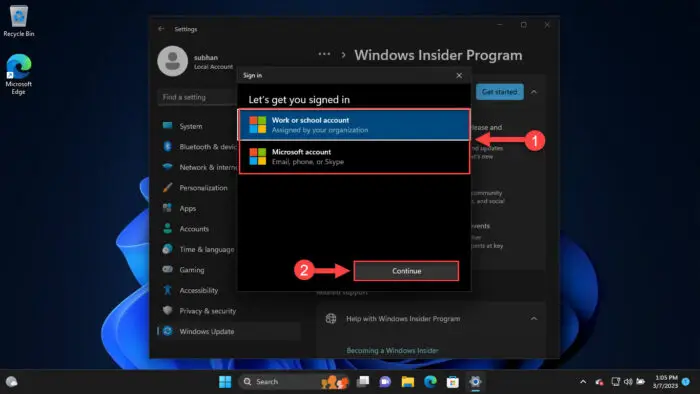
Select account type -
Now provide the credentials for your Microsoft account that you used to register for the Windows Insider Program, and sign in.
-
Now, select your preferred Insider channel and click Continue.
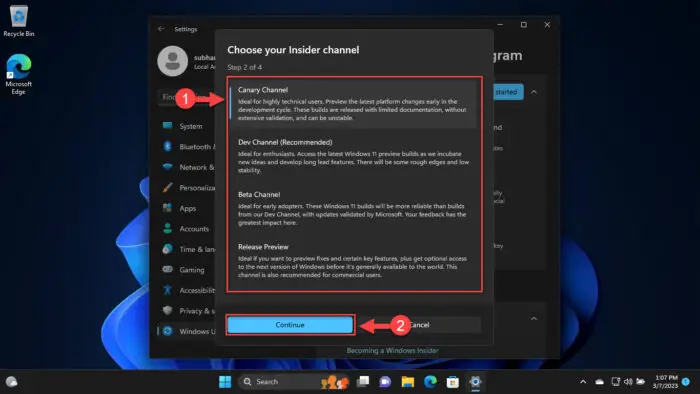
Select the Windows Insider Channel to join -
Click “Continue” again to confirm.
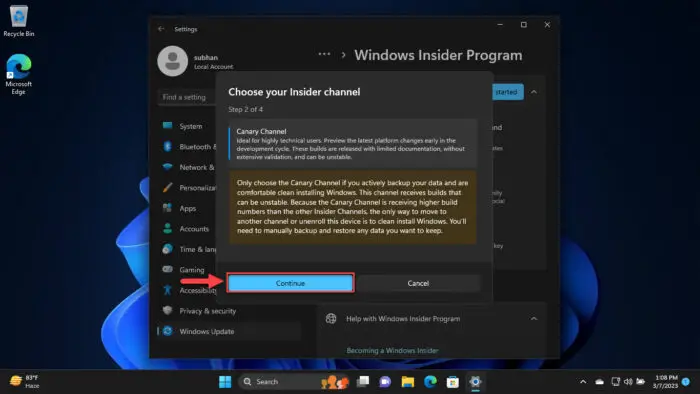
Confirm joining the Windows Insider channel -
Click “Continue” again to review the agreements.
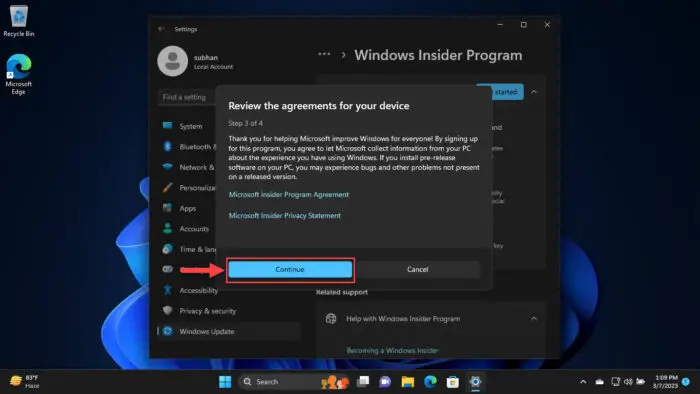
Review the agreements -
Click “Restart now” to finalize joining the Windows Insider Program.
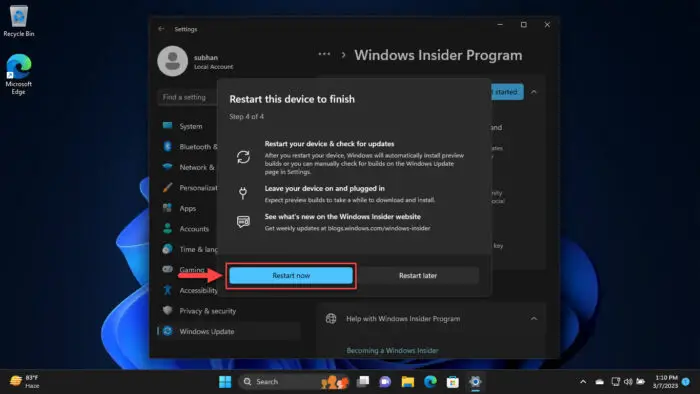
Restart computer
Upon restarting, if you navigate back to the Windows Update page in the Settings app, you will see that new updates have started to download and install on your computer.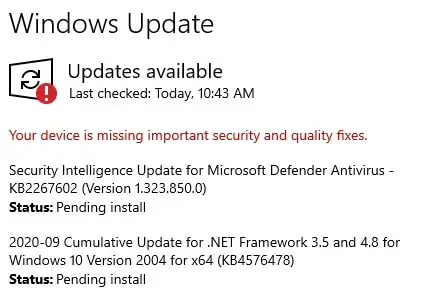
If for some reason you wish to exit the Windows Insider Program, here is how you can do so:
- Navigate to the following:
Start Menu -> Settings -> Update & Security -> Windows Insider Program - Under Stop getting preview builds, click on the slider to opt out of getting new preview builds, and turn it on.
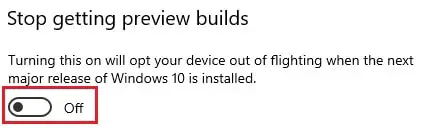
You can switch the slider back to resume getting the updates.
If you wish to change your linked Microsoft account to a local User account, just click on the account under Windows Insider Account and click on Change. You may also click Unlink to remove the Microsoft Insider Account completely.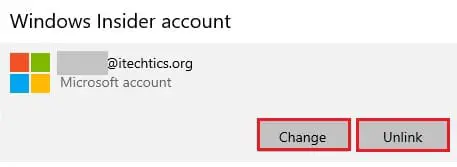
If at any point you wish to change the channel of your delivery, click on the current channel under Pick your Insider settings and then select the new type of channel you want to set to.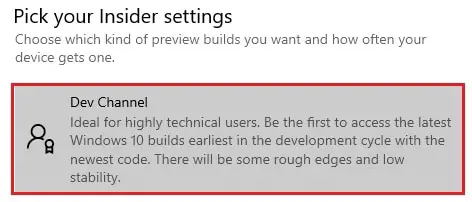
Note that unlinking or changing the linked account will not delete the updates already installed on your device. The updates will need to be manually uninstalled.
Windows Insider Program: For Business
As mentioned earlier when discussing the Windows Insider Program: For Business, the linked account needs to be set up for Work, and needs to be linked to the Active Directory of an organization. Only then can the Administrator apply the policies throughout the entire organization.
There are two ways you can manage preview updates on the computers in your organization. Let’s see what those are and how you can configure them.
Set up Windows Insider Program: For Business using Group Policy
- First things first: Register your Azure Active Directory (AAD) account on Microsoft’s Windows Insider Program page.
- On the computer you wish to manage, open the Group Policy Editor by typing in gpedit.msc in Run.
- From the left pane, navigate to the following:
Computer Configuration –> Administrative Templates –> Windows Components –> Data Collection and Preview Builds - In the right pane, double-click on Allow Telemetry.
- In the popup window, select Enabled, and then select 3 – Optional from the drop-down menu under Options. Click on Apply and Ok.
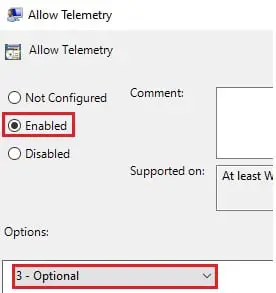
- Now navigate to the following from the left pane:
Computer Configuration –> Administrative Templates –> Windows Components –> Windows Update -> Windows Update for Business. - Double-click Manage preview builds in the right pane.
- In the Manage preview builds option, select Enabled, and then select Enable preview builds from the drop-down menu under Options. Then click Apply and Ok.
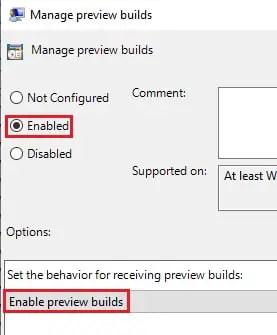
- Now double-click Select when Preview Builds and Feature Updates are received, select Enabled, and then select the Channel you want to get the preview builds from, from the drop-down menu under Options.
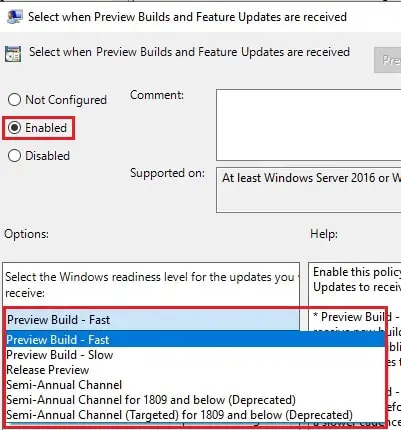
Click on Apply and Ok when selected.
Restart the computer. You can check that Preview Builds should now start downloading in the Windows Update window.
Set up Windows Insider Program: For Business using InTune
InTune is a Microsoft Cloud-based service that is primarily used to remotely manage devices linked to an Azure instance. This can also be used to manage Windows Insider Programs within an organization.
- Login to your Azure Portal and select Intune.
- Navigate to the following:
Software Updates -> Windows 10 Update Rings - Now click on Create.
- In the Create Update Ring window, enter a name of your choice, and then click Settings.
- Select the channel you want to receive the preview updates from by clicking the drop-down menu in front of the Servicing Channel.
- Now click on Ok and then create to confirm your settings.
- Now navigate to the Assignments tab and apply the policy you have just created to the selected users, groups, or devices. Click on Save when done.
Now restart the computer and you can check that the Preview Builds should now download and install in the Windows Update window.
Windows Insider Program: For Servers
Windows Insider Program: For Servers configuration is a little different from the rest. Microsoft provides ISO images and VHDX files for the new preview updates, which can be downloaded from their website directly.
- Similar to other programs, you must first register your account for the program.
- Now, head on to their Windows Server Insider Preview page and select the image you want to download from the drop-down menu.
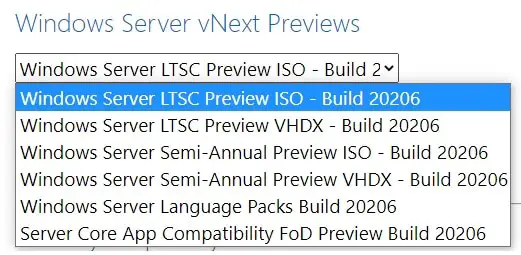
- When selected, click on Confirm. It will then ask you to select a language. After selecting, click on Confirm again.
- When done, it will then provide you with a link to download the image which is only valid for the next 24 hours. Click on Download Now.

Your download will then begin. You may then deploy the ISO image to a server or a virtual machine, using the VHDX format.
Since this is a manual operation, you can simply not try new updates when you feel like leaving the program.
OneDrive Insider Program
If you wish not to have preview builds for everything on your Windows 10 computer, but want to only receive new updates for OneDrive, here is how you can do so:
- Right-click on the OneDrive icon in the Notification Tray and click on Settings.
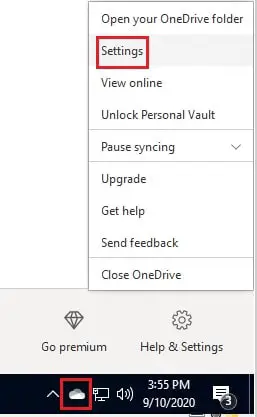
- In the Microsoft OneDrive settings window, switch to the About tab and check the box next to Get OneDrive Insider preview updates before release. Then click Ok.
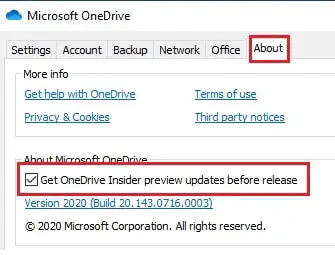
Now that the configurations are done, the preview builds for OneDrive will be downloaded the next time it checks for updates. Note that this one does not give you the option to choose a channel, as all members of the OneDrive Insider Program receive updates altogether.
Since the preview updates installed are not visible, they cannot be installed the same way as Windows Insider Builds. If you want to roll back the stable version of OneDrive, do the following:
- Navigate to the About tab again and uncheck the box next to Get OneDrive Insider preview updates before release, and then click Ok.
- Now uninstall OneDrive completely by searching for it in the Start Menu, and then click Uninstall. Your data will remain put and will not be affected.
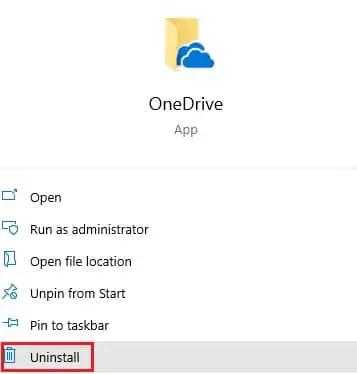
- Now re-download the OneDrive application from Microsoft Store, The procedure is the same as downloading the Calculator app.
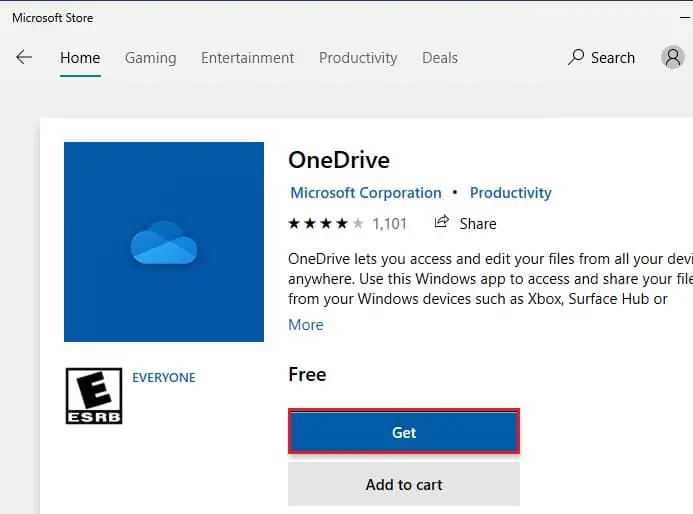
Now the application will have reverted to its original, stable state. You can sign in using the old account and retrieve all your data.
Office Insider Program
The Office Insider Program lets users of Microsoft Office 2019 try and test the preview updates for all applications of the Microsoft Office Suite. To enroll in this program, simply follow the steps below:
- Register your account with the Microsoft Insider Program using the same account as on your user profile, or log in to Office using your Office 365 account.
- Open a product of Microsoft Office, such as Word or Excel, and then search for Office Insider in the top search bar, and then click on it.
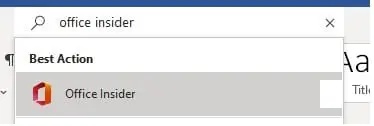
- In the Join Office Insider dialog box, check the boxes next to Sign me up for early access to new releases of Office, and then I agree to the terms… Also, choose the channel from the drop-down menu in front of Choose your Office Insider Level.
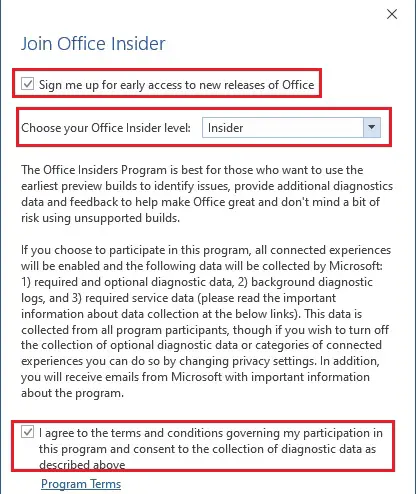
Click Ok on the confirmation dialog box.
You are now a member of the Office Insider Program! If you wish to unsubscribe from the program at any point, simply navigate to the Join Office Insider dialog box and uncheck the boxes you had previously checked.
Early App Preview Program
The Early App Preview Program lets its users receive preview builds for applications that have already come installed in Windows 10. Each individual application can be set to receive these builds, such as the Microsoft Photos app.
- As always, you will need to register your Microsoft Account with Windows Insider Program.
- Once registered, head over to the Photos app using the account you registered.
- Now click on the three dots in the top-right corner of the app, and then click on Settings.
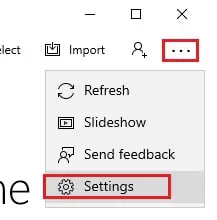
- Now scroll down until you find Preview, and then click on Join photos preview.
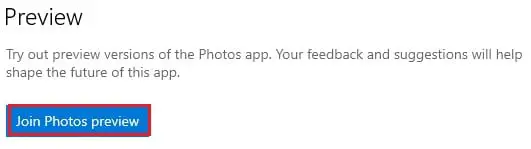
- In the confirmation dialog box, check the box next to I’ve reviewed the program details for Photos Preview, and then click on Join Now.
You will now receive preview updates for the application via the Microsoft Store.
If at any point you wish to leave the program for a specific app, navigate to its Settings again and click on Leave preview. However, the updates will not be uninstalled, and you will need to reinstall the application just as with OneDrive.
Edge Insider Program
As mentioned earlier, the Edge Insider Program releases preview builds for users of its Chromium-based Microsoft Edge browser. Unlike the rest of the Insider Programs, a user does not need to register for the Edge Insider Program. Here, the users need to download the browser directly from Microsoft’s website. Moreover, while downloading, the users also need to choose the channel they wish to get the updates.
The channels for Edge Insider Program are slightly different. There is a Beta channel and a Dev channel, similar to the channels we have discussed above. However, the third channel is the Canary channel. Users on the Canary channel receive updates on a daily basis. This is the fastest channel out of the three to receive preview updates.
- To download the Edge Insider browser builds, head on to their website.
- Select the channel you want to download from, and then select your Operating System from the drop-down menu.
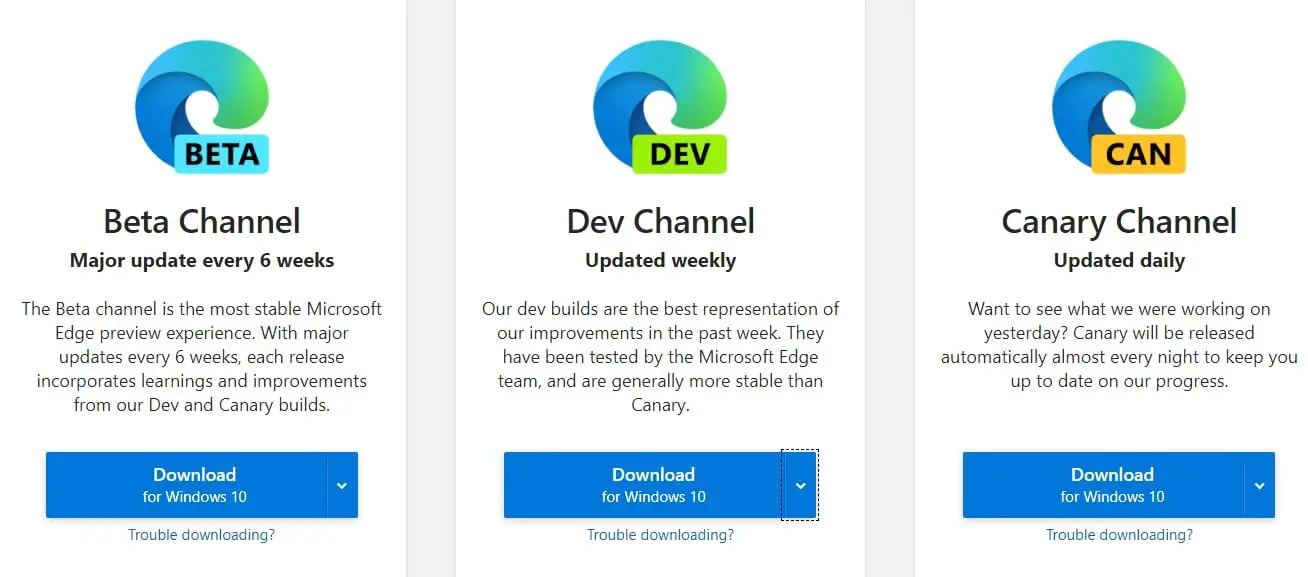
- Click Download when finalized. Then on the Terms and Agreements page, click Accept and download.
- Once the setup has been downloaded, run the .exe installation package. The wizard will then automatically download the necessary files and install the new preview Edge browser.
You can now see that Legacy Edge and Chromium Edge are two separate browsers on your computer. However, if you wish to change the channel at any point, you will need to download the new Edge from the respective channel from the Edge Insider Program webpage.
If you ever feel like exiting the Edge Insider Program, simply uninstall the application from the Uninstall or change a program window. Type in appwiz.cpl in Run, and then double-click the new Edge browser to delete it.
Closing words
Insider Programs is a pretty nifty feature by Microsoft to get the latest anticipated updates ahead of time. They can be used by individuals as well as organizations to keep ahead and ensure that their products are compatible with Microsoft’s updates when the actual updates roll out to consumers.
That said, you still need to ensure that you use the feature wisely, as one incorrect deployment can affect your entire production house.