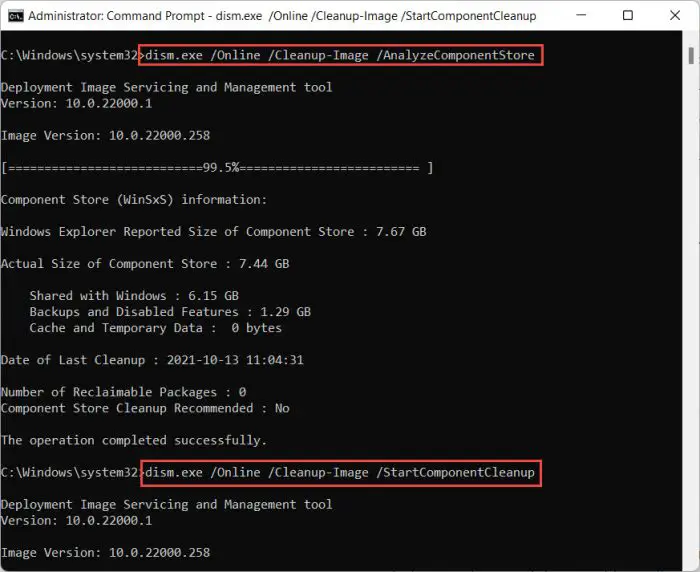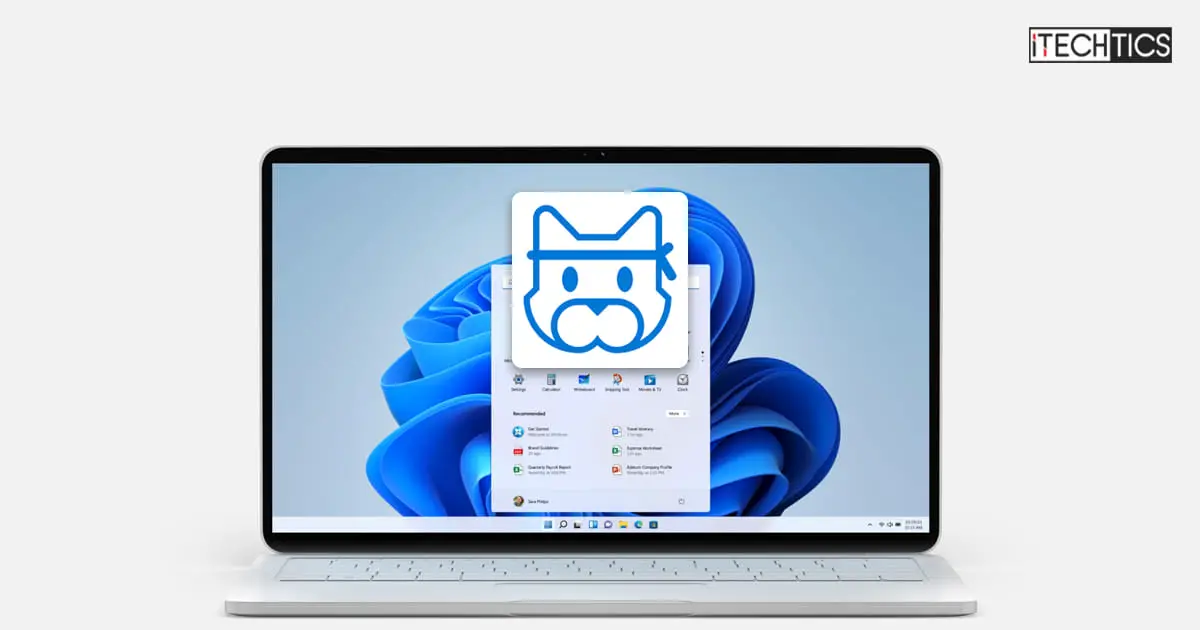Microsoft has released Windows 11 Preview Build 22579 for Insiders in the Dev channel. This update brings new features and improvements to the Windows 11 operating system, which you can check out by upgrading to this build or performing a clean install using the ISO image released by Microsoft.
Let us now briefly discuss the salient features of this release as well as its known issues, so you can make an informed decision on whether or not to upgrade to it.
Table of contents
What’s New in Windows 11 Build 2579
You can now customize the names of your folders in the Start Menu. This will be a great feature to have, assisting you in determining the type of elements inside the folder.
To name a folder, simply create a folder (which will have the default name of “Folder”), open it, then click Edit name, and type your folder name. Alternatively, you can use the keyboard focus to open the folder, then select the text box and start typing.
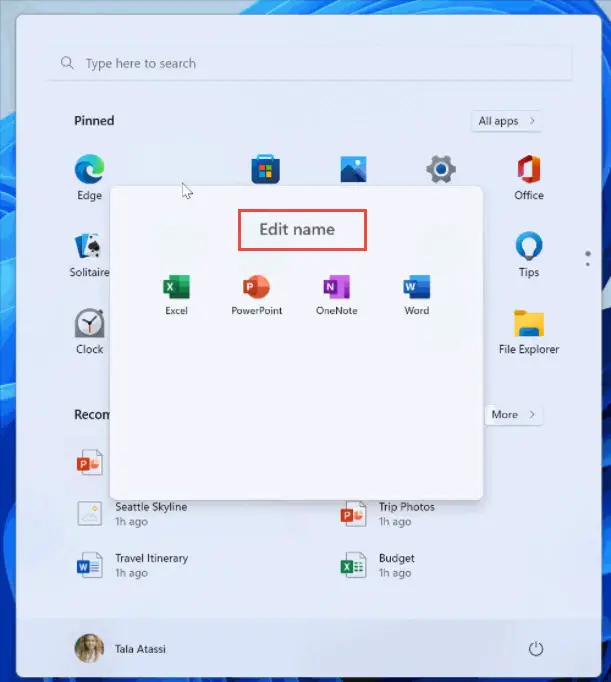
Disallow USB Drives from Bitlocker Encryption
Users can now apply a policy to disallow USB drives from encryption via Bitlocker. This policy has been introduced in light of accidental encryption of video cameras, voice recorders, etc. so that they are not accidentally encrypted.
To apply this policy, follow these steps:
- Open the Device Manager by typing in devmgmt in the Run Command box.
- Right-click on the device you want to exclude, and click Properties from the context menu.
- From the Properties tab, switch to the Details tab, select Hardware IDs from the drop-down menu, and copy the hardware ID. This will be needed later.
- Now login to the Endpoint Manager portal.
- Go To Devices >> Configuration Profiles.
- Click Create Profile.
- Select Platform Windows 10 and later and Profile type: Templates, and then select Template Name: Custom.
- On the Basics tab, name your policy and put a description of your choice.
- On a Configuration settings tab, click Add and:
- Enter your name and description of the setting.
- Oma-URI: ./Device/Vendor/MSFT/BitLocker/RemovableDrivesExcludedFromEncryption
- Data type: String
- Value: enter your Hardware ID copied in step 3 above. You can separate each entry with coma.
- Click Save and then Next.
- On the Assignments tab, select the group to which this policy will apply.
- Click Next, Next, and on Review + create tab click Create.
Other New Features
- [General]
- Along with the Print Queue experience, an update has also been made so that win32 apps which use CPrintDialog to display the print dialog will now show our modern print dialog. In addition, the modern print dialog automatically discovers local network printers.
- The Open With dialog box redesign, which began rolling out with Build 22567 to the previous design, is being reverted.
- To ensure that users can still quickly access the console, if Windows Terminal has been uninstalled, we are updating the WIN + X power menu to point to Windows PowerShell.
- Magnifier and the on-screen keyboard now have new Fluent-style icons.
- [Get Started app]
- Pinned site suggestions have been added to the “Get Started” app so you can conveniently pin websites to your Taskbar. To find this new feature, launch the “Get Started” app and navigate to the “Apps and sites we think you’ll love” page. Click on any of the sites suggested on the page to pin it to your Taskbar, so you can access the sites you care about in one-click.
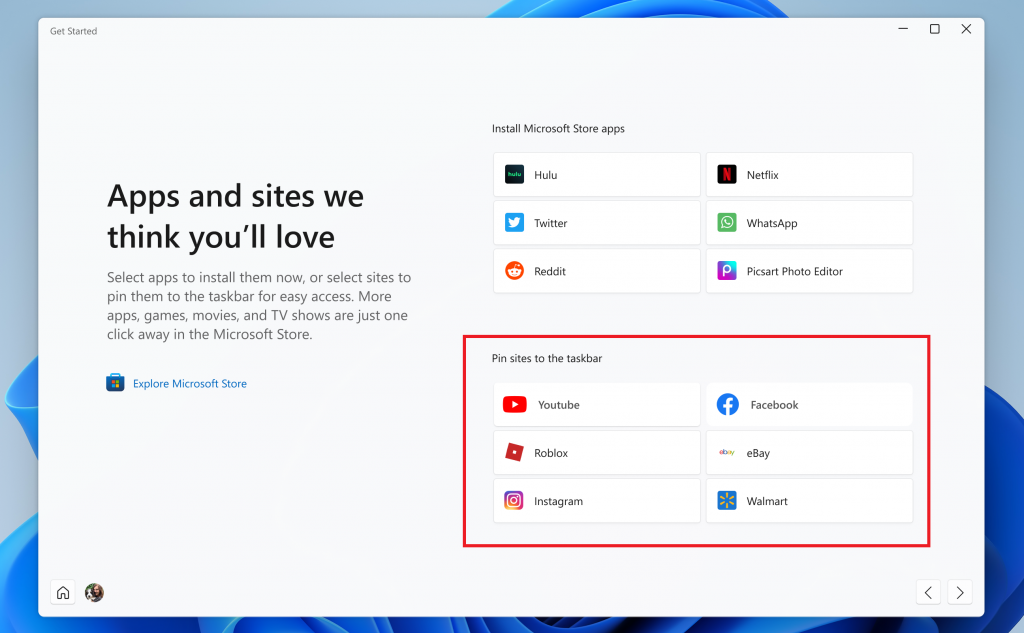
- Pinned site suggestions have been added to the “Get Started” app so you can conveniently pin websites to your Taskbar. To find this new feature, launch the “Get Started” app and navigate to the “Apps and sites we think you’ll love” page. Click on any of the sites suggested on the page to pin it to your Taskbar, so you can access the sites you care about in one-click.
- [Windowing]
- Multi-finger touch gestures have been updated to include responsive and delightful animations that follow your finger.
- [Task Manager]
- The Run New Task button is now available on all pages of the Task Manager.
- Updated the icon to Run New Task.
- [Input]
- To improve discoverability, emojis that can be personalized (such as the family emoji) now display a small accent-colored dot in the bottom corner of their entries in the emoji panel.
- Removed the Keyboard Layout section from Quick Settings.
Other Improvements and Fixes
Other changes and fixes have also been made with this flight:
- [General]
- An issue which was causing Gaming Services to not work on previous flights, leading to issues launching and installing some games, has been fixed.
- Afew high hitting explorer.exe crashes impacting recent flights during general usage of Windows have been fixed.
- The bug for Windows Insiders trying to upgrade directly from Windows 10 to recent Windows 11 Dev Channel builds has been fixed.
- [Tablet-Optimized Taskbar]
NOTE: These fixes will only show if a tablet-optimized taskbar is enabled on your device, which is beginning to roll out to Windows Insiders and not yet available for everyone.- It’s no longer necessary to swipe twice from the tablet-optimized Taskbar to show Start Menu or Quick Settings – once the Taskbar is fully expanded, these will display with a continued swipe upwards.
- An issue where using the swipe gesture to invoke the Start Menu might bring it up on the wrong screen if an external monitor was connected has been addressed.
- Notifications will no longer overlap with the tablet-optimized Taskbar.
- An issue where if you invoked the Task View, the Desktop area might not render completely has been fixed.
- Middle-clicking an app icon to launch a new instance of the app should work again now.
- [Start menu]
- The issue where Start folders still show animations, even if you have animation effects disabled, has been fixed.
- An issue that caused Start pinned and folder layouts to be reset to default after explorer.exe restarts were mitigated.
- The underlying problem that leads to a transparent line along the Start Menu when changing the scale of your display has been fixed.
- [Focus]
- You’ll now see the same breaks in focus sessions over 30 minutes starting from the Notification Center as in sessions started from the Clock app.
- If Do not disturb is turned on prior to starting a focus session, stopping the focus session will no longer turn off Do not disturb.
- If you turn on the focus session, it will not reset if you have to log out or reboot now.
- An issue causing your keyboard focus to unexpectedly move to the top of the Notification Center when ending a focus session below the calendar has been fixed.
- An issue that prevented you from adding apps to the Settings >> System >> Notifications >> Set priority notifications has been addressed.
- [Input]
- An issue where the enraged face emoji wasn’t searchable in Turkish using the word angry (kızgın) has been addressed.
- An issue where the Japanese IME unexpectedly switched to Katakana mode when focus was set to the UAC dialog has been taken care of.
- An issue recently where if you removed a third party IME from that language in Settings >> Time & Language >> Language & Region and didn’t uninstall it, it might still show in the input switcher, has been fixed.
- An issue which caused the mouse to be invisible in fields of certain apps, as well as some unexpected cursor related app crashes in recent flights, has been addressed.
- An issue where the gesture for bringing in the Notification Center from the side of the screen wasn’t working for the Arabic or Hebrew display languages has been fixed.
- [Settings]
- An issue for the header at the top of Network & Internet, where the chevron was backwards for Arabic and Hebrew display languages, has been fixed.
- [Windowing]
- If transparency is off under Settings > Personalization > Colors, the background of ALT + Tab will no longer be transparent.
- If you drag a window to the top of the screen and then drag it back down, the dismiss animation for snap layouts will display more consistently now.
- Made a small adjustment to fix an animation glitch when invoking snap layouts at the top of the screen.
- The explorer.exe crash that was happening when dragging certain windows across snap layouts at the top of the screen, has been fixed.
- The issue that caused Task View to appear unresponsive if you invoked Task View while Snap assist shown on screen has been mitigated.
- Some work has been done to address an issue where ALT + Tab might get stuck open if you invoked it via a very quick gesture on your touchpad.
- Explorer.exe crash that can happen when an app goes in and out of full screen mode has been fixed.
- [Network]
- An issue leading to cellular connections not working on certain devices in the last few builds has been fixed.
- An issue leading to Wi-Fi speed degradation on the previous flight has been addressed.
- [Voice access]
- An issue that caused the voice access banner to block the top row of desktop icons or the top of full-screen applications has been fixed.
- [Live captions]
- Live captions will now be shown across your Desktops.
- The “floating on screen” window position will now correctly show as selected in the settings flyout if the live captions window was forced to float (for example when using a full screen app).
- The maximum height of the live captions window is now capped at 40% of monitor height.
- Live captions will no longer crash upon shrinking the max height live caption window.
- Toggling mono audio will no longer crash with live captions.
- [Narrator]
- An issue with how Narrator read out collapsed sections in Settings >> Accessibility >> Narrator when navigating using Shift + Tab has been fixed.
- [Task Manager]
- A few crashes in the Task Manager have been fixed.
- An issue where if the focus was inside the Details page and you started typing, focus would stop moving through the processes list after the first letter has been mitigated.
- If you’re using the Performance page in the Summary view, the title bar of the Task Manager will now be hidden.
- [Other]
- The percentage of the volume flyout that shows when using your hardware keys will now be centered consistently in the design.
- Improved how keyboard focus and navigation works when moving through and closing the accessibility options on the Lock screen.
With these new features, improvements, and fixes, there are also several new known issues we think you should know about before upgrading to it.
Known Issues
- [Tablet-Optimized Taskbar]
- The Taskbar doesn’t always automatically collapse after launching an app or tapping outside of the expanded taskbar on 2-in-1 devices.
- Some areas of the OS are not yet tracking the height of the expanded taskbar on 2-in-1 devices so you may see overlapping components, such as widgets overlapping with the taskbar.
- [File Explorer]
- Opening the suggested results shown while entering search terms in File Explorer’s search box may not work.
- Microsoft is currently working on fixing issues regarding icon sizing, visual bugs, and text clippings in the flyout showing OneDrive storage.
- [Widgets]
- Sometimes when pinning from the Feed, the pinned widget is placed at the top instead of below other pinned widgets. If this happens, this will auto-correct within 30 minutes, moving the recently pinned widget to the expected default location. Or you can sign out of your widgets board and immediately sign back in should that correct the problem.
- After rearranging widgets in the widgets board, some users experience problems with widgets in the pinned section rendering incorrectly. If this happens, signing out of your widgets board and immediately signing back in should correct the problem.
- [Focus]
- The Clock app is not yet updated to Windows Focus state when configuring focus sessions within the app. This will be addressed in a future app update.
- [Narrator]
- Natural voices are breaking up sporadically in the latest build. Restart Narrator to resolve the issue.
- [Live captions]
- Certain apps on the full screen (e.g., video players) prevent live captions from being visible.
- Certain apps positioned near the top of the screen and closed before live captions is run will relaunch behind the live caption window positioned at the top. Use the system menu (ALT + Spacebar) while the app has focus to move the app’s window further down.
- The top maximized apps (e.g., title bar window management buttons) can’t be reached by touch, while live captions are positioned at the top.
- [Task Manager]
- Some tooltips do not accurately display the preferred visual settings when the task manager is configured for dark mode.
How to Install Windows 11 Build 22579
To install this update, you either need to be running Windows 11 and subscribed to the Dev channel, or perform a clean install using the ISO image provided by Microsoft.
Windows Update
If you have enabled Windows updates, you will automatically get a “New features are ready to install” prompt.
Follow the steps below to upgrade to this build:
- Navigate to the Settings app and then click Windows Update on the left.
- Here, click Check for update on the right side of the window.
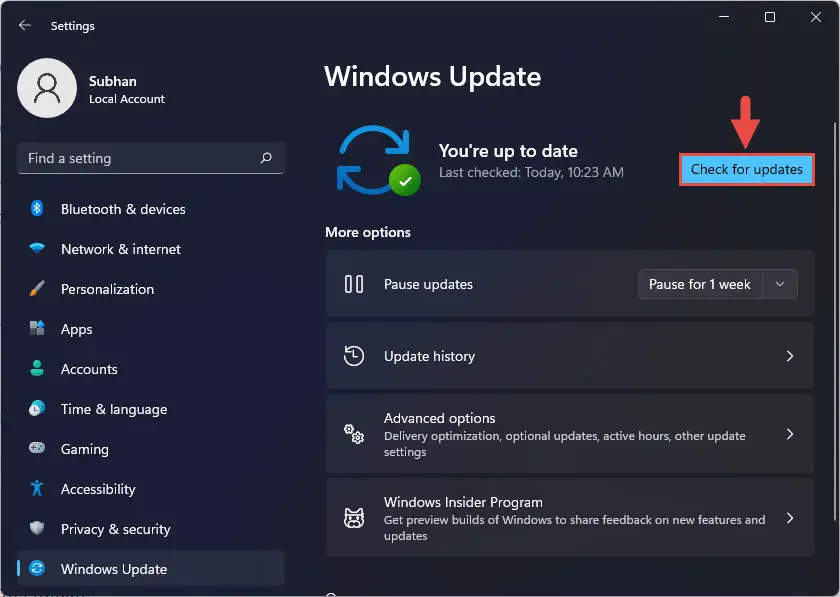
- You will then see the following updates available under Updates available to download:
<a href="https://www.itechtics.com/switch-windows-11-channel/">Windows 11 Insider Preview</a> 22579.1 (ni_release)
Click Download & install in front of it.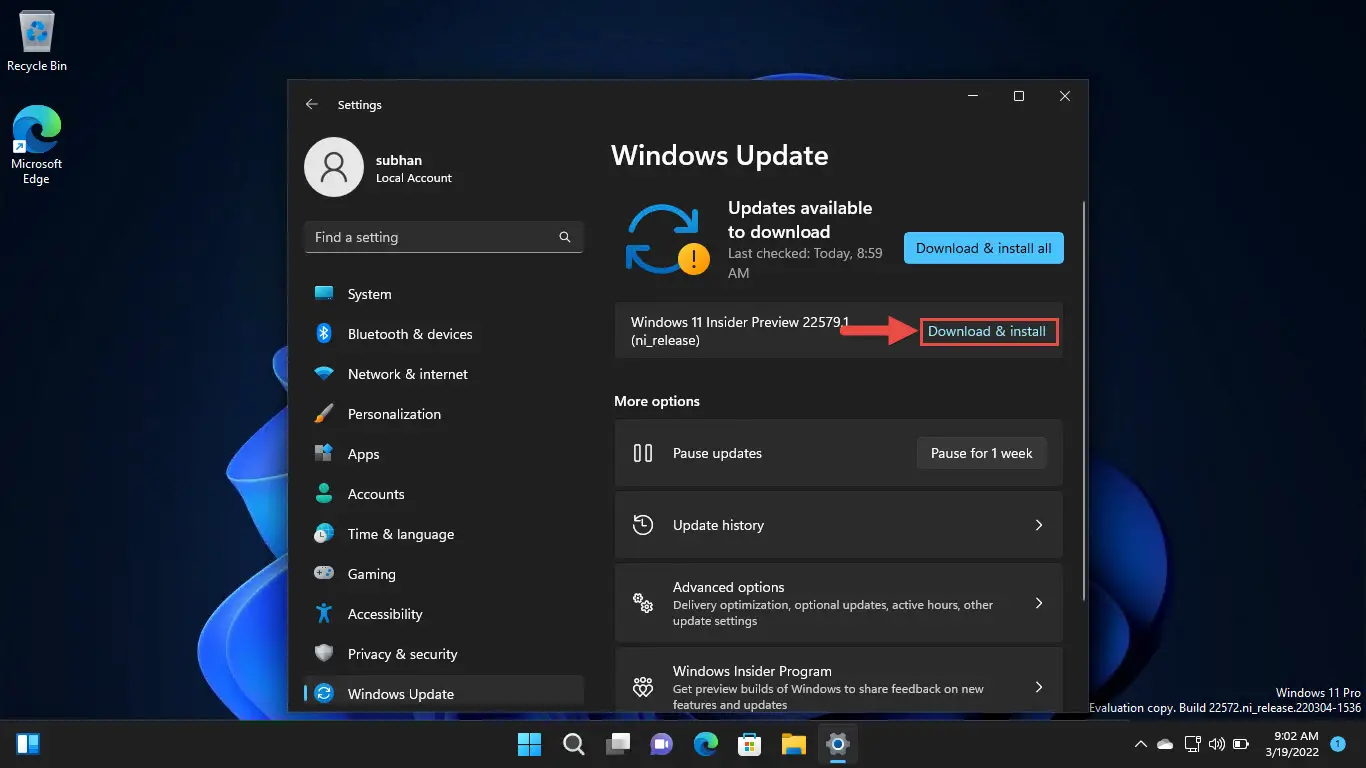
- The update will now begin to download and then install. Once complete, click Restart Now.
Once the computer restarts, you can verify that the OS has been updated by typing in winver in the Run Command box.
Download Windows 11 Insider Build 22579 ISO Image
You can also download the ISO image for Windows 11 Build 22579 and perform a clean install. Here is how:
- Open the Windows Insider Preview Downloads page and log in with your Microsoft account registered with the Windows Insider program.
- Once logged in, scroll down and select Windows 11 Insider Preview (Dev Channel) – Build 22579 from the drop-down menu and click Confirm.
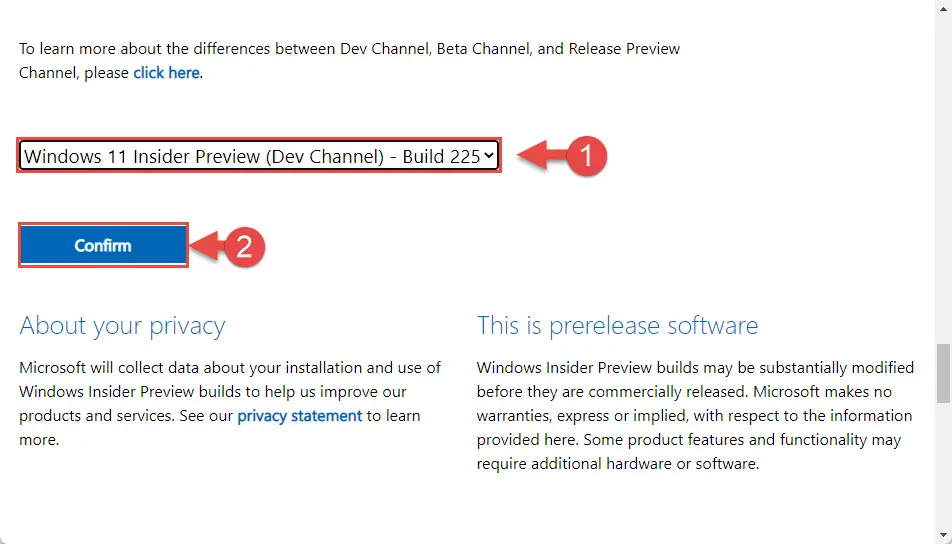
- Now select the language you want to download it in and click Confirm.

- Finally, click 64-bit Download to begin downloading the ISO image.
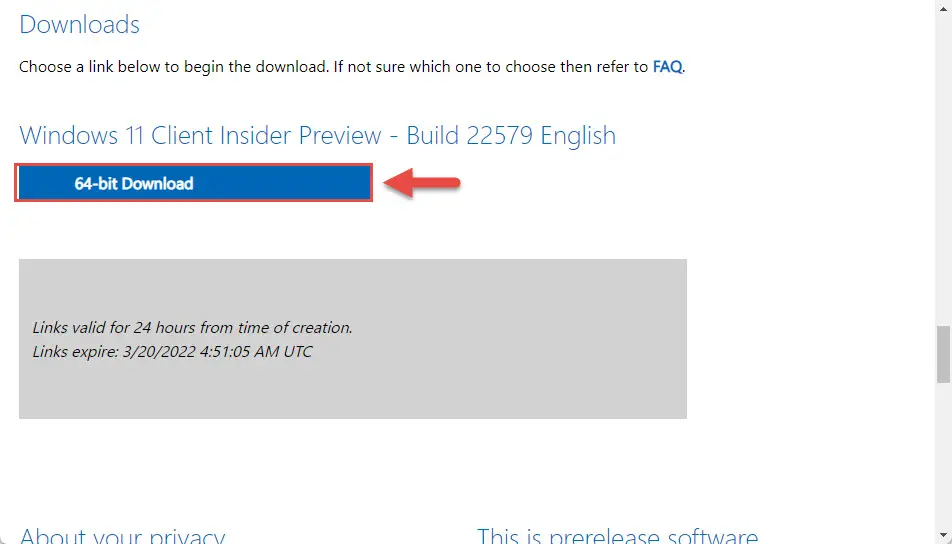
You are now set to perform a fresh installation of Windows 11 Dev Build 22533 using the downloaded ISO image.
Learn how to create a multiboot USB installation media using Ventoy.
Rollback/Remove Windows 11 Insider Preview Update
If you do not wish to keep the installed preview update for some reason, you can always roll back to the previous build of the OS. However, this can only be performed within the next 10 days after installing the new update.
To roll back after 10 days, you will need to apply this trick.
Cleanup After Installing Windows Updates
If you want to save space after installing Windows updates, you can run the following commands one after the other in Command Prompt with administrative privileges:
DISM.exe /Online /Cleanup-Image /AnalyzeComponentStoreDISM.exe /Online /Cleanup-Image /StartComponentCleanup