Normally, Windows Update does not require any administration. Microsoft is making it much like a set it and forget it tool. However, some applications require specific hotfixes and updates installed on your computer before they can run. For example, some applications require a specific version of .NET Framework, Visual C++ redistributable or Java, etc. Some apps require hotfixes instead of add-ons.
In this article, we will discuss how to view a list of all the Windows updates installed on your computer, whether they are feature updates, hotfixes or quality updates. There are several ways of doing this. We will discuss some ways of viewing and saving the list of installed updates in Windows 10. Each method has its own advantages. You can use whichever is suitable for your specific requirement. If you are a network administrator, you should pay attention to the command-line and PowerShell methods as these can be used to extract data from remote computers as well.
Also check how to run Windows Update using PowerShell and the command prompt.
Table of contents
So let’s start with the visual option first.
Using Windows Update History
- Go to Windows Settings (Windows key + i)
- Go to Update & Security
- Select Windows Update from the left-hand menu and click on View update history link on the right-hand side.
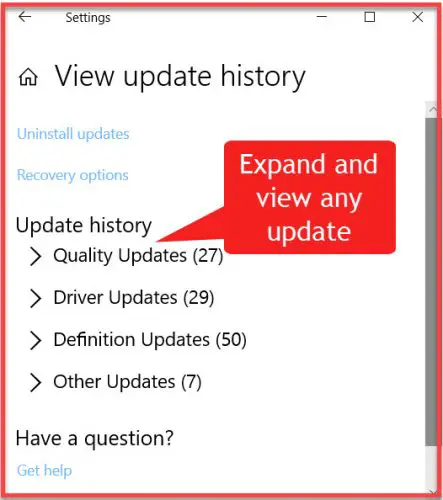
View update history in Windows 10
This will show you all the updates installed on your Windows 10 computer. The updates are categorized into the following categories:
- Quality updates
- Driver updates
- Definition updates
- Other updates
The only caveat in using this method is you can’t search for a specific update. You will have to go through the list of updates manually.
Using Command-line options – DISM/SystemInfo
There are two commands which can be used to extract Windows updates information from the system. Let’s discuss them one by one.
DISM
Run the following command to get all information about each hotfix installed on your computer.
wmic qfe list full
You can also format the output as a table so that it is easy to read and comprehend.
wmic qfe list full /format:table
If full information is not required, you can use the following command to get the summary:
wmic qfe list brief
And if you want to find a specific hotfix, run the following command:
wmic qfe list brief | find “KB4495667”
To save the complete output in a file, run the following command:
wmic qfe list full /format:table > C:\Users\Usman\Desktop\WindowsUpdatesReport.html
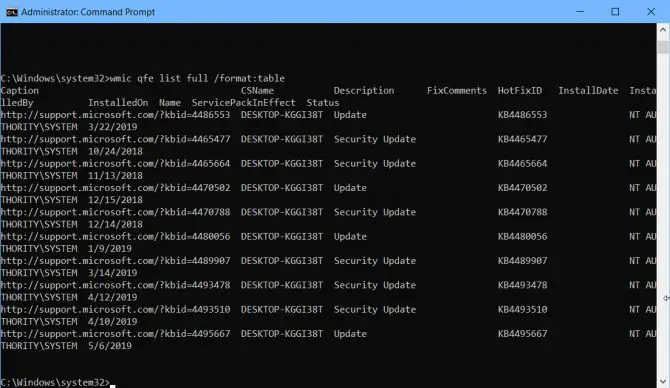
SystemInfo
If you only want a list of KnowledgeBase updates numbers, then you can use the systeminfo command.
Using PowerShell
Getting the same information which we got from command-line is easier in PowerShell.
- Open PowerShell with administrative privileges
- Run the following command:
Get-Hotfix - This will list down all the hotfixes installed on the computer and also show the installation date of each hotfix.
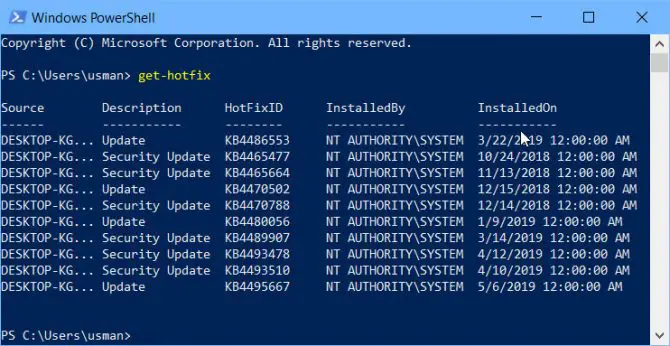
PowerShell get hotfix
Using WinUpdatesList
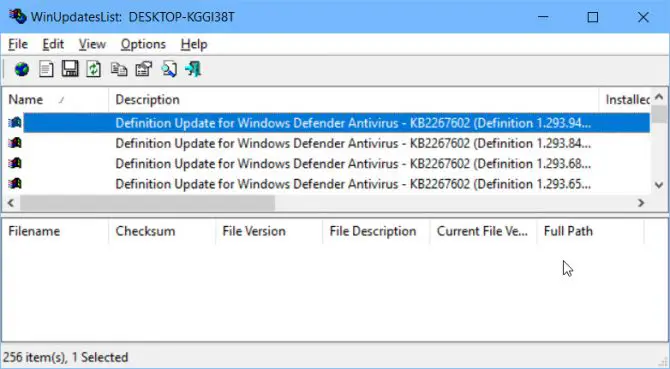
WinUpdatesList is a third-party software which can be used for the same purpose. Since it is a portable tool, it can be run from a network location. The biggest advantage of using WinUpdatesList is that it will list down every update possible from Windows Updates, hotfixes, Windows Defender definition updates, .NET Framework updates, driver updates, etc. You can also save the update as CSV file. It will give you a lot of information about each update like its name, installation date, installed by (if you are on a domain network), update type, link to the hotfix page online, uninstall command (if available), last modified, etc.
I hope these methods will be informative for you and it will become easier for you to view and save the list of all the installed updates and hotfixes in Windows 10 and even earlier versions of Windows including Windows Server. Which method do you prefer for your specific need and why? Your comments below will be highly appreciated.







3 comments
Pitrak Sarkar
is there a way we can get the status of the KBs? In my system one of the KB shows “failed” status. Want to query all such KBs which are not successfully installed.
Tech for pc
Hey, iTechtics I reviewed your article it seems nice. I like it. Cheers from Techforpc site.
Usman Khurshid
Thanks mate. Cheers to you too.