Microsoft Windows allows its users to rollback to the previous version after they have upgraded to a newer one. However, it is only possible to rollback your Operating System version within the next 10 days of upgrading. This is true in the case of upgrading to a new version on the stable release as well as through the Windows Insider Program.
However, there is a way for you to revert to your previous version of the Operating System even if the 10 days have passed.
Table of contents
Let’s see how we can rollback Windows to an older build at your discretion (even after 10 days limitation of Microsoft).
Why Windows deletes old files after 10 days?
Once the 10 day period has passed, Windows automatically removes the files stored from the previous version, so the user does not have the option to rollback after that period.
Windows is configured to delete the old system files which are no longer required once the user has shifted to the newer version to free up space in the system drive.
The old system files are useless if the user is not reverting to them. Hence, Microsoft thought it would be best to remove them after a 10 day period.
Users who believe they need to test their new Windows 10 version for more than 10 days before reverting to the older build can trick their computer into not deleting the older system files.
The process is pretty easy as it can be achieved simply by renaming the folder containing the previous version so that Windows does not remove it.
How to rollback to previous version in Windows after 10 days
You need to rename the hidden folder found in the system root partition which contains the previous version files named Windows.old.
Upon upgrading to a newer version, Windows automatically renames the older folder as “Windows.old” to retain it for another 10 days in case the user wishes to rollback.
This folder can then be renamed to something other than Windows.old. Note that you must rename this folder within the next 10 days of upgrading if you wish to preserve it.
Here is how you can access the hidden folder and rename it:
- Navigate to the C drive, click on View in the Title bar, and then click on Options.

- In the Folder Options window, switch to the View tab. Now select Show hidden files, folders, and drives, and then uncheck the box next to Hide protected Operating System files.
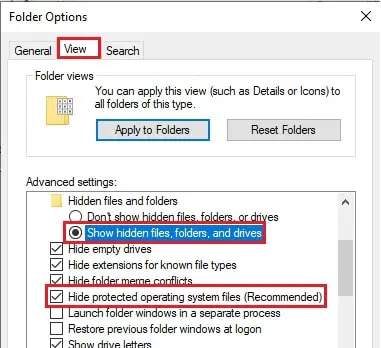
- A dialog box will then warn you about the repercussions of viewing hidden system files. Click on Yes.
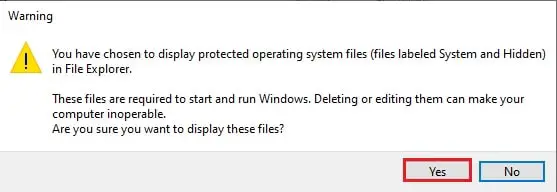
- Now back on the Folder Options screen, click on Apply and OK.
- You will now be able to view the hidden files and folders in File Explorer. These will be slightly translucent than the other regular ones. Right-click on the folder name as Windows.old and click Rename from the Context Menu.
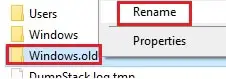
- Now name the folder to anything that you can remember in the long term to be changed back to its original name if you wish to revert to the older Windows version.

This folder will now not be automatically deleted. Hence, it can be used at a later time to revert to the previous OS version.
If you wish to revert to this version, go back to the C drive and rename the folder to Windows.old. From there, you can use the guide provided on how to rollback Windows update to revert your system to the previous version.
How to extend the 10-day rollback limit in Windows 10 using the command line
If you have lots of space in your system drive (normally the C drive), you can also extend the default 10-day rollback period to a much higher value. When the time limit is extended, Windows will keep the Windows.old folder for a much longer period so you can use the rollback feature whenever you want.
To check the current default rollback period of your Windows 10 OS in days, open Command Prompt with administrative privileges and type the command DISM /Online /Get-OSInstallWindow. This displays a rollback period in days. For example, my default output is Uninstall window: 10.
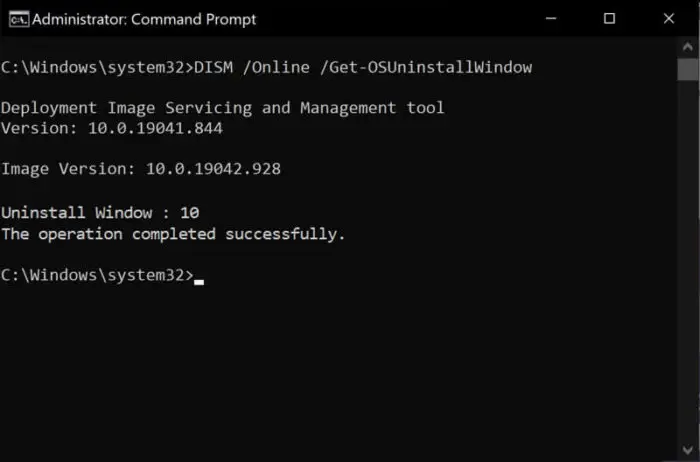
To extend the rollback period of your Windows 10 OS feature updates, open Command Prompt with administrative privileges and type the command DISM /Online /Set-OS-UninstallWindow /Value:45. In this command, I’m extending the rollback period to 45 days. You can add any value from 2 to 60 days. The maximum rollback limit can be 60 days.
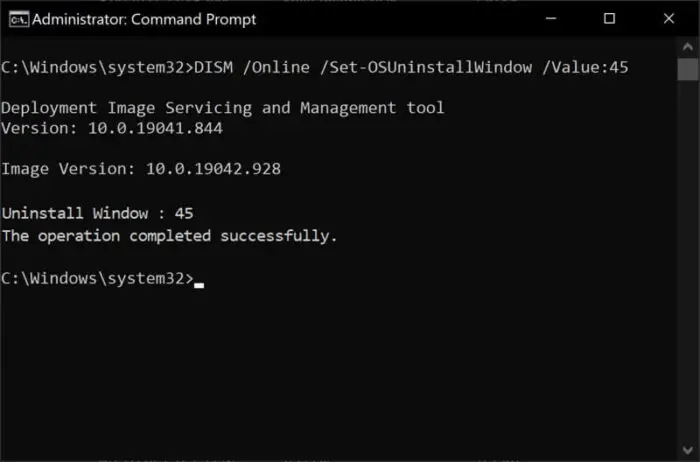
For most people, 10 days is a fair limit. You’ll get to know whether the new feature update is working for you within the first ten days. If you want to be able to test the new update more, you can extend your rollback limit.
If you want to manually remove the rollback data from your system, open Command Prompt with administrative privileges and type the command DISM /Online /Remove-OSUninstall. This will remove the Windows.old folder from your system, freeing up some space in the system drive.
To start the rollback to the previous feature update process from command-line, open Command Prompt with administrative privileges and type the command DISM /Online /Initiate-OSUninstall. This will start the process of rollback to the previous version of Windows 10.
Please note that the above-mentioned commands will only work if you have an existing rollback version available in your system and Windows.old folder is present in the system drive. If the rollback version has been deleted or you never install any feature update, you will get the following errors:
Error: 87
The Get-OSUninstallWindow option is unknown
Or
Error: 1168 Element not found. The DISM log file can be found at C:\Windows\Logs\DISM\dism.log
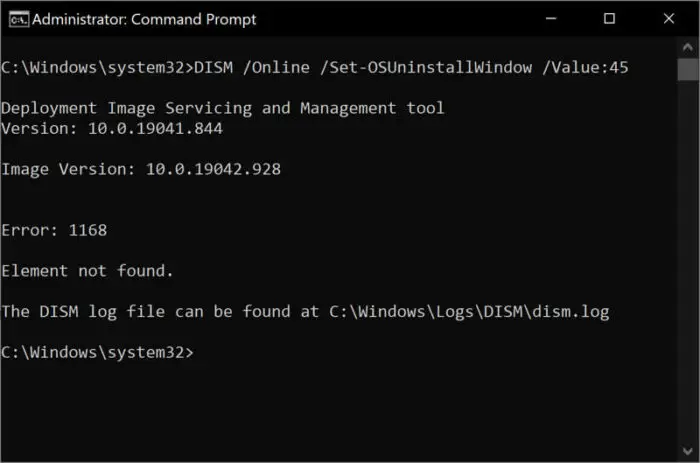
Learn more about Windows uninstall commands here.
Closing words
This is a neat trick for users and organizations planning on working on a specific version for more than 10 days, but also requires them to go back to the older one to test their products.
Windows Insiders on the Dev Channel usually get a newer build every week. If they wish to continue testing their products on a specific build, they can opt out of receiving new builds while maintaining their older build files and folders on their computer.





1 comment
Jay Englander
This seems to work for Windows 11, but the parameter has changed to /Set-OSUnistallWindow