Microsoft has officially released Windows 11, a new era for computers, as they claim. You can clean install Windows 11 or upgrade from Windows 10.
You can install Windows 11 on your computer in many ways. However, there are certain prerequisites that must be met before Windows 11 can be successfully installed. The system hardware should meet certain minimum requirements before Windows 11 can be installed on your device.
See if your PC meets Windows 11 minimum system requirements
The following guide details the steps required to install Windows 11 on your PC step-by-step.
Windows 11
Windows 11, another iteration of the Windows operating system, was released in October 2021. It promises to make our computing lives easier and more efficient than Windows 10 or earlier operating systems. Windows 11 has a new modern user interface, redesigned start menu, and taskbar.
One of the most impressive enhanced features of Windows 11 is its multiple desktop features, which enable the user to use multiple workspaces for different purposes. For example, I have different desktops for work, home, entertainment, and research.
Windows 11 offers improved performance over Windows 11 in terms of speedy browsing, quicker startup times, and faster logins. Windows 11 also offers Snap Layouts that can be utilized for maximum productivity and multitasking. Windows 11 also includes a direct storage feature, which improves game load times. It also supports Android apps.
Although Windows 11 is much more secure than Windows 10, it has some annoying limitations that make it not recommended for older hardware (Intel 8th generation or earlier). Added security comes from the TPM and secure boot hardware requirements.
There is a slight learning curve when you upgrade from Windows 8 or even Windows 10. But once you get familiar with the interface, everything becomes much easier.
The only thing I miss is the legacy control panel. The legacy control panel is disappearing, and the new Windows Settings menu takes its place.
If you are using Windows 10, you can upgrade to Windows 11 for free. Just make sure your hardware meets Windows 11 system requirements. You can also run Windows 11 bypassing the hardware limitations.
You can download ISO files to create bootable media, such as USBs and DVDs, to perform fresh and clean installations. Here is a step-by-step guide that shows how to download and install Windows 11.
You can also download and install Windows 10 ISO files.
On this page
Download Windows 11 ISO
| Version | Platform | Download |
|---|---|---|
| Windows 11 23H2 | 64-bit | Download ISO |
| Windows 11 22H2 | 64-bit | Download ISO Download Torrent (magnet link) |
| Windows 11 21H2 | 64-bit | Download ISO Download Torrent (magnet link) |
Learn how to open magnet links using your browser.
These ISO files include the following editions of Windows 11:
- Windows 11 Home
- Windows 11 Home N
- Windows 11 Home Single Language
- Windows 11 Education
- Windows 11 Education N
- Windows 11 Pro
- Windows 11 Pro Education
You will have the option to select the edition during the installation phase.
Download Windows 11 ISO directly from Microsoft
You can also download Windows 11 ISO files directly from Microsoft’s website, with even more language options.
Here is how you can download Windows 11 ISO from Microsoft.
Note: This method will automatically download the latest version of Windows 11 available at this time.
-
Open Microsoft’s Windows 11 download page in any web browser.
-
Scroll down to the page and select “Windows 11 (multi-edition ISO)” from the drop-down menu under Download Windows 11 Disk Image (ISO) and then click Download.
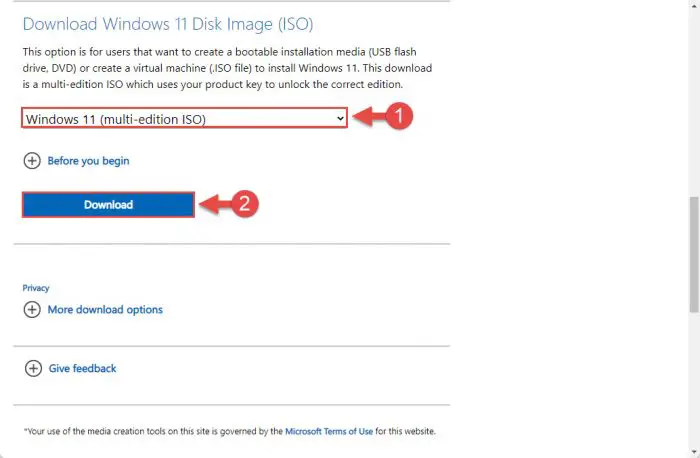
Select ISO to download -
Next, select the language you wish to download Windows 11 from the drop-down menu and then click Confirm.
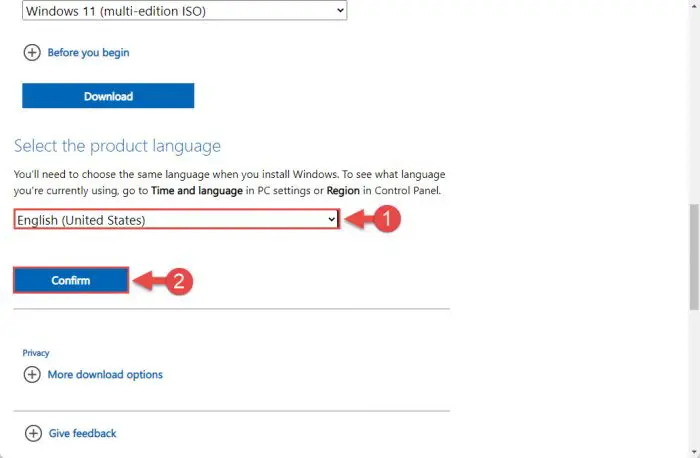
Select language -
Now, click the 64-bit download button, and your Windows 11 ISO download should now begin.
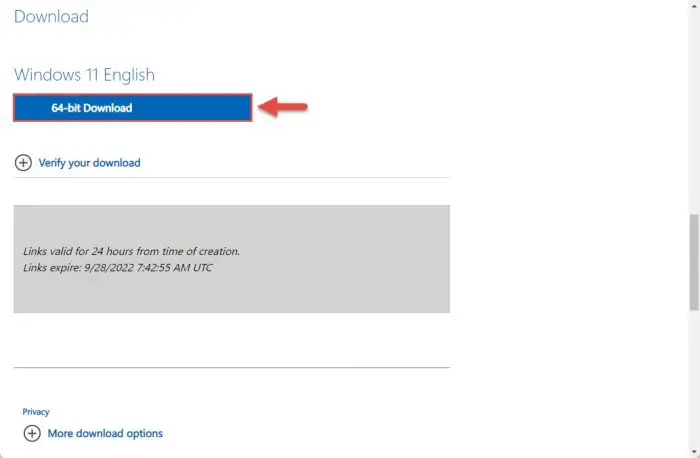
Begin downloading You can download the operating system in any of the following 37 languages:
- Arabic
- Brazilian Portuguese
- Bulgarian
- Chinese Simplified
- Chinese Traditional
- Croatian
- Czech
- Danish
- Dutch
- English
- English International
- Estonian
- Finnish
- French Canadian
- German
- Greek
- Hebrew
- Hungarian
- Italian
- Japanese
- Korean
- Latvian
- Lithuanian
- Norwegian
- Polish
- Portuguese
- Romanian
- Russian
- Serbian Latin
- Slovak
- Slovenian
- Spanish
- Spanish (Mexico)
- Swedish
- Thai
- Turkish
- Ukrainian
Use Media Creation Tool to download Windows 11 ISO
Microsoft’s Media Creation Tool (MCT) allows you to create bootable devices and download standalone ISO images of their operating systems. Microsoft has also introduced a Media Creation Tool for Windows 11 that you can use to download a Windows 11 ISO file. Here is how:
Note: This method will automatically download the latest version of Windows 11 available at this time.
-
Download the Windows 11 Media Creation tool and then run the file.
-
You will now see a new window for MCT. Accept the license terms.
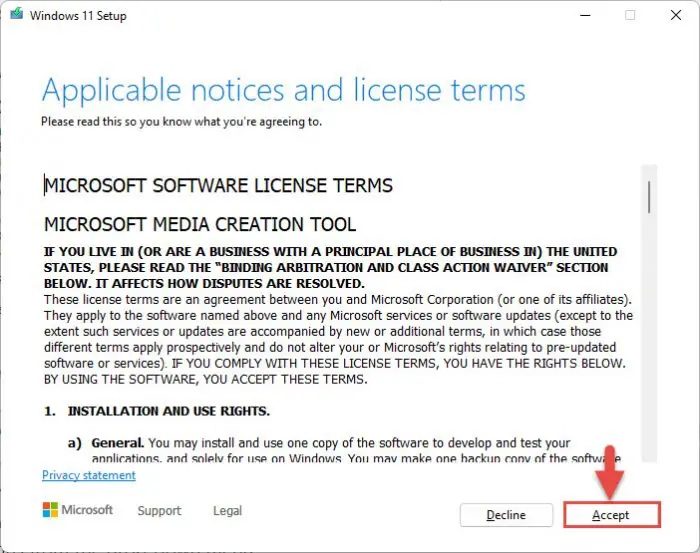
Accept licensing terms -
Before proceeding further, verify the pre-determined details for the machine you are downloading the ISO for. If you are downloading the ISO file to another computer, we suggest that you uncheck the box next to “Use the recommended options for this PC” and select the language you wish to download Windows 11 version 2022 in.
Once done, click Next.
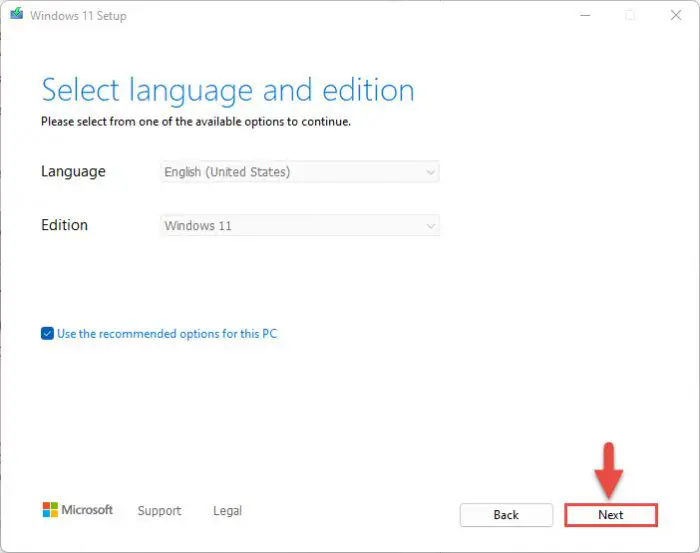
Proceed by clicking Next -
Now select the ISO file radio button to download the file and then click Next.
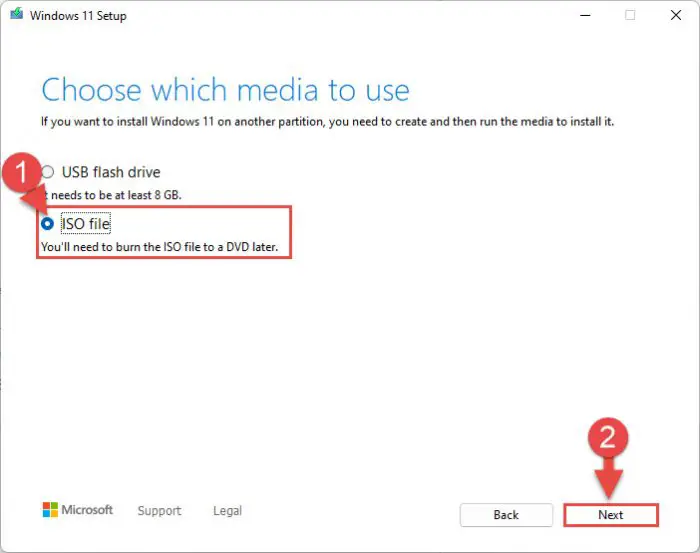
Select ISO and proceed -
You will now need to choose where you wish to download the ISO image. Select a volume with ample free/available space and click Save. The Media Creation Tool will now begin your download.
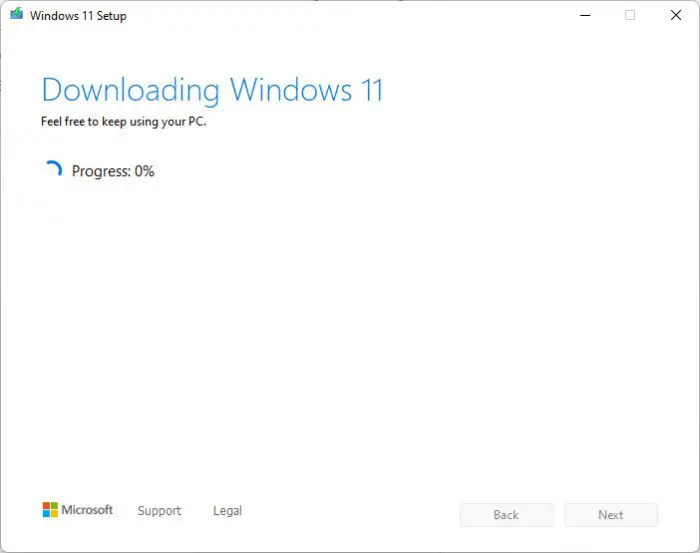
ISO downloading -
Once the download finishes, click Finish to close the tool. You may find that the software then performs a setup cleanup. You can ignore this and let it run in the background.
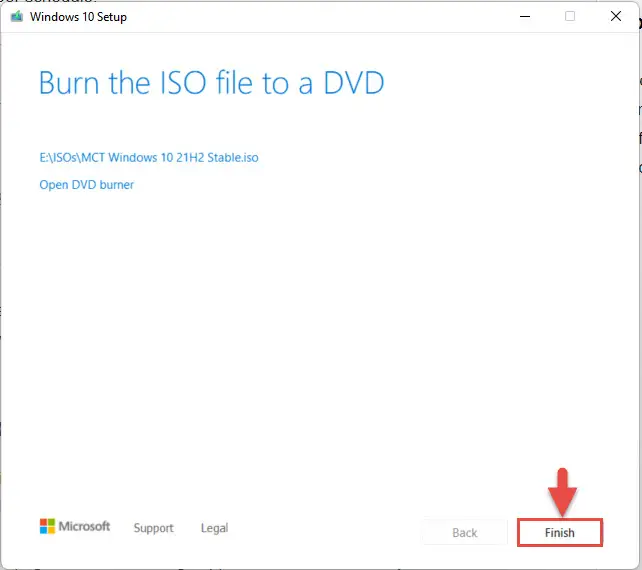
Close the tool
Now that you have downloaded the Windows 11 ISO image, you may proceed to the next phase: Creating a bootable device.
Upgrade to the Latest Windows 11 Version
If you do not wish to perform a clean installation of Windows 11 and download the ISO, you can also upgrade your current OS to the latest Windows 11 version available through Windows Update or through the Installation Assistant.
Upgrade to Windows 11 Through Windows Update
If you want to upgrade your device to Windows 11 from a Windows 10 PC, you must first meet the minimum system requirements. If your device does qualify, you can then check if you have received a Windows 11 upgrade option by navigating to the following (In Windows 10):
Settings app >> Update & Security >> Windows Update
If you are already on an older Windows 11 version and want to update to a newer version, navigate to the following:
Settings app >> Windows Update
Here, click Check for updates on the right side of the window. When the scan finishes, check to see if you have a notification at the top of the top like the one in the image below:
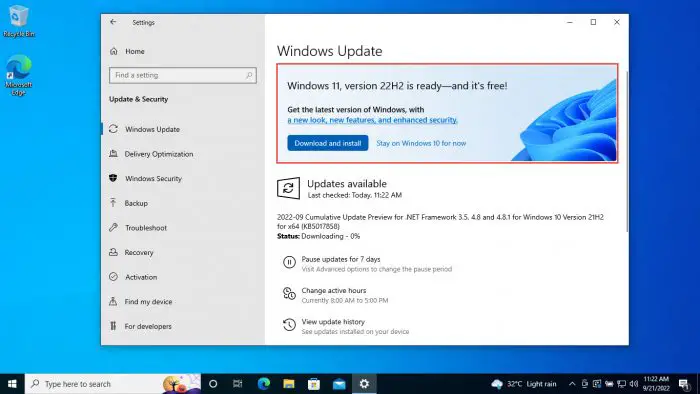
If you do see it, simply click Download and Install to begin the upgrade process.
Upgrade to Windows 11 using Installation Assistant
Another way to upgrade your current OS is through the Installation Assistant. This tool needs to be run on the PC you want to upgrade. Please note that Windows 11 installation assistant does not work with ARM-based PCs. For ARM-based devices, you can use the manual download and installation method.
Follow these steps to update today:
Note: This method will update it to the latest version of Windows 11 available at this time.
-
Download Windows 11 Installation Assistant and execute the package.
-
First, you will need to download and install the PC Health Check app regardless if you are already running Windows 11. Click Get PC Health Check app.
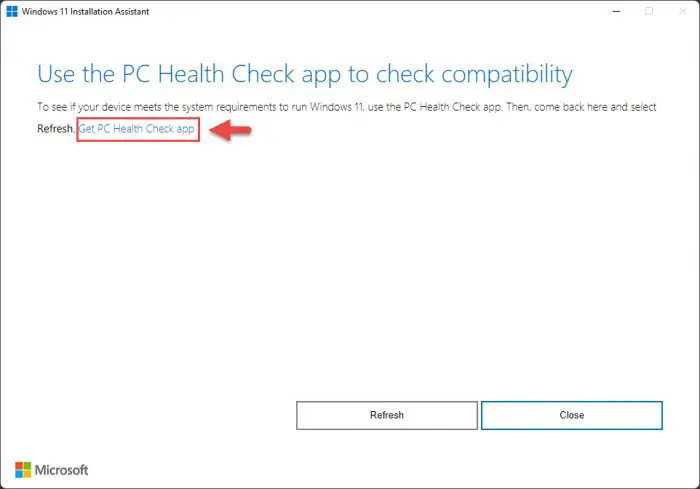
Get PC Health Check app -
The app will now download. Install the PC Health Check app and see if your system meets the requirements.
-
Once done, return to the Installation Assistant and click Refresh.
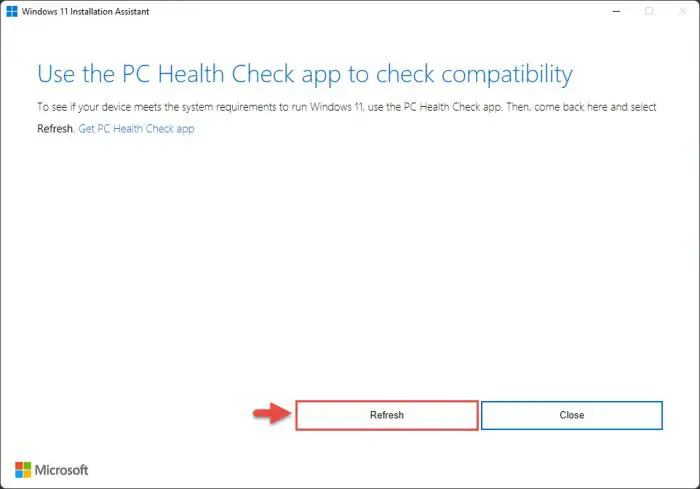
Refresh the app -
Now click Accept and install.
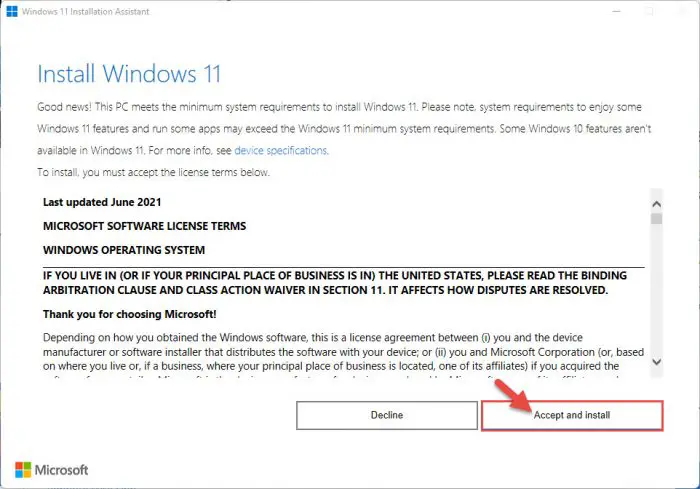
Accept terms and begin download -
The tool will now begin to download Windows 11. Once finished, restart your computer so it can upgrade to the latest version available.
For more details on upgrading to Windows 11, read this Microsoft blog post.
To learn more about the new Windows 11 feature, visit Microsoft’s announcement page.
Download Windows 11 Insider ISO
You can also download the Windows 11 Insider ISOs and use them to perform a clean install. However, note that after installing the Windows OS using the Insider ISOs, you will not be able to revert back to the stable build – only pause receiving further updates.
Furthermore, you must have a Microsoft account that is registered with the Windows Insider Program. If you have one, use the following steps to download a Windows Insider ISO file:
-
Open the Windows Insider Preview Downloads page using any web browser.
-
Log in with your Microsoft account registered with the Windows Insider program.
-
Scroll down and select a Windows Insider build from the drop-down menu and click Confirm.
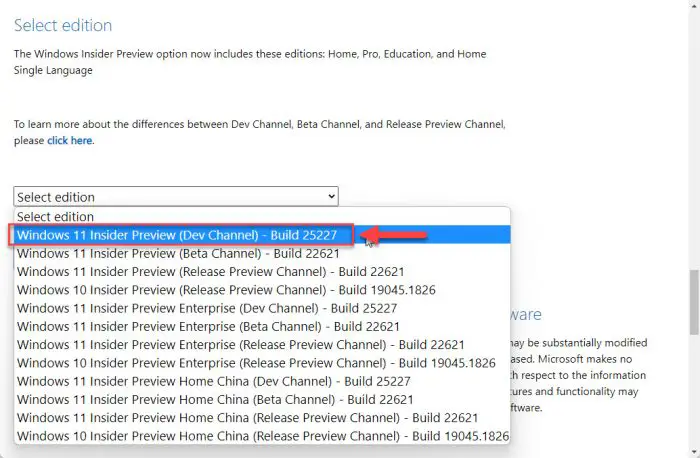
Select the Windows Insider build to download -
Now select the language you want to download it in and click Confirm.
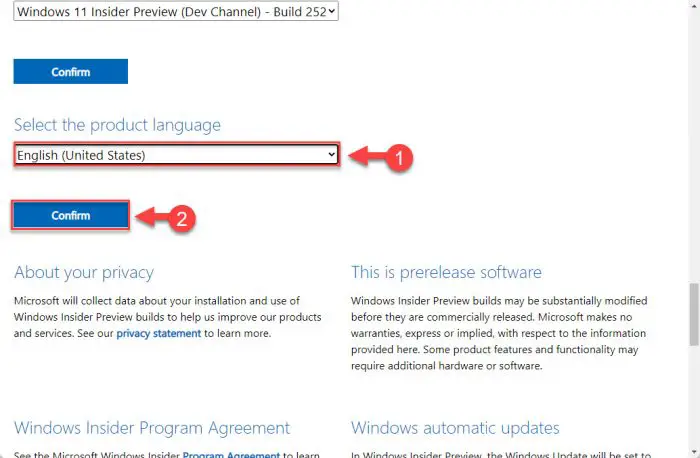
Choose language -
Finally, click 64-bit Download to begin downloading the ISO image.
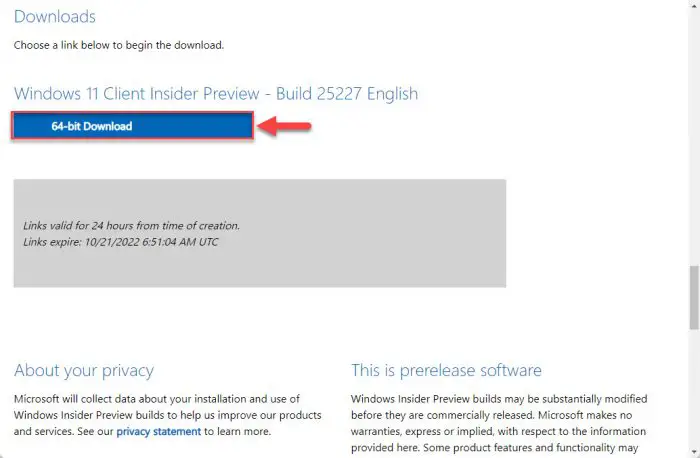
Begin the download
Your download should now begin instantly. You may then use the Insider ISO to perform a clean install of the chosen Insider Windows build.
Check Windows 11 Minimum System Requirements
Before starting the process of installing Windows 11 on your PC, we recommend that you start by checking whether your target PC meets the minimum system requirements.
When Windows 11 was first launched, Microsoft changed the minimum system requirements to ensure more security and reliability of the system itself. Here is a list of these minimum requirements:
- It’s a 64-bit only Operating System. 32-bit is not supported.
- Minimum 2 CPU Cores are required.
- TPM 2.0 is required for installation. TPM 2.0 was mostly integrated into 8th-generation CPUs. So at least an 8th Gen CPU is required.
- Only UEFI is supported. The legacy boot is not supported.
It can be difficult to check each of these specifications individually. However, you can use the PC Health Check app to check for Windows 11 requirements automatically. Here is how:
-
On the target PC, download the PC Health Check app.
-
Run the downloaded Windows PC Health Check Setup file.
-
Agree to the licensing terms and click Install.
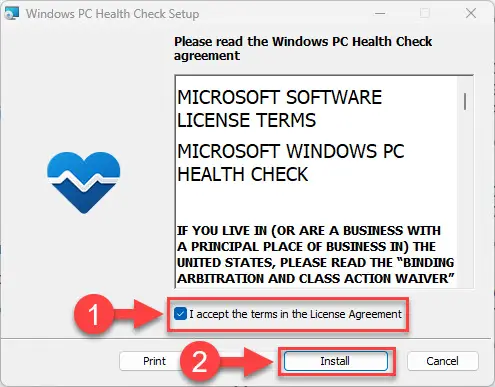
Install PC Health Check app The app will now install.
-
When installed, run the PC Health Check app.
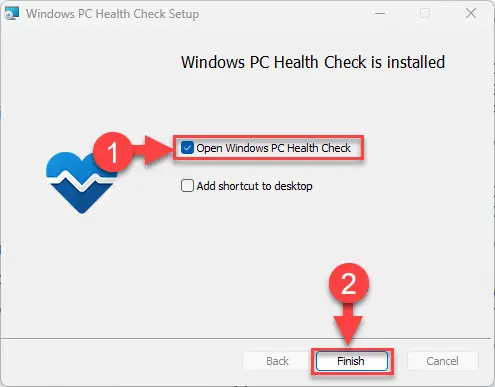
Close the installation wizard and run PC Health Check app -
Inside the app, click “Check now.”
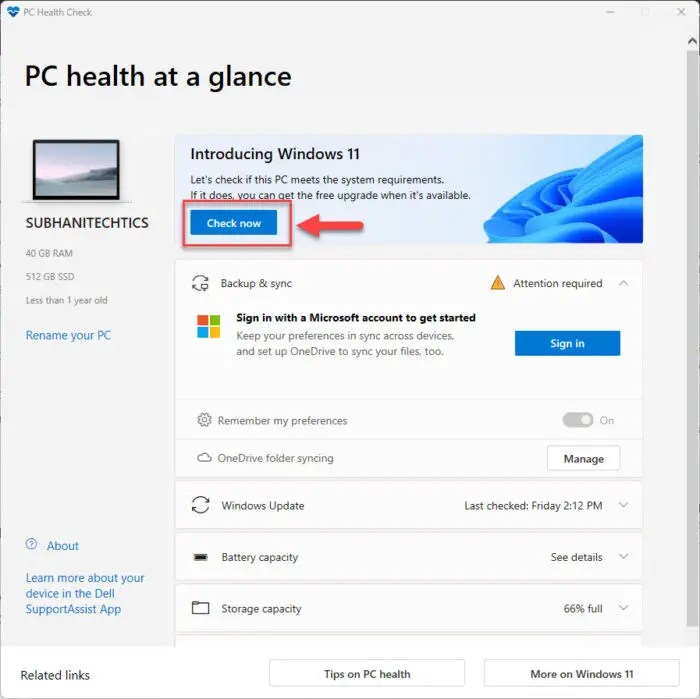
Check if PC meetings minimum requirements for Windows 11 The app will now run a brief scan and let you know if your PC supports Windows 11.
-
View all results for Windows 11 requirements.
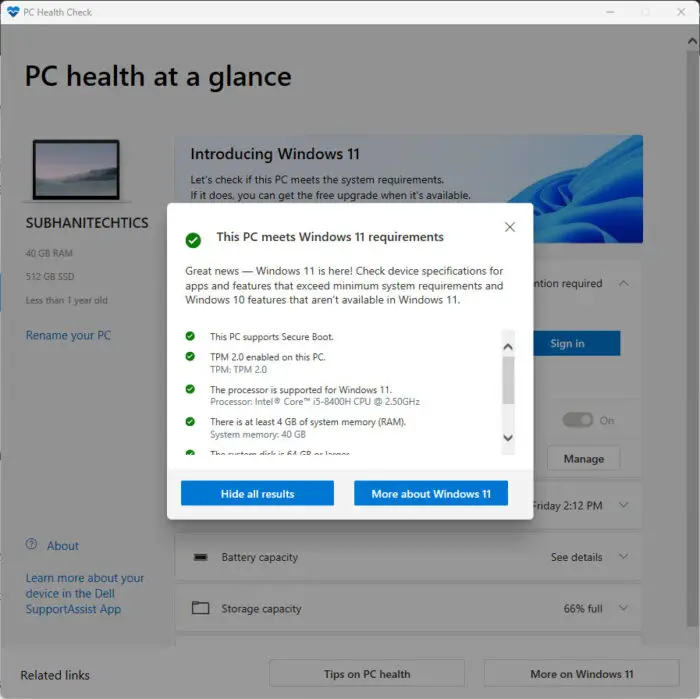
View Windows 11 requirements results using PC Health Check app
If your PC meets the minimum requirements for Windows 11, then you can proceed with the given topics below to create a bootable Windows 11 USB flash drive and then install it.
However, if it doesn’t, then you either need to upgrade your system or bypass the requirements for Windows 11.
Here are other methods to check if your computer meets minimum Windows 11 requirements.
Create Bootable Windows 11 USB Drive
Creating a bootable device out of an ISO image is relatively easy. You can create a bootable USB drive as well as a DVD. However, we suggest that you create a USB drive as it is more convenient.
You can use Rufus or Ventoy to create a bootable USB flash drive using the ISO image that you have downloaded for Windows 11 in the section above.
Learn how to create a multi-boot USB flash drive with multiple ISO files using Ventoy.
Let us show you how to create a bootable USB flash drive for Windows 11:
-
Plug in a USB flash drive (at least 8GB) to your computer.
Make sure that all your data on the USB is backed up since it requires formatting where all stored data on the USB flash drive is lost.
-
Download Rufus from its website and install it on your computer.
Alternatively, you can also download the portable version which does not need any installation.
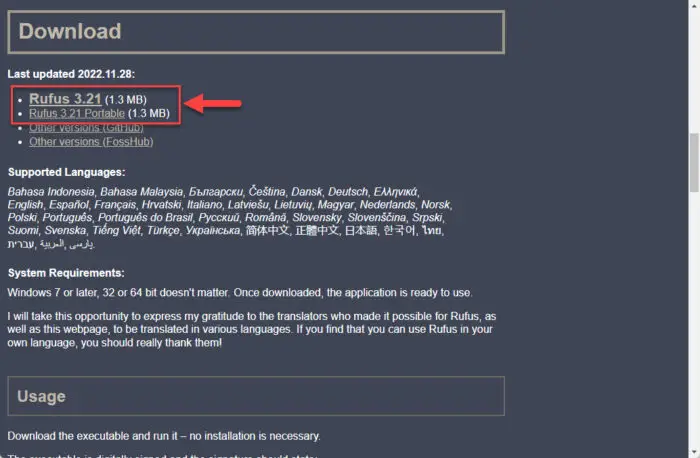
Download Rufus -
Once downloaded, run Rufus software.
-
From Rufus, select the USB flash drive from the drop-down menu under Device.
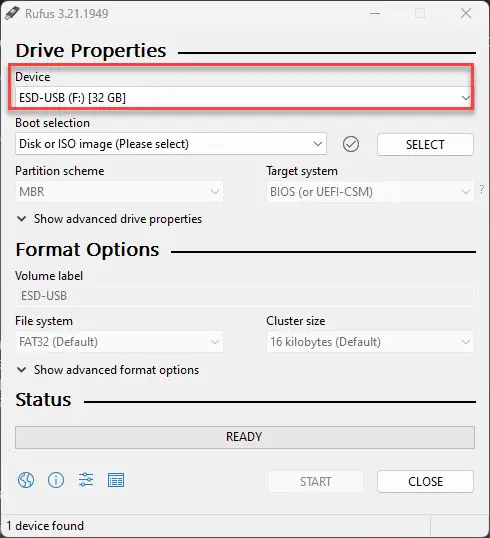
Select the USB flash drive -
Then, click “Select” under Boot selection, navigate to the downloaded Windows 11 ISO file, and select it.
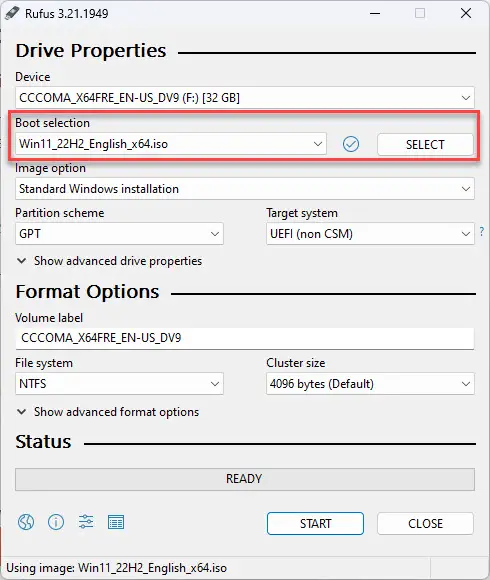
Select Windows 11 ISO file -
Leave the rest of the settings to their default values and click Start.
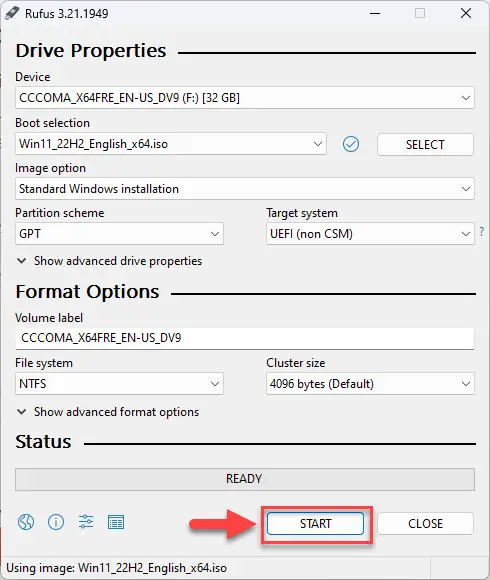
Begin making Windows 11 bootable USB flash drive -
Select the Windows 11 customization options and click Ok.
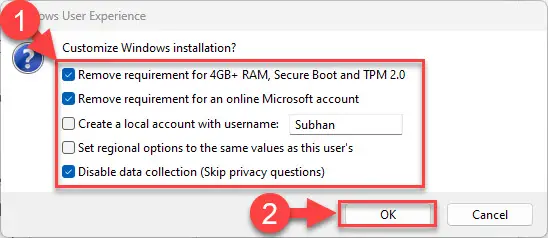
Select Windows 11 customization options Since Rufus can now bypass the minimum requirements for Windows 11, you can select the type of bootable USB you want to make.
If prompted with another confirmation, click Ok.
Your Windows 11 bootable USB drive will now be in the making. This step may take a few minutes to complete.
-
Once it is finished, “Ready” will be displayed with a green bar. You may then close the app.
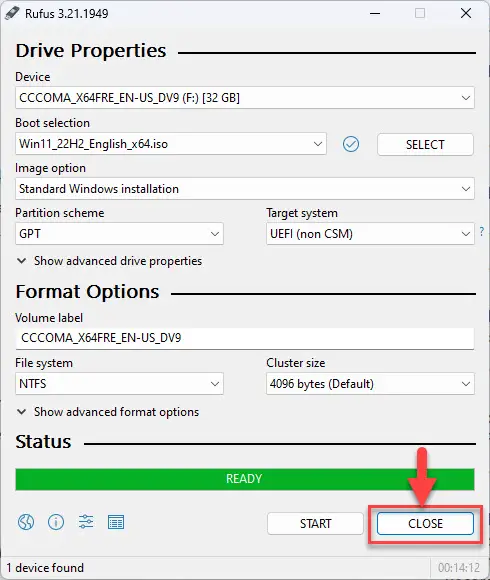
Close Rufus
Your bootable drive is now ready and you may proceed to the installation phase using the guide given below.
Install Windows 11 from ISO
Now that you have created a bootable drive using the ISO file, you can now begin installing Windows 11. Here is how:
-
Confirm that the target PC meets the minimum Windows 11 requirements (discussed above).
-
Plug in the bootable Windows 10 USB flash drive in the target computer.
-
Turn on/reboot the computer and open its One Time Boot Menu (Usually through the F12, F10, or Esc button).
-
Select the external USB drive to boot from the bootable USB.
-
You will now see a menu such as the one below. Click “Next.”
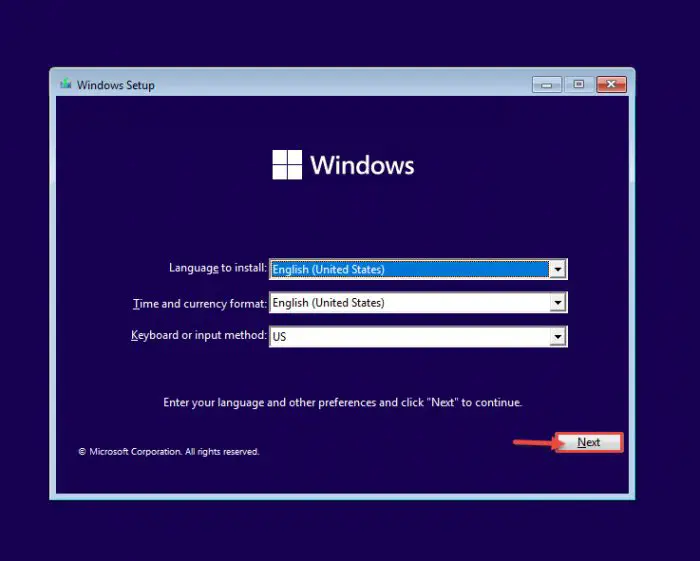
Proceed with installation -
Click “Install Now.”
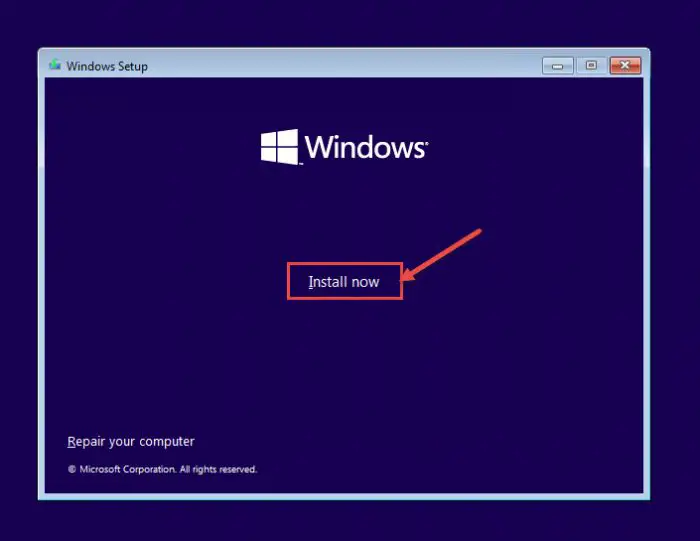
Install Windows -
On the next screen, click “I don’t have a product key.”
Even if you do have one, you can activate the product later after installation.
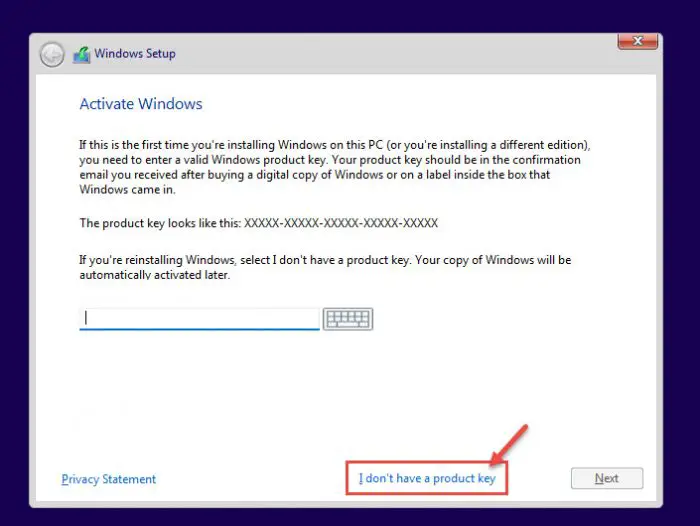
Proceed without entering key -
Select the Windows 11 edition that you want to install on this device from the list. When selected, click Next.
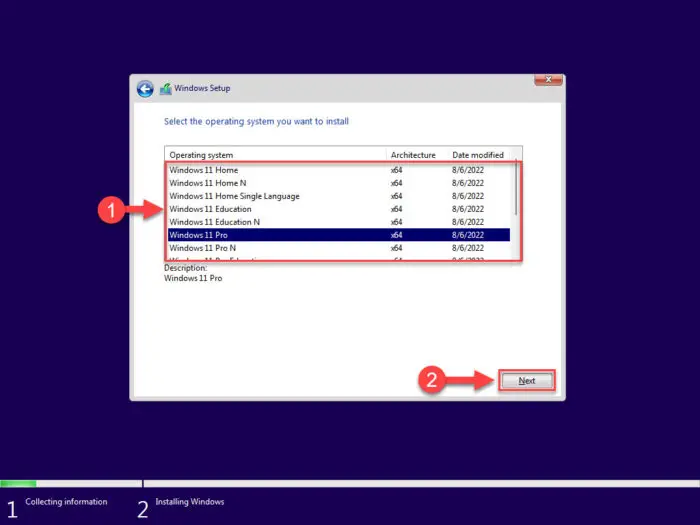
Select Windows 11 edition to install -
Check the box to accept the license agreement and click Next.
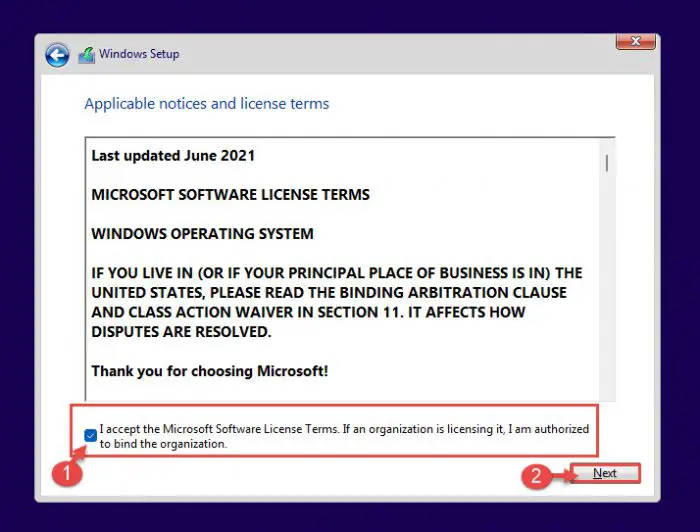
Accept terms -
Select “Custom: Install Windows only (advanced).”
You will now be asked if you want to upgrade your existing OS or perform a custom installation. Since this is a clean and fresh Windows 11 installation, we will be selecting “Custom.
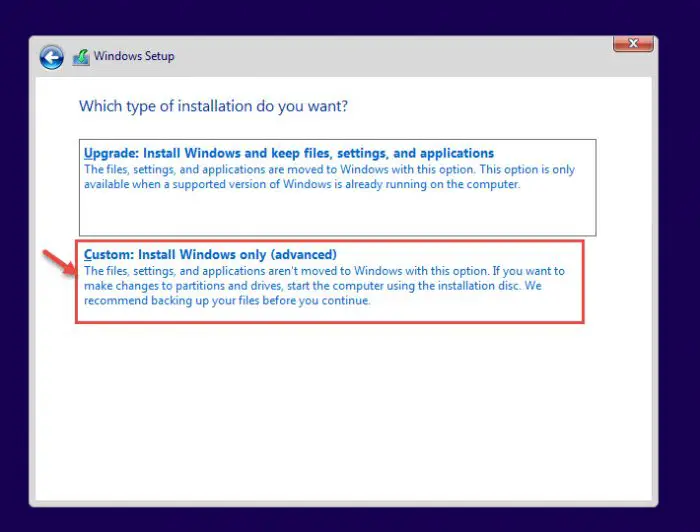
Custom installation -
Click “New” and create the disk partitions as you want them. Remember to have at least 40GB of space in the primary (C) drive for Windows installation.
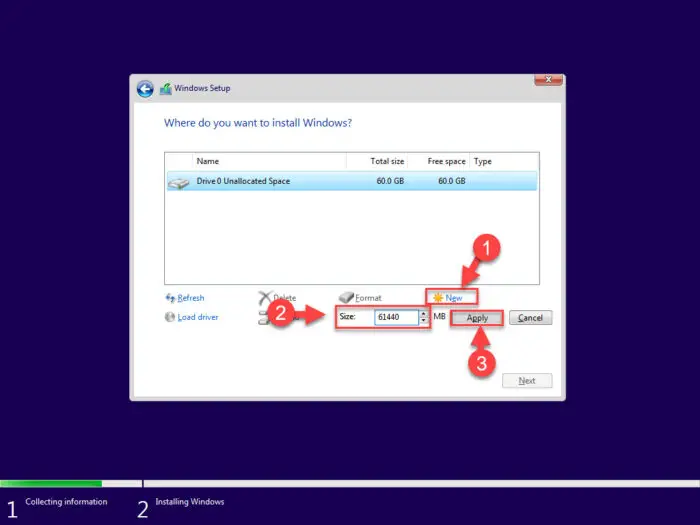
Create disk partitions Click “New,” enter the size of the partition to create (in MBs), then click Apply.
-
If intimated about additional partitions creations, click Ok.
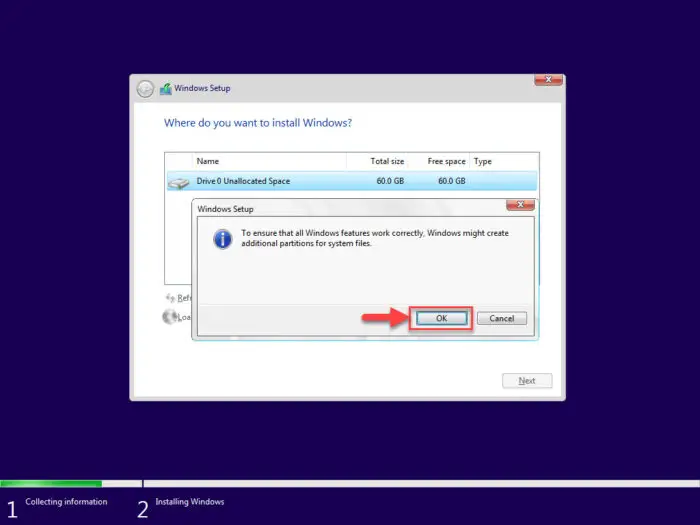
Automatic creation of additional partitions prompt -
Select the partition you wish to install the operating system on and click Next.
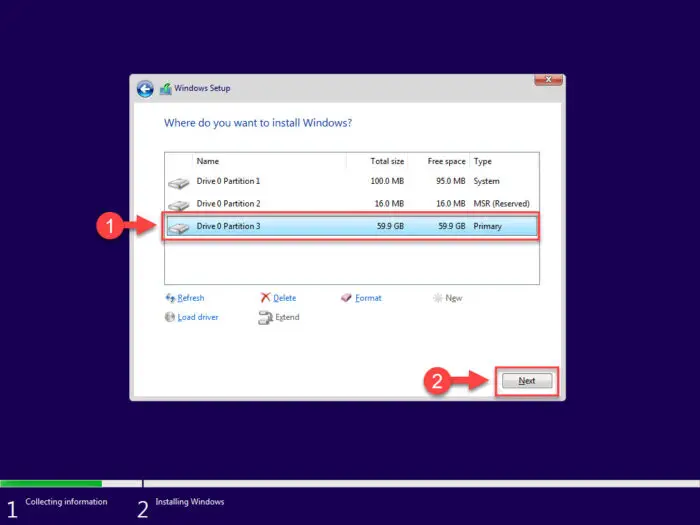
Select the primary partition to install Windows Windows 11 will now begin installing on your device. This step may take a few minutes and your device may reboot a few times.
Learn how to install Windows 11 without an internet connection or without a Microsoft account.
Further ahead in the process, you will be asked to configure your PC through several Out Of Box Experience (OOBE) screens. Proceed with the on-screen instructions and configure your PC, and you will have successfully installed Windows 11.
Once it finishes, you will be logged into your user account on the all-new Windows 11 PC! You can now begin installing the relevant software and customizing it according to your liking.
Frequently Asked Questions
How to purchase Windows 11?
Currently, you cannot purchase Windows 11 through a license directly. However, you can purchase a device that comes preinstalled with Windows 11 or a Windows 10 device that is eligible for an automatic update.
Can I upgrade my PC to Windows 11?
Yes, you can upgrade it through Windows Update, provided your system meets the minimum hardware requirements. Certain features of Windows 11 require additional hardware like TPM 2.0 and a secure boot. You will need to ensure your PC is compatible with Windows 11 requirements to enjoy all features of Windows 11.
The minimum requirement is to ensure you can run the software. Higher end PCs will be more efficient. Additional requirements may apply over time and for updates.
How long does it take to download Windows 11?
The Windows 11 ISO file is 5.12 GB in size. It can take anywhere between 30 and 60 minutes to download depending upon your internet speed.
How long will it take to install Windows 11?
Normally it takes 15 to 30 minutes to install Windows 11, depending upon your hardware specifications.
Can I continue to use Windows 10?
Although upgrading to Windows 11 is free for Windows 10 users, you can continue using Windows 10 if you don’t want to upgrade. Microsoft will release Windows 10 updates until October 14, 2025.
Windows 11
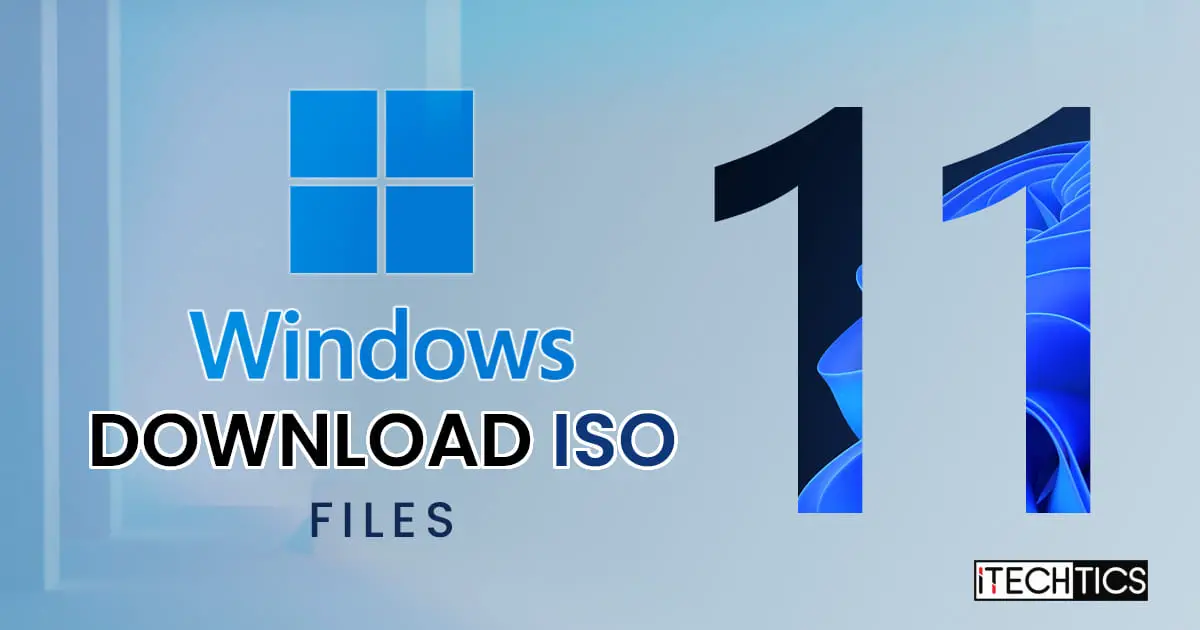
Windows 11, another iteration to the Windows operating system, was released in October 2021. It promises to make our computing lives easier and more efficient than Windows 10 or earlier operating systems. Windows 11 has a new modern user interface, redesigned start menu and taskbar.
Price: 139
Price Currency: USD
Operating System: Windows
Application Category: Operating System
4.7
Pros
- User-Friendly Interface: Although there is some learning curve involved, the interface is efficient and easy to use.
- Compatibility: Windows 11 is compatible with most Windows 10 apps and even hardware drivers.
- Built-in security: Windows 11 comes with built-in security out of the box including Microsoft Security for internet and malware security, TPM and secure boot for hardware level encryption and security.
- Regular updates: Microsoft releases Windows 11 security updates twice a month and feature updates once a year.
Cons
- 64-bit only: Windows 11 comes for 64-bit platforms only. There is no version available for 32-bit platforms.
- Privacy concerns: Like Windows 10, Windows 11 also comes with tools that share data with Microsoft. Although Microsoft says it should be used to improve the operating system, it remains a privacy concern.
- Forced updates: Although you can pause updates for a while, Microsoft forces users to keep their operating system up to date.
- Bloatware: Windows 11 comes with a lot of pre-installed apps and software that may not be useful to everyone and can take up valuable system resources.
- Cost: Although its upgrade is free for Windows10 users, Windows 10 is not a free operating system. The cost can be a barrier for some users, who may prefer free alternatives, such as Linux or MacOS.

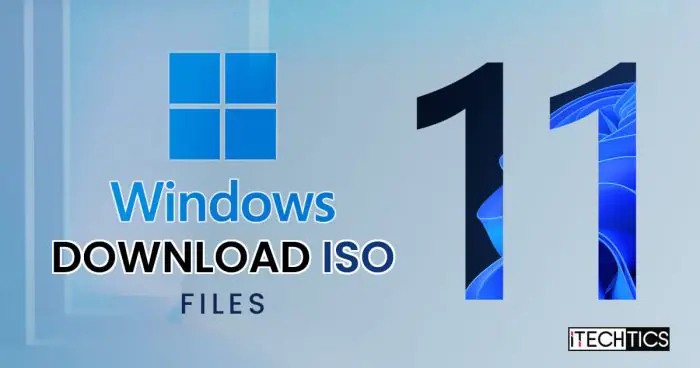



16 comments
keith
your option to click and download the windows 11 iso returns: forbidden
now whátttt???
(tip! >dont offer not working websites!< )
Y.s., keith
Joel Hackman
I use Asus TUF Dash F15 2021 gaming laptop. When I start windows installation and get to choosing where to install windows, no device is seen. Any help?
Robert B
Is this the latest build of windows 11 that would normally be offered on their site? Microsoft direct link doesn’t work half the time, so the download links you offer here are the latest build right?
Usman Khurshid
Yes, they are the latest builds. The download links are directly from Microsoft. We don’t offer any downloads from our own servers.
desmond
My pc showing upgrade to windows 11
what will be the size if I upgrade to windows 11
how much will it consume
Usman Khurshid
That depends on your current Windows configuration. The Windows 11 ISO is around 5GB but that includes many editions. Most likely, you will upgrade to your existing edition, and only files for that edition will be downloaded and updated.
Manas Jyoti Das
While going to install, from install menu, when setup, it shows error “F:/sources/wim” Is missing. Restart your setup or contact developer.
What should I do?
Usman Khurshid
It seems like the ISO you downloaded is corrupt. Please re-download the ISO file and try again.
himanshu mehra
bro my pc needs guid not mbr
so i can’t burn my usb into guid if size is more then 4GB which is not supportable for Fat32
any option which help me to upgrade my window 11
Mr. I.T. By Me.
What You Have To Do Is Split Your .WIM in to a SWM File and Replace You .WIM File With It And Then Your Good.
Usman Khurshid
You can use exFAT instead of FAT32. It will support more than 4GB of capacity.
Vinod Kumar N
Can we install any other application on windows 11 OS like, MSOffice, Adobe family, etc ?
Usman Khurshid
Almost all application that work in Windows 10 will also work in Windows 11 including Microsoft Office, Adobe apps etc.
Kir
Please give me direct download link Windows 11 in Russian.
Win11Geek
Just for reference:
Windows 11 release information:
https://docs.microsoft.com/en-us/windows/release-health/windows11-release-information
Known issues:
https://docs.microsoft.com/en-us/windows/release-health/status-windows-11-21h2
Resolved issue:
https://docs.microsoft.com/en-us/windows/release-health/resolved-issues-windows-11-21h2
Win11Geek
Windows 11 Installation assistant 21H2 Build 1.4.19041.1285
Windows 11 Media Creation Tool 21H2 (Build 22000.194)
Windows 11 ISO 21H2 (Build 22000.194)