A Windows ISO file can be named anything of your choosing once it has been downloaded. This is usually the case, and people name these “Windows 10.iso” or “Windows 11 Pro.iso,” which are not as descriptive as they should be. For instance, if you have multiple Windows 10 ISO files, it would be harder to differentiate between them using just these random names.
On the other hand, if you download an ISO file directly from Microsoft, you will see relevantly descriptive names, such as “en_windows_11_pro_22000_x64.iso.” Such names somewhat describe the product inside the ISO, as its version, edition, build, and bit architecture.
Installing Windows from an old ISO file means that you will then need to install the pending Windows updates as well to experience the new features. Therefore, it is better to know which Windows version and build will be installed before you even start the process.
This post discusses how to obtain a Windows version, build number, edition, and bit architecture from an ISO file without having to install it.
Find Windows Version and Build from ISO File
Follow the given steps below to determine the details of Windows within the ISO file:
-
Start by mounting the ISO file to your computer.
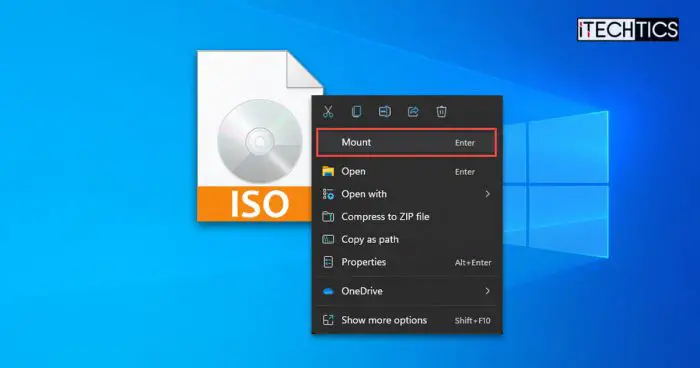
Mount ISO using context menu -
Now access the mounted ISO file using File Explorer, note down the drive letter assigned to it, and then navigate to the Sources folder.
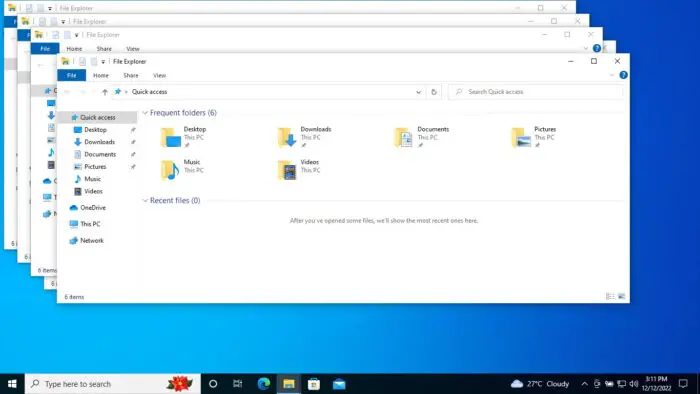
Windows File Explorer -
Here, look for either install.wim file or install.esd. This information will be required in another step whether you have a WIM file or an ESD file.
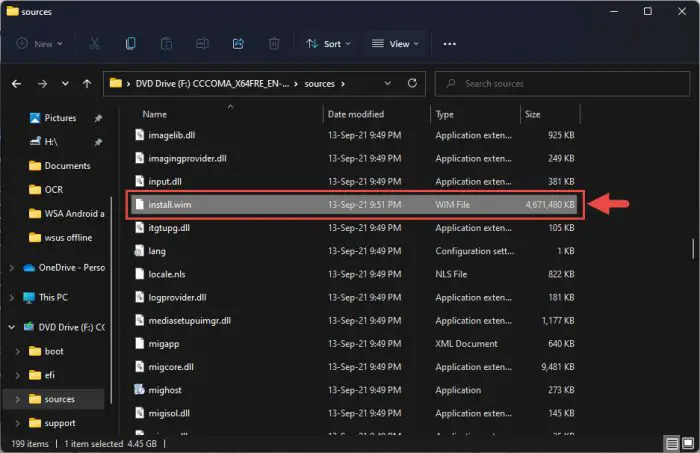
install file -
Now open Command Prompt with administrative privileges and paste the following cmdlet to obtain the details on the different Windows editions present inside the ISO. Replace “X” with the drive letter obtained above.
DISM /Get-ImageInfo /imagefile:X:sources\install.wim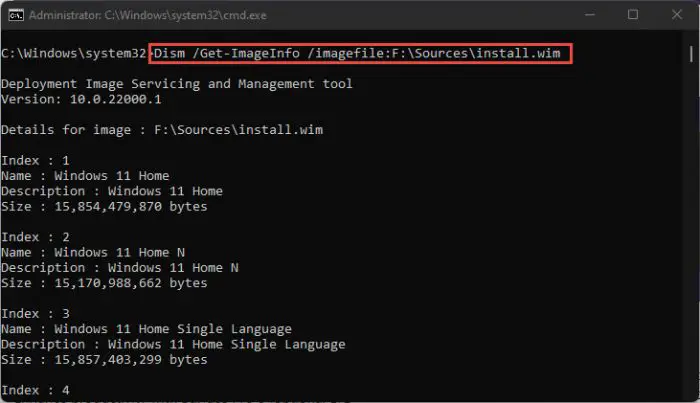
dism -
You will now see index numbers for each Windows edition. Now use either of the following cmdlets while replacing “X” with the drive letter and “IN” with the index number of the respective Windows edition:
-
For install.wim:
DISM /Get-WimInfo /WimFile:x:\sources\install.wim /index:IN -
For install.esd:
DISM /Get-WimInfo /WimFile:<em>x</em>:\sources\install.esd /index:IN
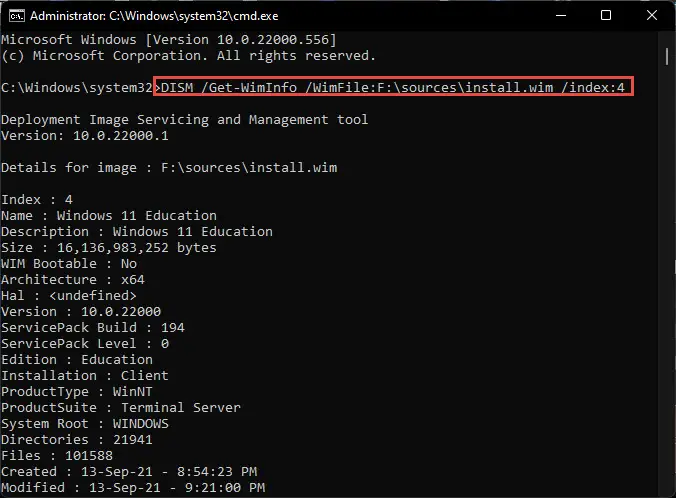
index -
You will now see all the relevant information on Windows inside the mounted ISO file in the details below in the Command Prompt. The information displayed will include the Windows version, edition, bit architecture, and its build.
Final Thoughts
It is better to know which Windows version you are installing before you spend time installing it only to find out it wasn’t the desired version.
Moreover, you can use the same method discussed above to find the Windows details on a DVD or a bootable USB flash drive.




