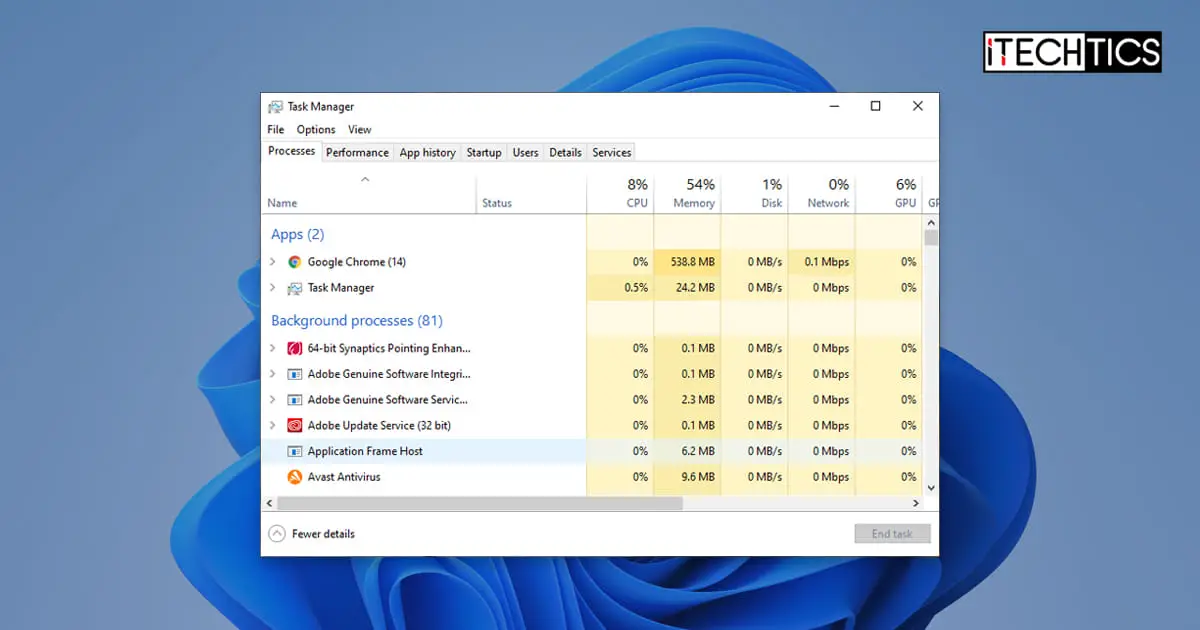The Task Manager is a powerful tool when it comes to monitoring system resources, managing running processes, and other administrative tasks. It has been around since the release of Windows NT and Windows 2000, and came preinstalled in all Windows releases afterward.
In Windows 10, users can easily access the Task Manager by right-clicking on the Taskbar.
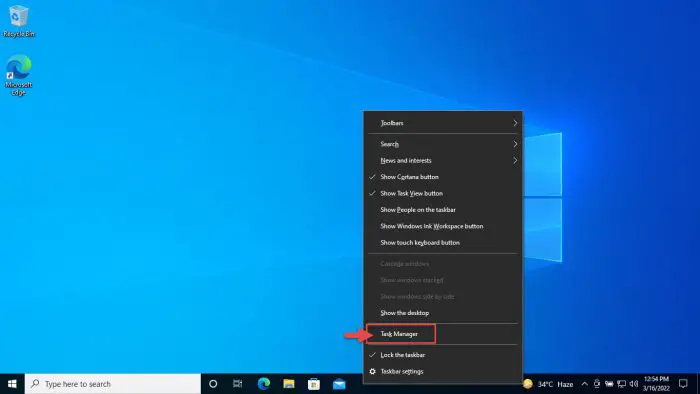
However, this feature has not been carried forward to Windows 11. Instead, all you see is the “Taskbar Settings” option when you right-click on the Taskbar.
Not to worry! There are still several methods to access the Task Manager in Windows 11. Choose your pic from the methods listed below, and use the one which seems more convenient.
Learn how to launch Task Manager with administrative privileges.
Table of contents
How to Launch Task Manager in Windows 11
Command Line
You can open the Task Manager from the Windows command line. This includes Windows PowerShell, Command Prompt, and the Run dialog box. Simply type in Taskmgr in any command line tool and press Enter.
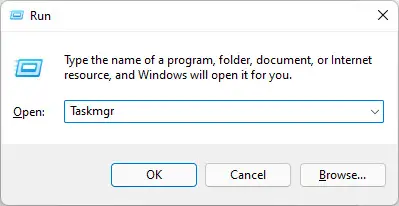
Shortcut Keys
Another quick method to launch the Task Manager is using the CTRL + Shift + Esc shortcut keys from the keyboard. Press these keys simultaneously and the Task Manager will open.
The Task Manager can also be opened by pressing the CTRL + ALT + Delete shortcut keys simultaneously and then clicking “Task Manager” from the menu.
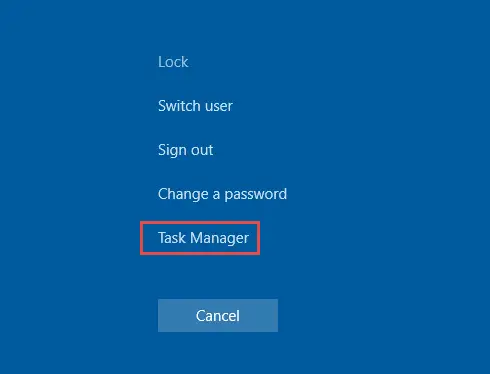
This menu has a lot of names, some of them are:
- Graphical Identification and Authentication (GINA)
- Windows Security
- Three-finger salute
Although the option to open the Task Manager by right-clicking the Taskbar has disappeared in Windows 11, you can still access it by right-clicking on the Start Menu in the Taskbar.
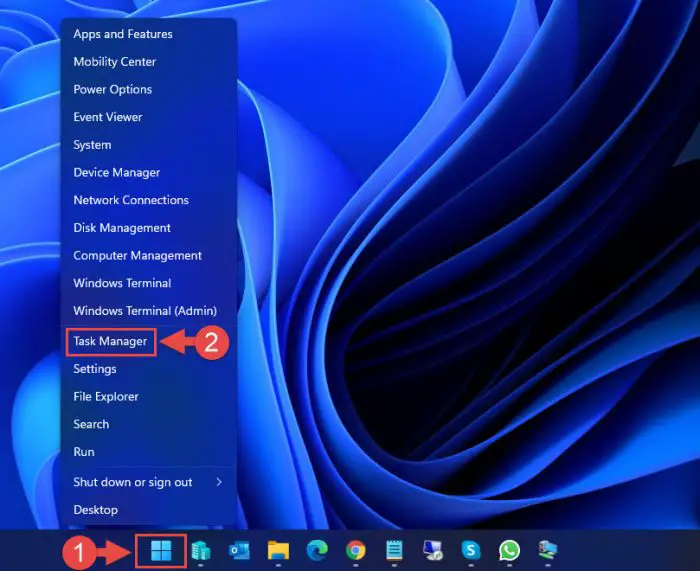
Search for Task Manager
The Task Manager is indexed in Windows, therefore it can be accessed through the Search box in the Taskbar.
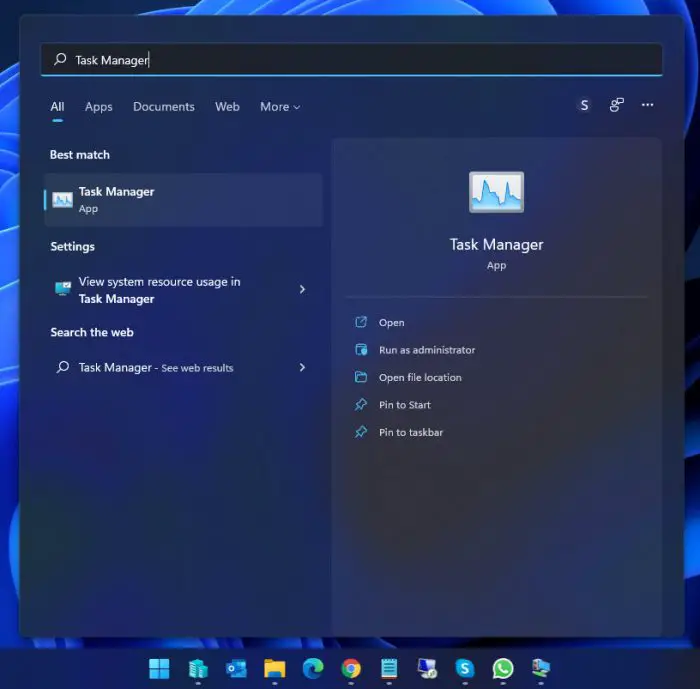
Control Panel
You can also open the Task Manager through the Windows Control Panel. Navigate to the following to launch it:
Control Panel >> System and Security >> Windows Tools >> Task Manager
Closing Words
The Task Manager can help eliminate processes that take up your system resources, or run new ones. Not only that, but you can also monitor these resources, such as CPU, RAM, disk, network, etc., through this Windows tool.
That said, even though one method to access the Task Manager is no longer available in Windows 11, there is still an abundance of alternative methods.