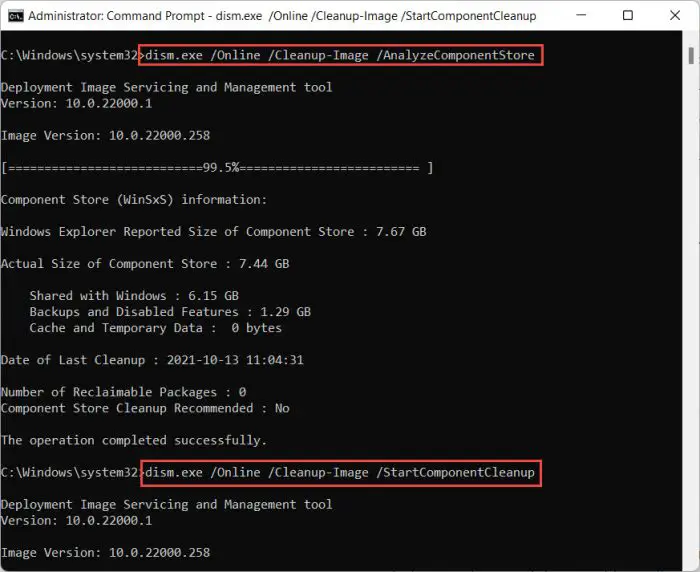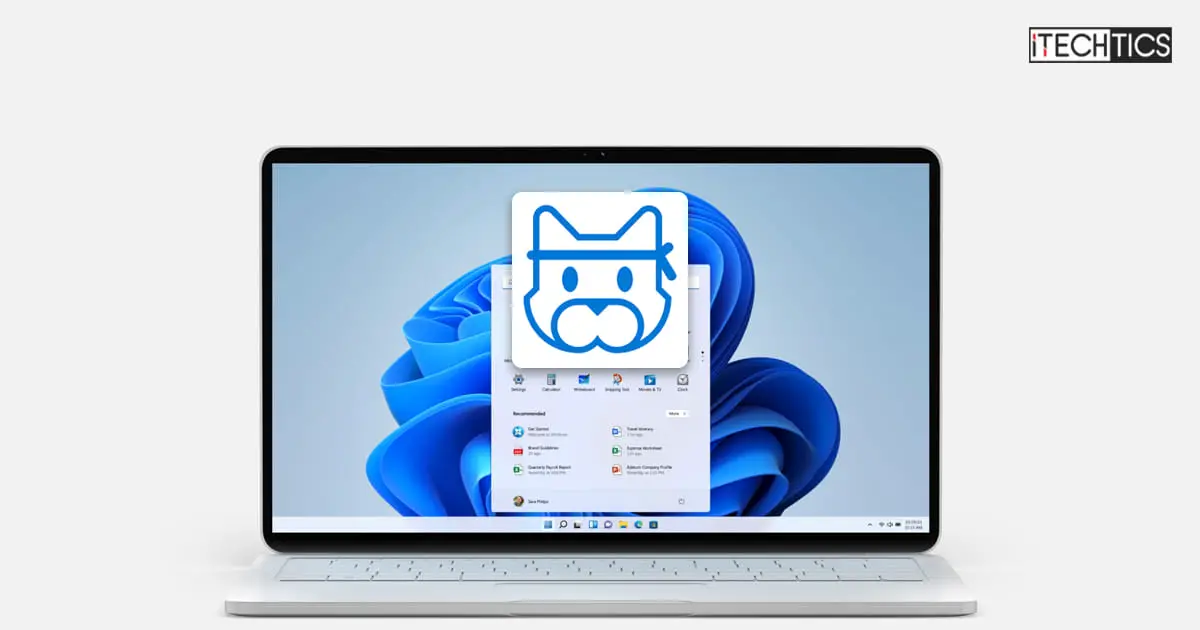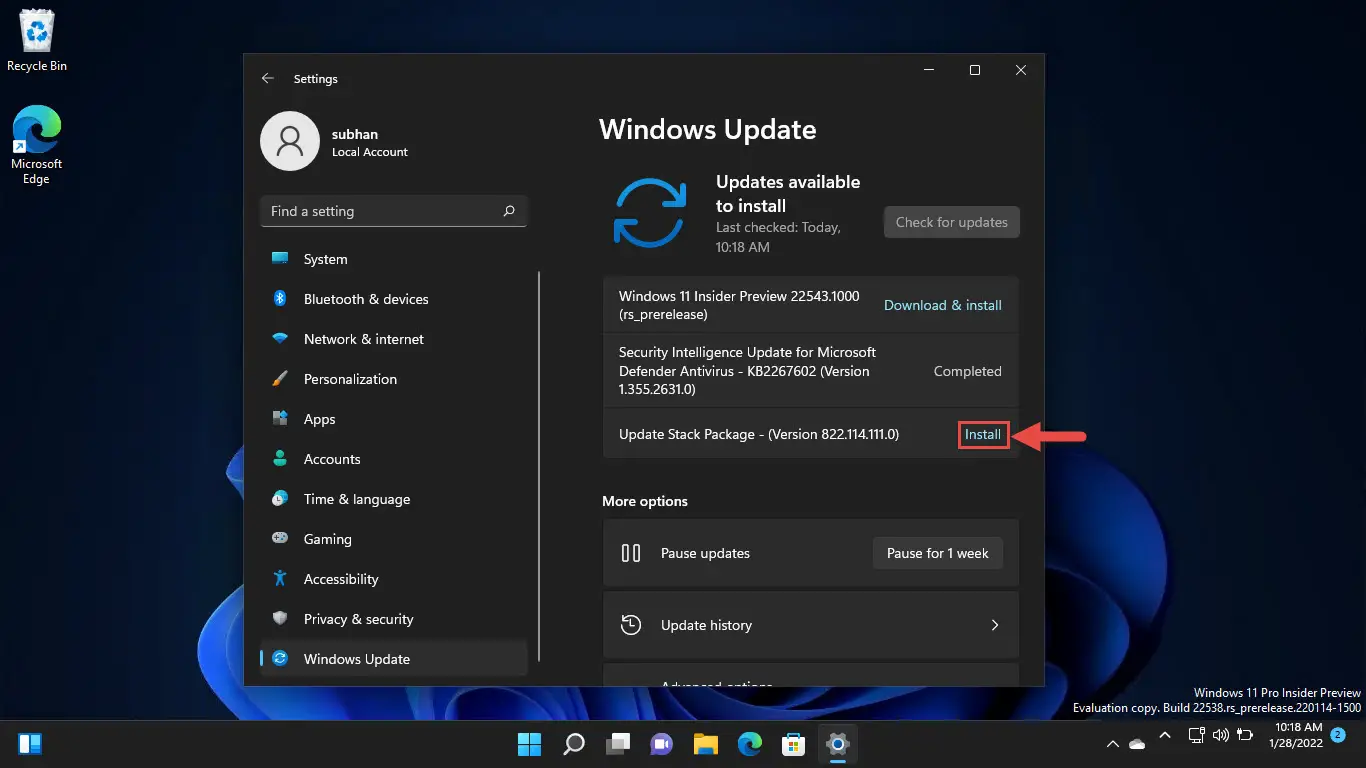As anticipated, Microsoft has released Build 22543 for the Insiders on the Dev channel for Windows 11. This was anticipated because Microsoft had just released an Update Stack Package on the same channel just a day before.
Build 22543 brings in new natural voices for the Narrator which will improve your overall accessibility experience. You will now be able to browse through the internet and perform other tasks using on-screen text to speech more comfortably. 2 new voices have been added named “Aria” and “Jenny.”
Microsoft has also made other changes to the OS, such as redesigning the media controls visible on the Lock screen, updating the app windows resizing experience, and many others. Continue reading this post to learn what exciting features and fixes this build brings and whether you will be affected by the issues it carries.
Table of contents
New in Windows 11 Build 22543
New Natural Narrator Voices
Microsoft has introduced new natural voices for the Narrator experience. Users can download and install these new voices named “Aria” and “Jenny” – whichever they prefer – to have a more comfortable experience.
Since these voice packages are downloaded and stored locally, these can be used even when your device is offline. They sound more natural than the previously-robotic narrator sound that you used to listen to.
Furthermore, you can also get a “preview” of the sound before downloading the entire package so you know what you will be getting at the end of the installation. Not only that, but Microsoft has also added a few shortcuts which can be used with the narrator. Here is a list of the shortcuts with the functions they perform:
| Narrator + Alt + Minus key | Move to the previous voice in Narrator’s voice settings combo box |
| Narrator + Alt + Plus key | Move to the next voice in Narrator’s voice settings combo box |
| Narrator + Alt + Left Bracket key | Move to the previous punctuation reading mode |
| Narrator + Alt + Right Bracket key | Move to the next punctuation reading mode |
To download these new voices, perform the following steps:
- Navigate to the following:
Settings app >> Accessibility >> Narrator - Toggle the slider in front of Narrator into the On position.
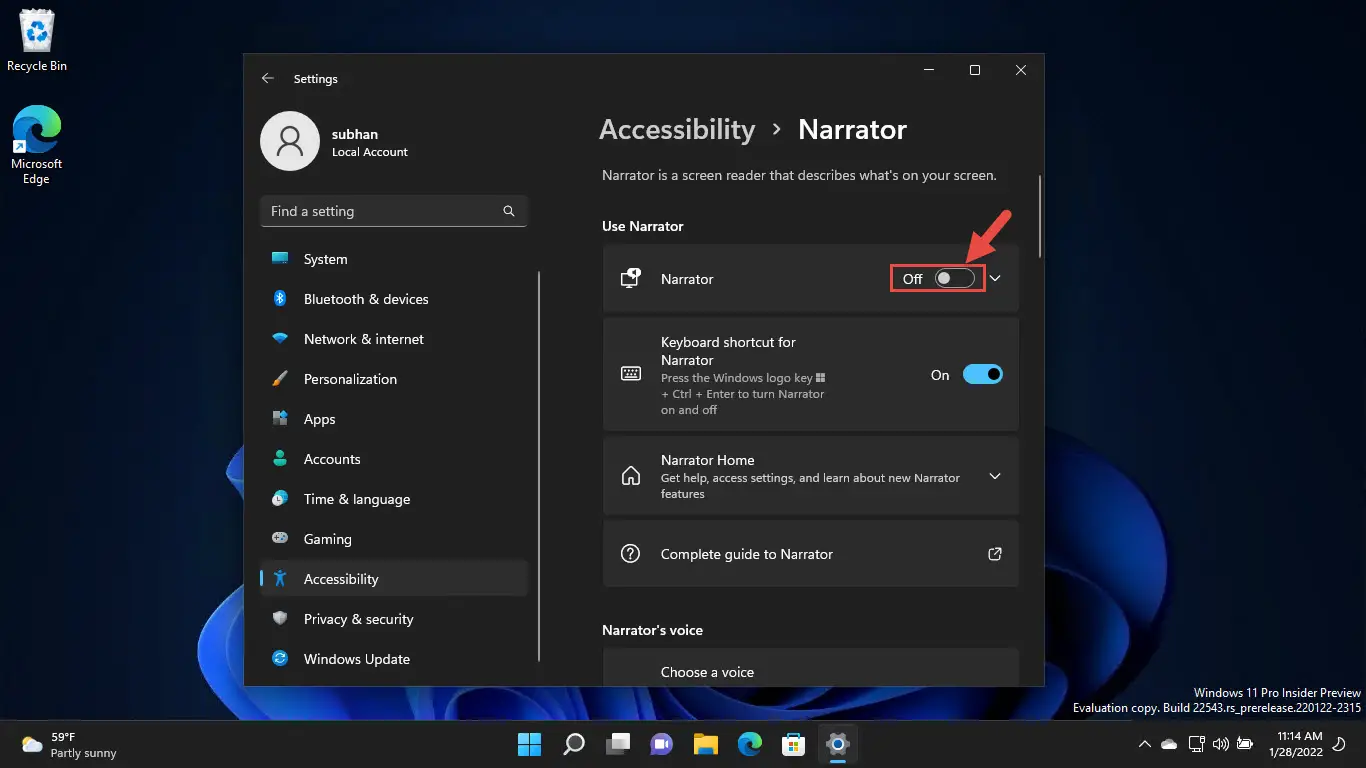
- From the popup, click Install now.

- The Narrator tutorial window will now open. Click Minimize.
- Next, back on the Narrator Settings, click Add in front of “Add natural voices.”
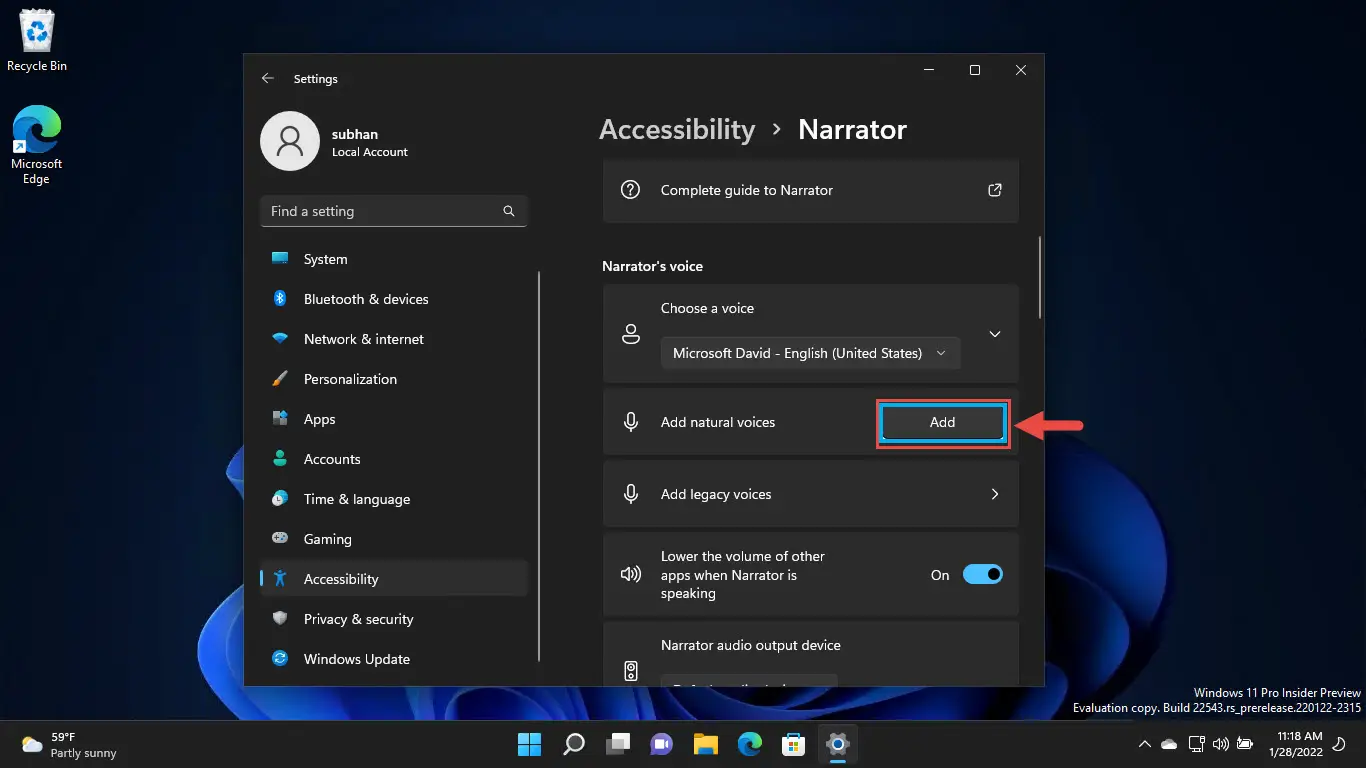
- From the popup, select a natural voice by clicking on it and then click Preview to listen to a sample.

- If you like a natural voice, select it and then click Install.

- Windows will now begin to download and install the prefered natural voice. Now select the downloaded voice from the drop-down menu under “Choose a voice.”
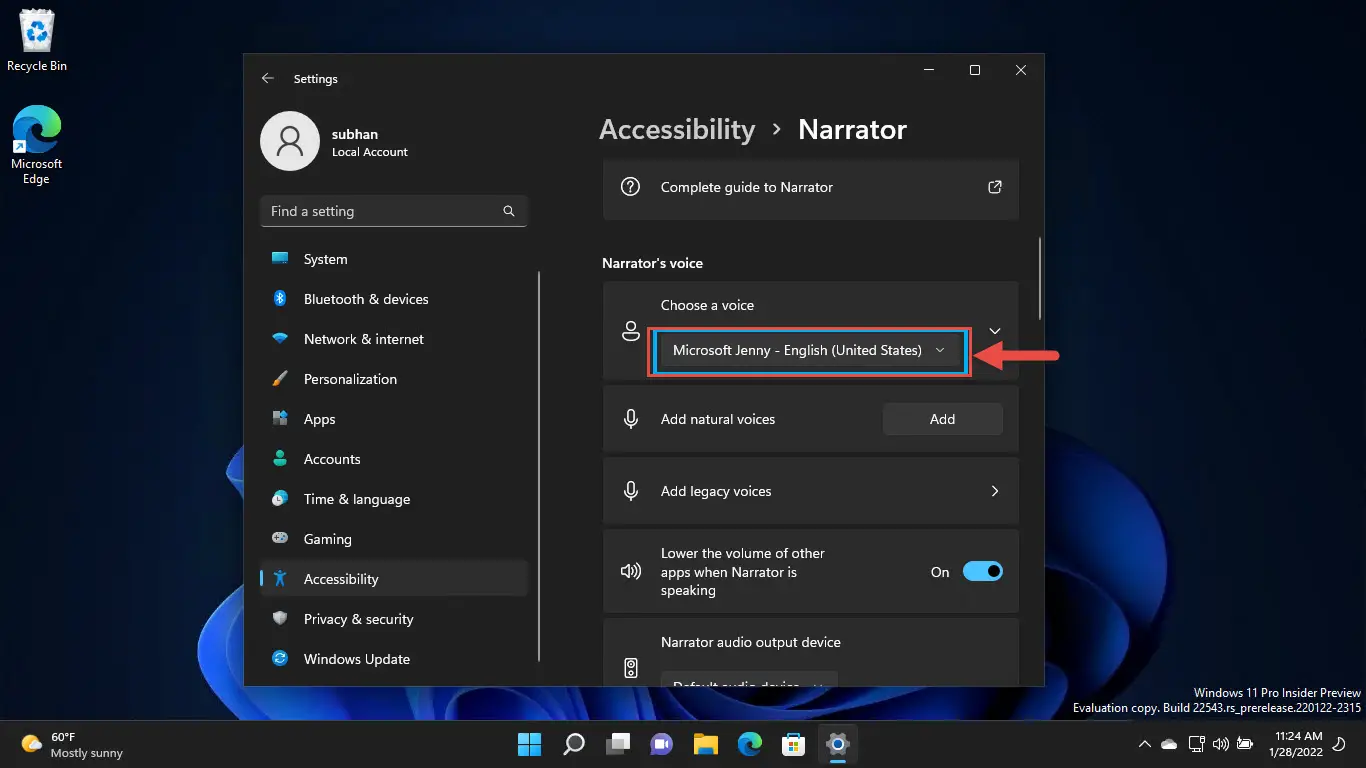
The new natural voice will now be your text to speech guide.
Note: If the voice is not automatically changed to the new natural oice, restart your computer. This is due to a known issue in this build which hopefully Microsoft will fix in another flight.
Updated Media Controls on Lock Screen
Microsoft has also updated the design for the media control flyout you see on your Windows Lock screen while playing media in the background. It now matches the media controls which you see in the Quick Access Settings when logging into your PC.
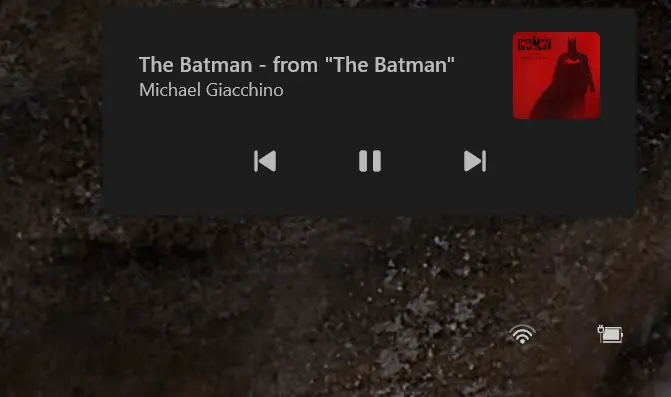
That said, this update is gradually rolling out to Insiders on the Dev channel, therefore you may not be able to see it just yet. However, eventually, this feature will make its way to you.
Updated App Window Resizing Experience
While resizing application windows with the new build 22543 installed, users will now have a much smoother experience as dragging the edge of one window will automatically resize other application windows on top of the acrylic background.
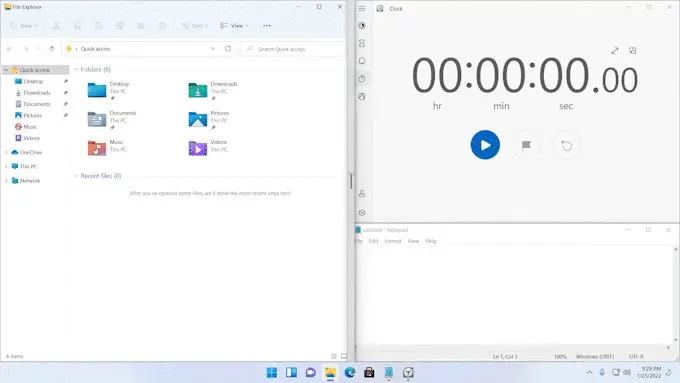
Other Improvements and Fixes
Some other changes and fixes have also been made with this flight:
- [General]
- Using the WIN + ALT + K shortcut keys to mute a call will now show a confirmation flyout.
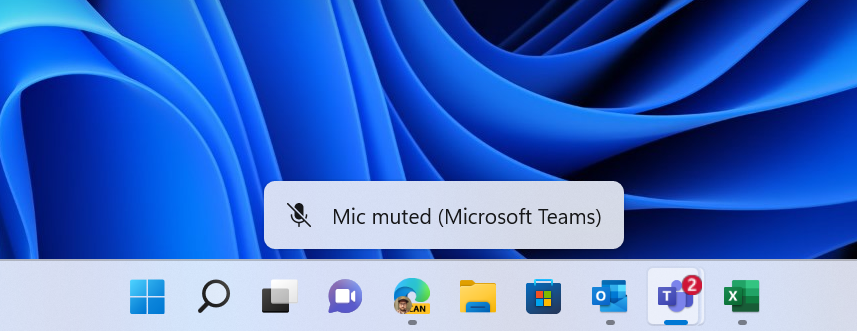
- The input switcher improvements announced with Build 22518, including updated design with an acrylic background, is now available to all Insiders in the Dev Channel.
- When doing a full build upgrade, the progress ring animation has been updated, aligning with the updated boot screen animation.
- Updated the design of
Settings app >> System >> Storage >> Advanced Storage Settings >> Disks & Volumeas well asStorage Spacesto align with the overall design of Settings in Windows 11. - Task Manager should no longer crash when switching to the Performance tab.
- The updated flyout for the hardware indicators for volume will now show the correct level.
- An issue where certain characters weren’t allowed when naming your PC in Out Of Box Experience (OOBE) has been fixed.
- An issue which was leading to OneNote crashing in recent builds when trying to open pages with inserted PDFs has been addressed.
- An issue that was leading to unresponsive User Interface (UI) after enabling HDR has been mitigated.
- Using the WIN + ALT + K shortcut keys to mute a call will now show a confirmation flyout.
- [File Explorer]
- An issue that could lead to explorer.exe crashing when dragging and dropping a file out of a zipped folder in File Explorer has been fixed.
- The context menu in File Explorer now shows a CTRL + Shift + C keyboard shortcut next to Copy as Path.
- [Input]
- An issue which was leading to the mouse cursor unexpectedly disappearing in certain apps has been addressed.
- A crash in Quick Settings when opening the input switcher from there has been fixed.
- An issue which was leading to the candidate window customization being unexpectedly missing from
Personalization >> Text Inputfor Chinese Simplified IME users has been fixed.
- [Taskbar]
- The issue causing two arrows to appear for the hidden icon flyout and the Quick Settings icons, and the date and time were misaligned, has been fixed.
- [Settings]
- An issue leading to the Settings app getting stuck in a suspended state and couldn’t be launched has been mitigated.
- If you’ve opted to turn off the startup sound, that setting should persist upgrades going forward.
- The icon in the notification that shows if you have chosen to postpone finishing setting up your device has been taken care of.
- Tabbing through Quick Settings should no longer set focus to an invisible element.
- Fixed an issue that was sometimes causing the media controls above Quick Settings to be off-screen.
- [Windowing]
- The underline indicating the active desktop in Task View will now follow your chosen accent color instead of just being blue.
- A WER issue which was leading to DWM crashes in recent flights has been fixed.
Microsoft intimate’s the users that some of these fixes may make their way to the Windows 11 stable release through the servicing updates.
Known Issues
Before installing or updating to build 22543, we suggest that you read this section thoroughly as it highlights the problems with this flight that may cause trouble later:
- [Taskbar]
- The Taskbar may sometimes flicker when switching input methods.
- [Search]
- The Search panel may not open when clicking the Search icon on the Taskbar. Microsoft suggests to restart the “Windows Explorer” process and open the search panel again.
- [Input]
- On a UAC prompt, the IME candidate window doesn’t show up.
- [Widgets]
- When the Taskbar is configured to left-alignement, the information (such as temperature) is not shown. This will be fixed in a future flight.
- [Narrator]
- Restart the computer if the voice is not automatically switched after downloading Microsoft Aria (Natural) or Microsoft Jenny (Natural) from voice selection combo box.
Some of the issues mentioned in this flight are not new for the Insiders. However, Microsoft seems to have fixed several of the problems which had continued for some flights now. That said, some new issues have also been highlighted.
How to Install Windows 11 Build 22543
To install this update, you already need to be running Windows 11 and subscribed to the Dev channel. If you have enabled Windows updates, you will automatically get a “New features are ready to install” prompt.
If you want to install Windows 11, you can follow this guide here.
Follow the steps below to upgrade to this build:
- Navigate to the Settings app and then click Windows Update on the left. The app will then begin searching for pending updates.
- You will then see the following 2 updates written under Updates available:
- Once the USP is installed, click Download and install in front of the update.
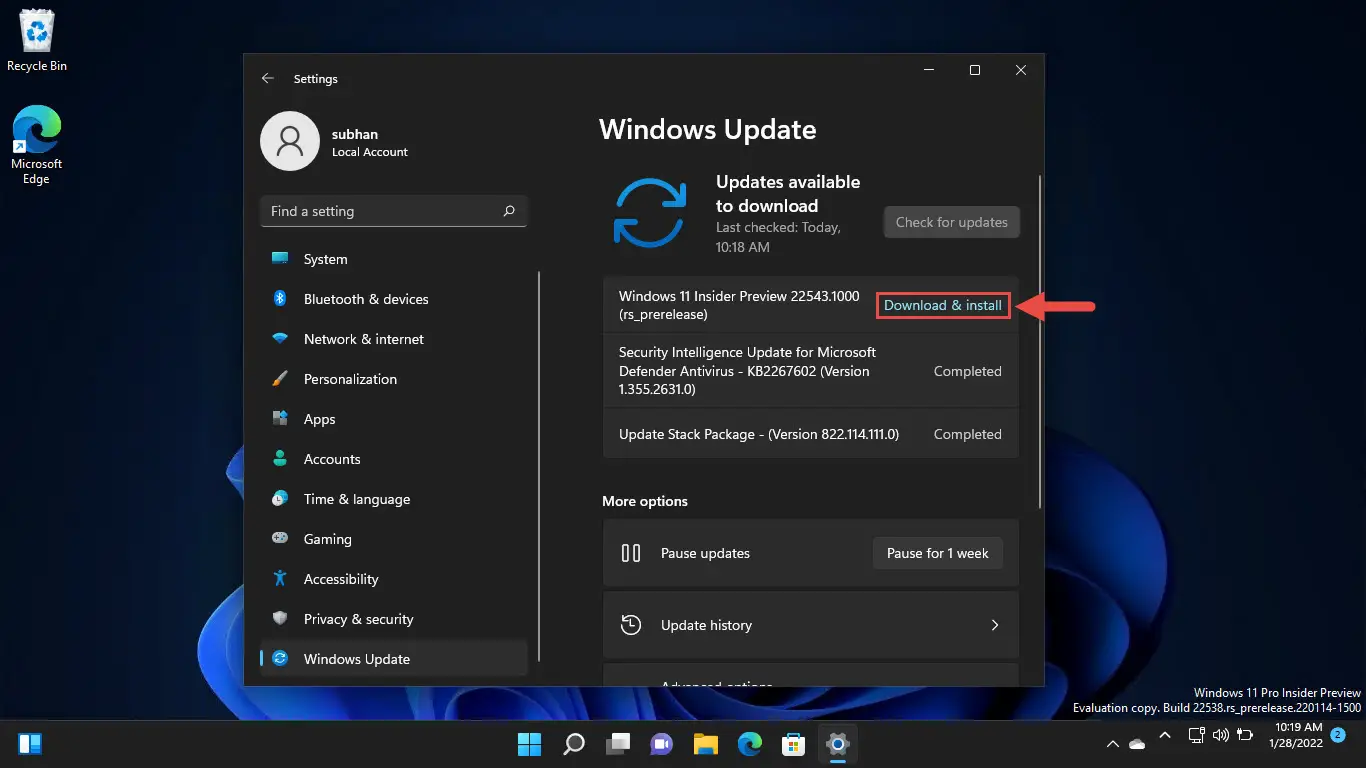
- Once downloaded, the update will install automatically and show a Restart button. Click Restart now.
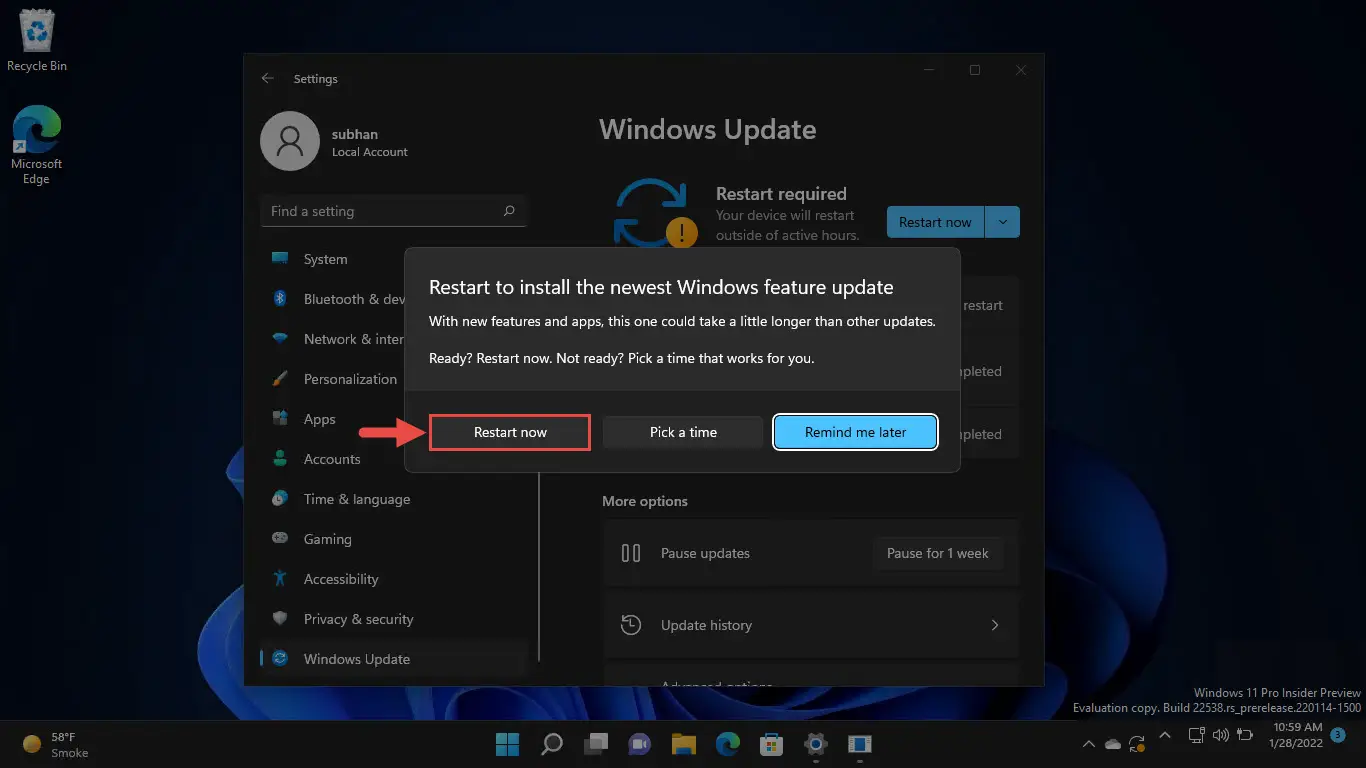
Once the computer restarts, you can verify that the OS has been updated by typing in winver in Run.
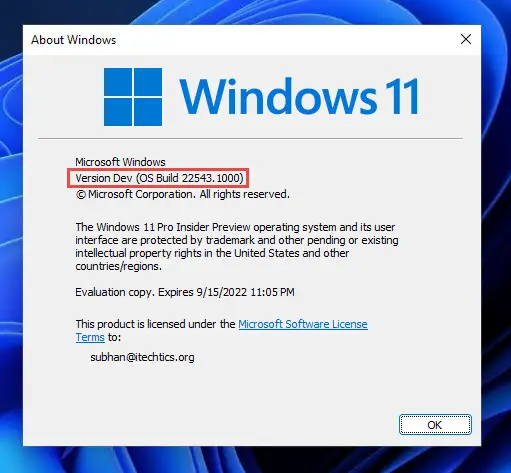
Rollback/Remove Windows 11 Insider Preview Update
If you do not wish to keep the installed preview update for some reason, you can always roll back to the previous build of the OS. However, this can only be performed within the next 10 days after installing the new update.
To roll back after 10 days, you will need to apply this trick.
Cleanup After Installing Windows Updates
If you want to save space after installing Windows updates, you can run the following commands one after the other in Command Prompt with administrative privileges:
dism.exe /Online /Cleanup-Image /AnalyzeComponentStore
dism.exe /Online /Cleanup-Image /StartComponentCleanup