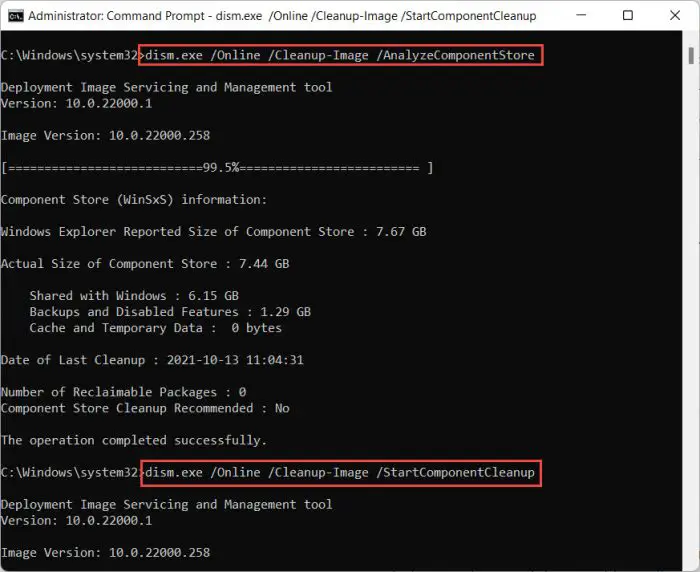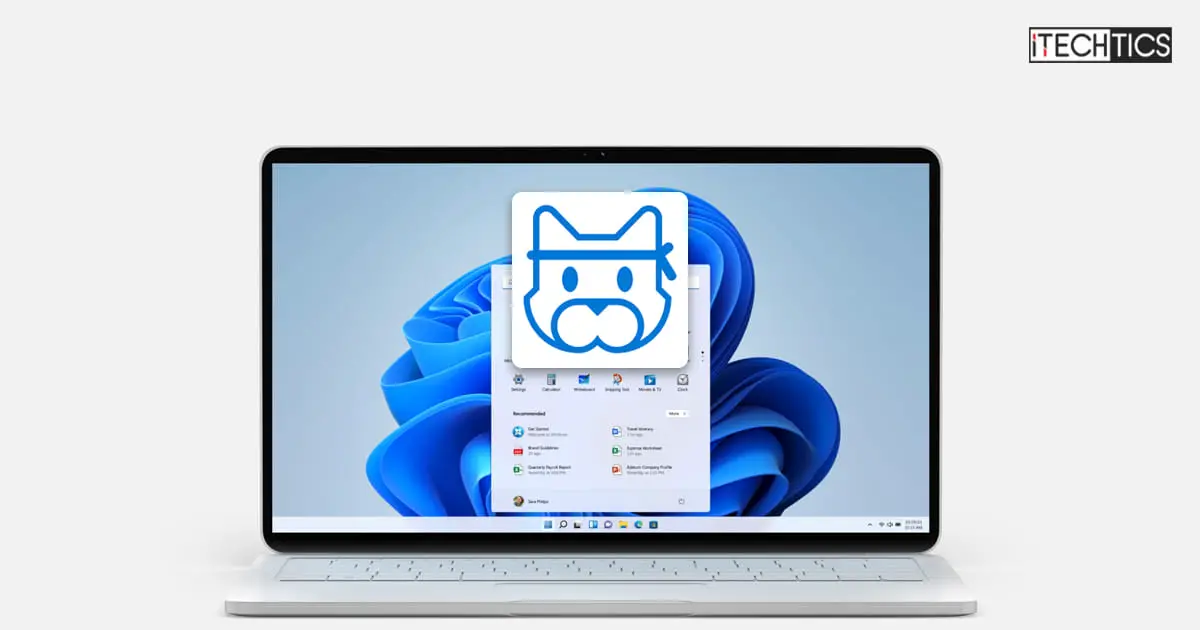It has been a busy week at Microsoft and the stable as well as all the Insider channels have been updated. Now, Microsoft has released KB5018499 for Windows 11 on the Beta channel. Installing this update will upgrade your operating system’s build to either 22623.870 or 22621.870, depending upon which group your device landed in.
Installing this update will improve the screen reader’s performance (such as Narrator) as Windows will now automatically load the corresponding Braille drivers when switching between Narrator and third-party screen readers. Moreover, the option to access the Task Manager has also been added to the taskbar’s context menu.
The users who landed in the group receiving the update 22623 will have the new features enabled by default, while the features in the 22621 update will be disabled.
Reminder: The users who landed in the group with new features disabled by default (Build 22621) can check for updates manually and choose to install the update that will have the features enabled (Build 22623).
Let us now continue to see the details of this Windows update and how to install it.
Table of contents
Windows 11 KB5018499 (Builds 22623.870 & 22621.870) Summary
Here are some of the important details about this build for Windows 11.
| Complete Release Build | Cumulative Update for Windows 11 Insider Preview (10.0.22623.870) (KB5018499), OR Cumulative Update for Windows 11 Insider Preview (10.0.22621.870) (KB5018499) |
| Channel | Beta (Flight Hub) |
| Release Date | Thursday, October 20th, 2022 |
| Official Announcement | https://blogs.windows.com/windows-insider/2022/10/20/announcing-windows-11-insider-preview-build-22621-870-and-22623-870/ |
| System Requirements | https://www.itechtics.com/windows-11-requirements-check/ |
| Download and install | First Download the stable version of Windows 11 22H2 (2022 Update) Then join the Windows Insider program |
Here is the list of the latest Windows 11 builds and versions for each channel for your information:
Windows 11 Latest Versions Numbers
| Windows 11 Channel | Release Date | Build/Version Information |
|---|---|---|
| Windows 11 (22H2) Stable | 25-Oct-22 | Windows 11 22H2 Build 22621.755 |
| Windows 11 (21H2) Stable | 17-Oct-22 | Windows 11 21H2 Build 22000.1100 |
| Windows 11 22H2 Release Preview | 19-Oct-22 | Windows 11 22H2 Build 22621.754 |
| Windows 11 21H2 Release Preview | 18-Oct-22 | Windows 11 21H2 Build 22000.1163 |
| Windows 11 Beta | 20-Oct-22 | Windows 11 22H2 Build 22623.870/22621.870 |
| Windows 11 Dev | 27-Oct-22 | Windows 11 Build 25231 |
New in Build 22623.870 Only
Like all recent Beta channel updates, this flight also subcategorizes updates for individual builds. The following fixes and improvements apply to Windows 11 Build 22623.870:
Narrator Braille Driver Solution
Windows will now have the ability to automatically load the correct driver when you switch between Narrator and any third-party screen readers. This will allow the readers to continue to work without pause.
Of course, to make this happen, there are a few things you will need to perform. First, you must remove Narrator’s current Braille support and then install the new one. Here is how:
Note: This will only need to be performed if you had already enabled Narrator with Braille support.
-
Navigate to the following:
Settings app >> Apps >> Optional Features
-
Here, search for “Accessibility – Braille Support” under the Installed Features section. Click on it to expand it and then click Uninstall.
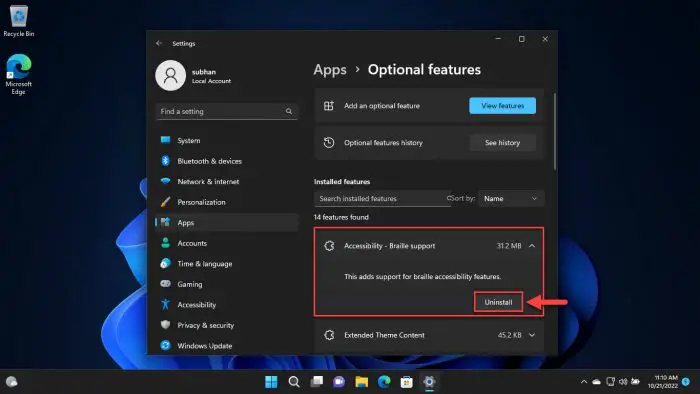
Uninstall braille support Braille support will now be removed.
-
Now navigate to the following:
Settings app >> Accessibility >> Narrator >> Use a Braille display with Narrator
-
Here, click Download and install Braille.
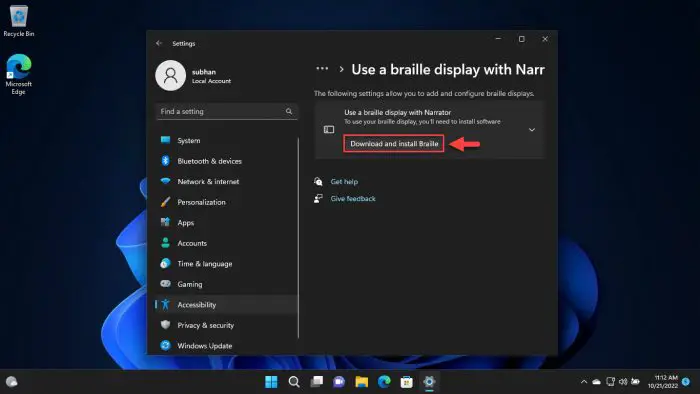
Download and install Braille -
Once installed, select the Braille display driver used by the third-party screen reader from the drop-down menu in front of “Braille display driver.”
Open Task Manager from Taskbar
Users can now open the Task Manager directly from the taskbar’s context menu. This feature was available earlier in Windows 10, but deprecated in Windows 11. Microsoft says that this feature has been restored based on the consumer’s feedback for its need.

Other Fixes and Improvements
A few other fixes have also been made to Windows 11 Build 22623.870:
- [Tablet-Optimized Taskbar]
- The touch gestures and their animations have been improved to work with the tablet-optimized taskbar and the touch keyboard.
- [System Tray Updates]
- An issue causing explorer.exe to crash when dragging icons in the system tray is now fixed.
New in Build 22623.870 and 22621.870 Both
The following fixes apply to both the builds in the Beta channel:
- Improvements have been made to the Microsoft Account experience in the Settings app. For instance, you can now manage your Microsoft OneDrive subscription and related storage alerts.
- A new consent form has been added for those of you enrolled in Windows Hello Face and Fingerprint. You have new choices for your biometric data. You can keep storing your biometric data or open Settings to delete the data if you have not used your face or fingerprint for authentication in over 365 days.
- The search’s visual treatments on the taskbar have been enhanced to improve discoverability.
- DriverSiPolicy.p7b has been updated for the Windows kernel vulnerable driver blocklist. This update includes drivers that are vulnerable to Bring Your Own Vulnerable Driver (BYOVD) attacks.
- The Original Equipment Manufacturer (OEM) control of Hypervisor-Protected Code Integrity (HVCI) enforcement for targeted hardware configurations has been extended.
- An issue that affects the Microsoft Azure Active Directory (AAD) Application Proxy connector is fixed. It could not retrieve a Kerberos ticket on behalf of the user.
- An issue that affects cached credentials for security keys and Fast Identity Online 2.0 (FIDO2) On hybrid domain-joined devices, the system removes these cached credentials, is now addressed.
- An issue that might cause vertical and horizontal line artifacts to appear on the screen is fixed.
- An issue that affects title bars when you use third-party tools to customize them is addressed. The title bars did not render properly before. That said, Microsoft cannot guarantee all text customizations will work as before.
- An issue that might fail to sync the audio when you record gameplay using the Xbox Game Bar is fixed.
With these new improvements and fixes, there are also a few known issues.
Known Issues
- [General]
- There are reports that the audio has stopped working for some Insiders in recent Beta Channel builds. This issue has been prolonged for some time now and Microsoft has still not given a workaround.
- [Tablet-Optimized Taskbar]
- The taskbar sometimes flashes when transitioning between desktop posture and tablet posture.
- The taskbar takes longer than expected to transition to the touch-optimized version when switching between desktop posture and tablet posture.
- When using the bottom right edge gesture to see Quick Settings, the taskbar sometimes stays stuck in the expanded state, instead of dismissing to the collapsed state.
After considering the fixes and the issues, if you feel like upgrading to this release, continue to the next section to see how to install it.
How to Install Windows 11 Build 22623.870/ 22621.870
To install this update, you need to be running Windows 11 and subscribed to the Beta channel. If you have enabled Windows updates, you will automatically get a “New features are ready to install” prompt.
If not, follow these steps to install either update:
-
Navigate to the Settings app and then click Windows Update on the left.
-
Here, click Check for updates on the right side of the window.
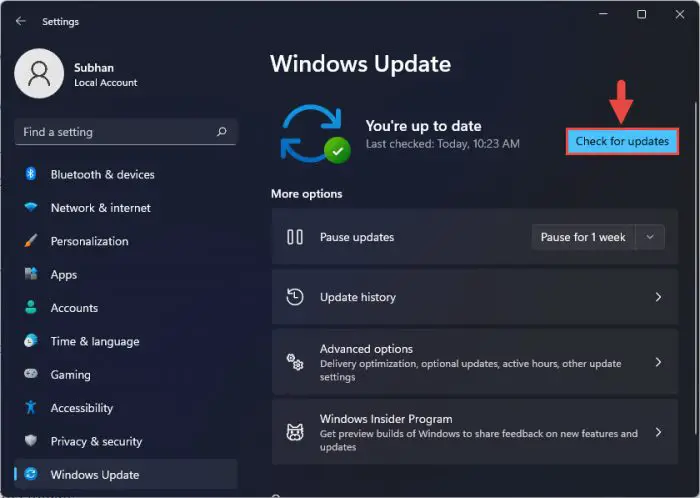
Check for pending updates -
Depending on which group you are a part of, you will see either of the following updates downloading and installing automatically:
Cumulative Update for Windows 11 Insider Preview (10.0.22623.870) (KB5018499)
Cumulative Update for Windows 11 Insider Preview (10.0.22621.870) (KB5018499)
Note: At this point, if Build 22621 is downloading, you can click Download and install under Build 22623 to install the update where the features are enabled by default.
When it downloads, click Restart now to finalize the installation.
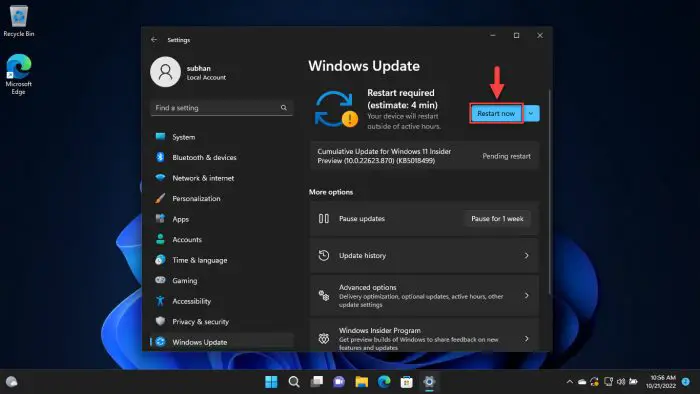
Restart computer
Once the computer restarts, you can verify that the OS has been updated to the build specified by typing in winver in the Run Command box.
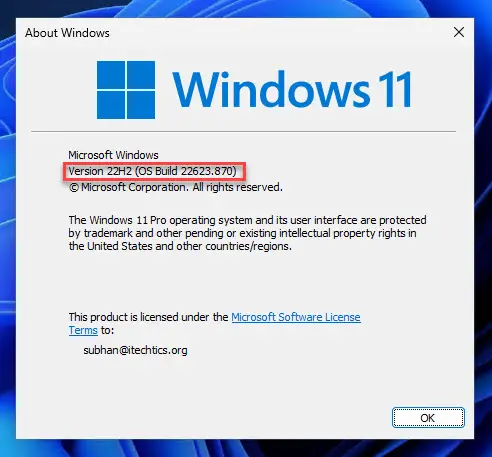
Rollback/Remove Windows 11 Insider Preview Update
If you do not wish to keep the installed preview update for some reason, you can always roll back to the previous build of the OS. However, this can only be performed within the next 10 days after installing the new update.
To roll back after 10 days, you will need to apply this trick.
Cleanup After Installing Windows Updates
If you want to save space after installing Windows updates, you can run the following commands one after the other in Command Prompt with administrative privileges:
DISM.exe /Online /Cleanup-Image /AnalyzeComponentStore
DISM.exe /Online /Cleanup-Image /StartComponentCleanup