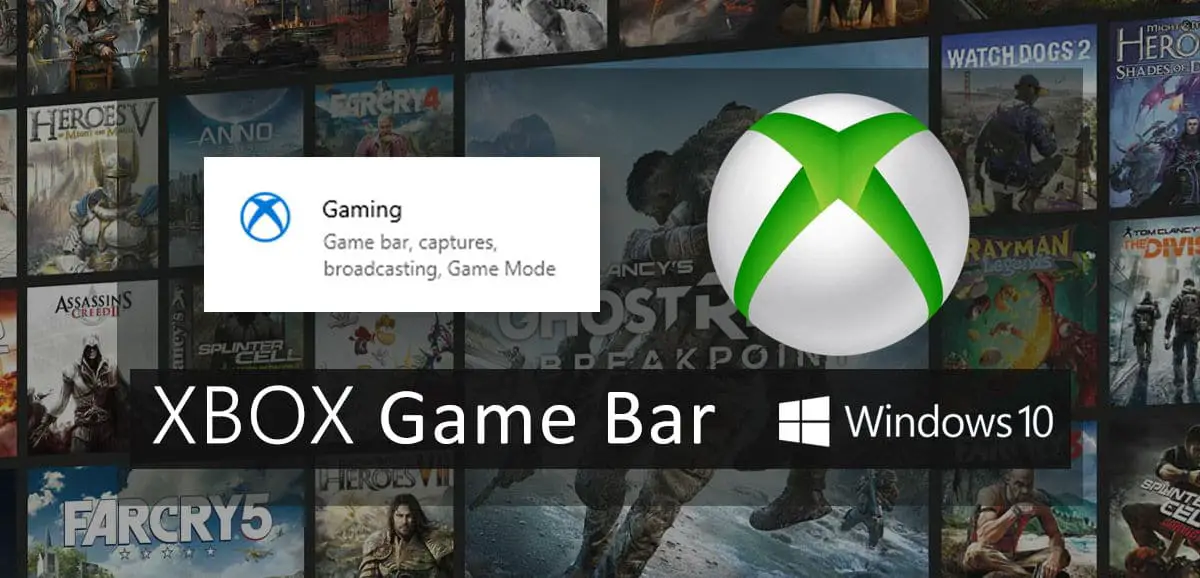Xbox Game Bar is a customizable set of Windows 10 widgets specially designed for gamers. It includes features like game screen capture, social sharing, adjusting audio and checking system performance etc. All this can be done without leaving your fullscreen games.
Microsoft had introduced the Xbox Game Bar in Windows 10 with an update in May 2020. This feature was introduced for pro-gamers who desire to play games on their computer with a Windows environment.
The Game Bar gives the users an edge to manage their Microsoft Xbox profiles, share their snapshots and videos of gameplay on social media platforms and with friends, and have social interactions with their added friends through easy-navigation widgets right there on the screen while playing a game.
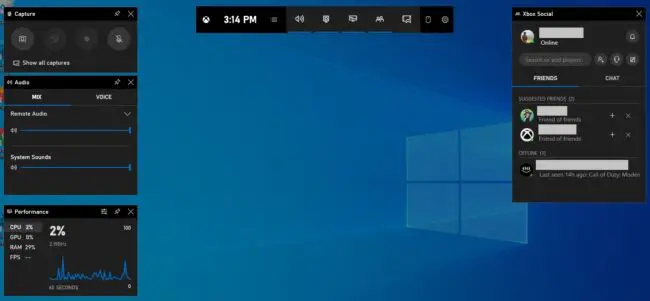
Let us see what this Game Bar has to offer and is there any significant advantage using it.
Table of contents
The Xbox Game Bar can be opened using Windows key + G keyboard shortcut key.
Players can use their Xbox accounts to log in to their accounts and share their experiences with their friends which they have added to their profile. However, this does not mean that any games or applications installed on your Xbox will automatically be imported to your PC after you sign in.
The Xbox Game Bar is merely a utility to quickly navigate through the frequently-used features, such as live chats and instant gameplay sharing, the widgets present around the screen.
How to modify Xbox Game Bar shortcut keys and manage other settings
Apart from the Game Bar settings itself, users can also manage the different shortcuts that can be used to perform certain tasks within the game. This can be done through the Settings application.
Navigate to the following to access these settings:
Start Menu -> Settings -> Gaming -> Xbox Game Bar
Under Keyboard Shortcuts, you see the pre-configured shortcut keys for each function. Or, you may also add new keyboard shortcuts for each task as per your preference. However, you cannot remove the default shortcut keys.
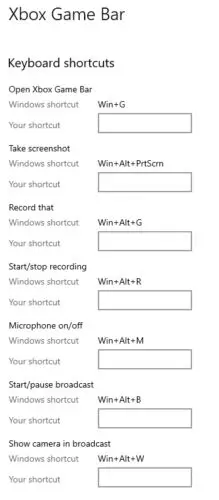
You can also view and manage the screen capture settings through the Captures tab on the left.
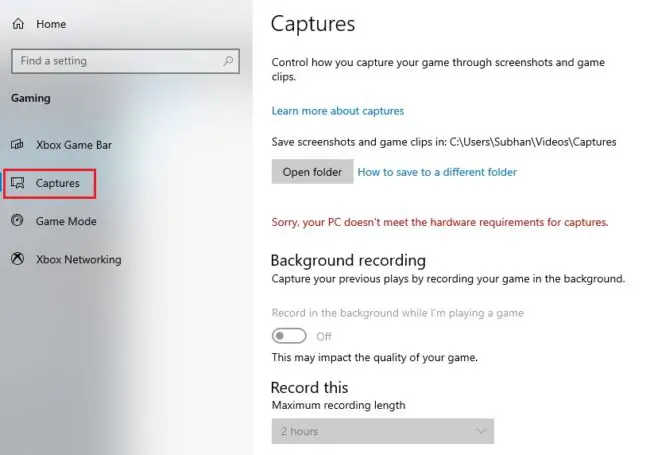
Xbox Game Bar saves captured videos and screenshots are saved in C:\Users\Username\Videos\Captures.
Users may also enable or disable Game Mode. This optimizes their PC’s performance during gameplay for a smoother experience.
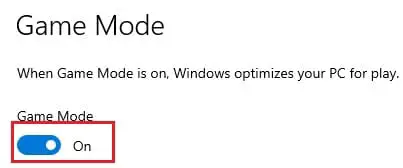
Players can also check their internet connectivity settings, such as latency, Xbox Live subscription status, and NAT type, before starting a game by heading to the Xbox Networking tab.
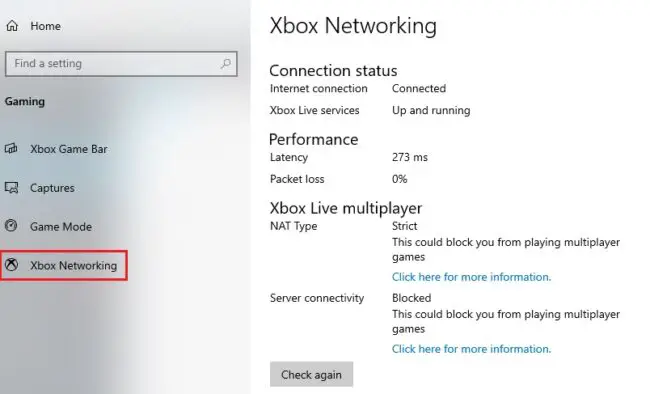
How to log into Xbox Game Bar
Once you are satisfied with the configurations through the Settings app, you may now launch the Xbox Game Bar using the Windows Key + G shortcut keys. However, these would only work if the Game Bar is enabled, which it is by default.
- Launch the Xbox Game Bar.
- Now click on the Xbox Social button in the top widget, and then click on Sign in to Xbox on the new widget on the right (Can be dragged around to relocate).

- On the popup window, click Sign in and then continue by providing the Microsoft account credential associated with Xbox.
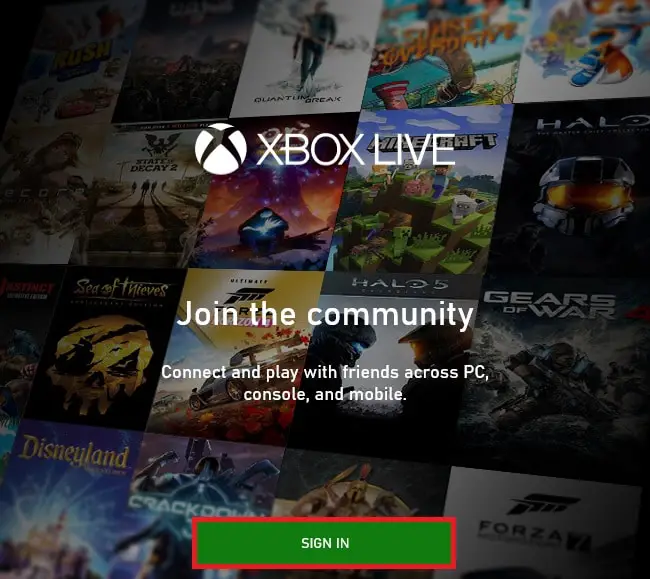
Once you have successfully logged into your account, you can see your friend’s list in the Xbox Social widget.
Xbox Game Bar widgets
The actual purpose of a widget is to display information through ease-of-access without diving deep into the applications. Several widgets can be configured to be displayed on the screen.
You can see all the available options by clicking on the Menu button (4 lines). You may also add them to the quick-access menu on the top widget by clicking on the star (favorite) button beside them or removing the existing ones.
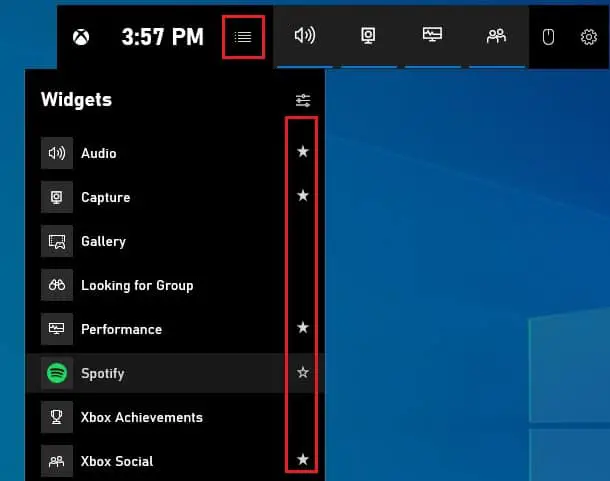
Other useful widgets are Audio, Captures, Performance, etc. The Performance widget can also display overall resource utilization, even when not playing a game or performing heavy tasks.
You can also pin these widgets to the desktop so that they will not close while you click around the widget. To do this, click on the pin icon in the top-right of the widget.
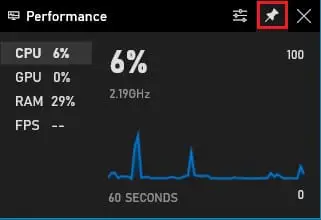
However, once a widget is pinned and you close the Xbox Game Bar, the widget can no longer be moved around, nor can it be closed, unless you re-open the Game Bar and do so.
Moreover, the Game Bar also comes with a nifty Digital Video Recorder (DVR). This feature is used through the Captures widget, allowing Xbox Game Bar to record the on-screen gameplay smoothly.
Xbox Game Bar settings and Click-through
Players can manage a bunch of configurable options through the Game Bar settings. Click on the Gear icon on the right of the top widget, and the settings window will popup. Navigate through the tabs on the left to configure the respective settings.
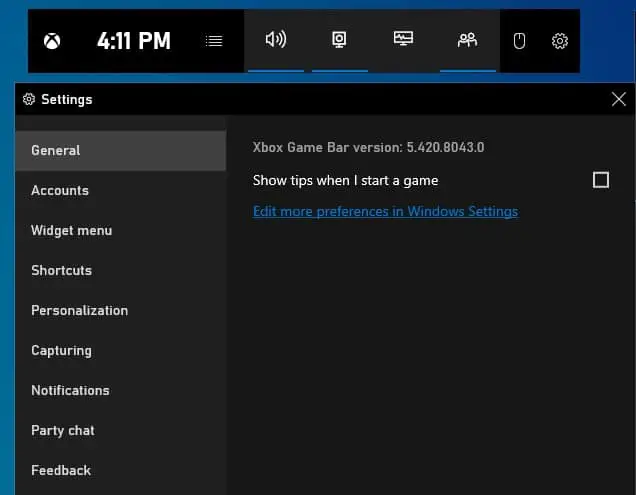
While gaming, users may also enable Click-through. This option allows users to register their mouse clicks in the game even though they are clicking over the widget(s). If this option is turned off, clicking on a widget would result in it being registered by the Xbox Game Bar and not the game.

How to disable Xbox Game Bar in Windows 10
There can be a few reasons why you would want to switch off the Xbox Game Bar on your computer. You might want to use the shortcut Windows Key + G for another use, or not need this utility on your computer as you do not play games. Another reason you might want to disable it is because the utility itself utilizes a few resources and tends to drop your Frames per Second (FPS) by 10 to 20.
Multiple users have reported that their FPS has dropped by a few numbers since they started using the Game Bar. It seems like switching it off solves the problem and restores their FPS.
Disable Xbox Game Bar from Settings
A very simple method is to turn off the Game Bar through the Settings app.
- Navigate to the following:
Start Menu -> Settings -> Gaming -> Xbox Game Bar - Now click on the slide to toggle it in the “Off” position.
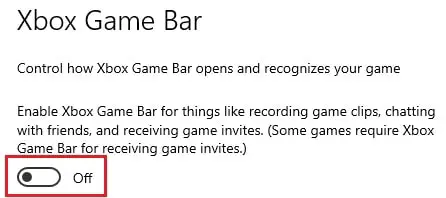
Your shortcut keys will no longer work, and the Xbox Game Bar will be disabled. To re-enable it, click on the slider to toggle it and turn it back on again.
Closing words
The Xbox Game Bar can be helpful in some cases, but not if you are a professional player and can’t afford to lose even a few Frames per Second. Other than that, this built-in feature in Windows 10 can be used for other purposes, such as system performance monitoring and high-resolution screen recording.
Did you find this feature of any use, or is it just another payload for your system?