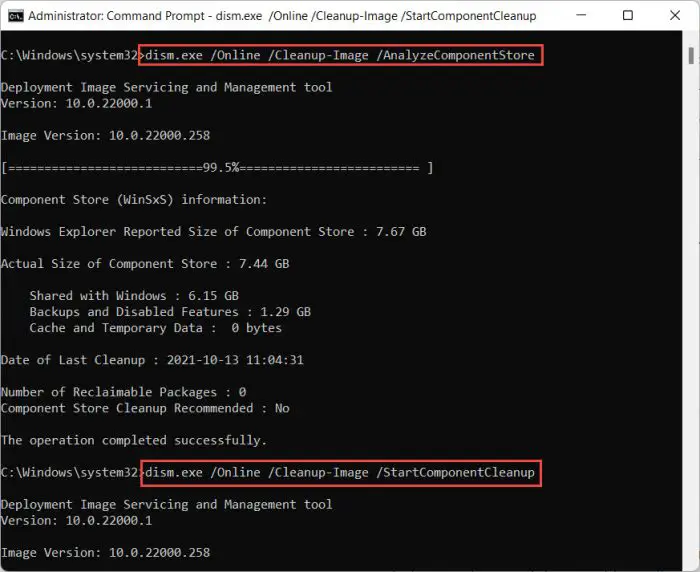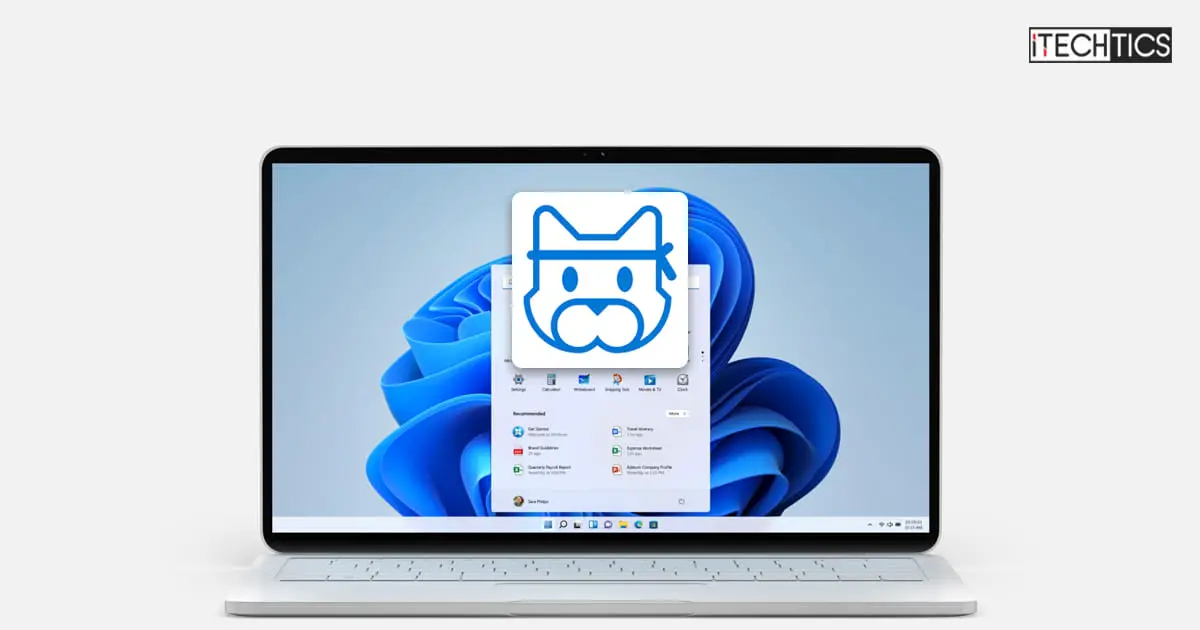Microsoft has shipped another update to the Dev channel this week, updating your Windows 11 operating system to Build 22533.1001. This release focuses on a revamped User Interface (UI) for the consumers to keep the environment more in tune with that of Windows 11.
Windows 11 build 22533 brings in new features as well as some fixes improvements to the operating system. If you have not installed the update yet, follow this guide to upgrade now. Although we should warn you, there are some known issues with this release as well.
Continue to read through this post to learn what’s new in it, whether the problems will affect your work, and how to upgrade to it, or perform a clean install using the ISO image.
Table of contents
Windows 11 Insider Preview Build 22533
New UI for Calls in Your Phone App
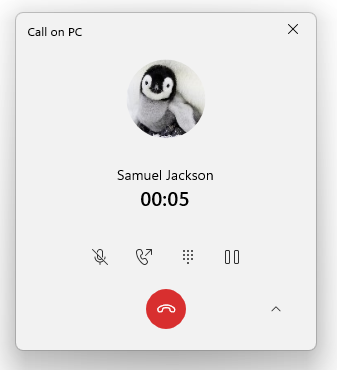
Users will now experience a new widget while making or answering a call using the Your Phone app in Windows. Microsoft has made changes to the widget’s icons, fonts, and other UI elements for it to match with the general ambiance of Windows 11.
New UI for Brightness, Volume Flyouts
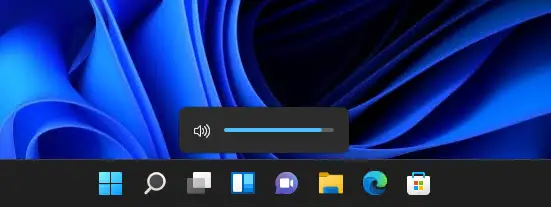
Microsoft has finally updated the flyouts for the hardware indicators for brightness, volume, airplane mode, camera on/off, etc., which you usually see while adjusting your laptop’s settings.
These flyouts are now center=alligned with rounded corners, as they should be in Windows 11. The changes have been made to give the user a better experience, convincing them that Windows 11 is the new operating system, and has not been mooched off of Windows 10.
Other Improvements and Fixes
Some other changes and fixes have also been made with this flight:
- [General]
- The location for the widgets on the Taskbar have been reset with this flight, which was first introduced in Build 22518. Therefore, users who had enabled the widgets in the Taskbar may see that it has been restored to its initialy location.
- You can now search for voice access from the Taskbar and pin it to the Taskbar or Start Menu like other apps as well as turn it on/off.
- Microsoft is expanding the rollout of extending the 13 touch keyboard themes to IMEs, the emoji panel, and voice typing (first introduced with Build 22504) to all Insiders in the Dev Channel.
- While pressing the WIN + X shortcut keys or right-clicking the Start Menu icon from the Taskbar, it will now say “Installed apps” in the menu instead of “Apps & Features”.
- You can now uninstall the Alarms & Clock app from
Settings App >> Apps >> Installed Apps.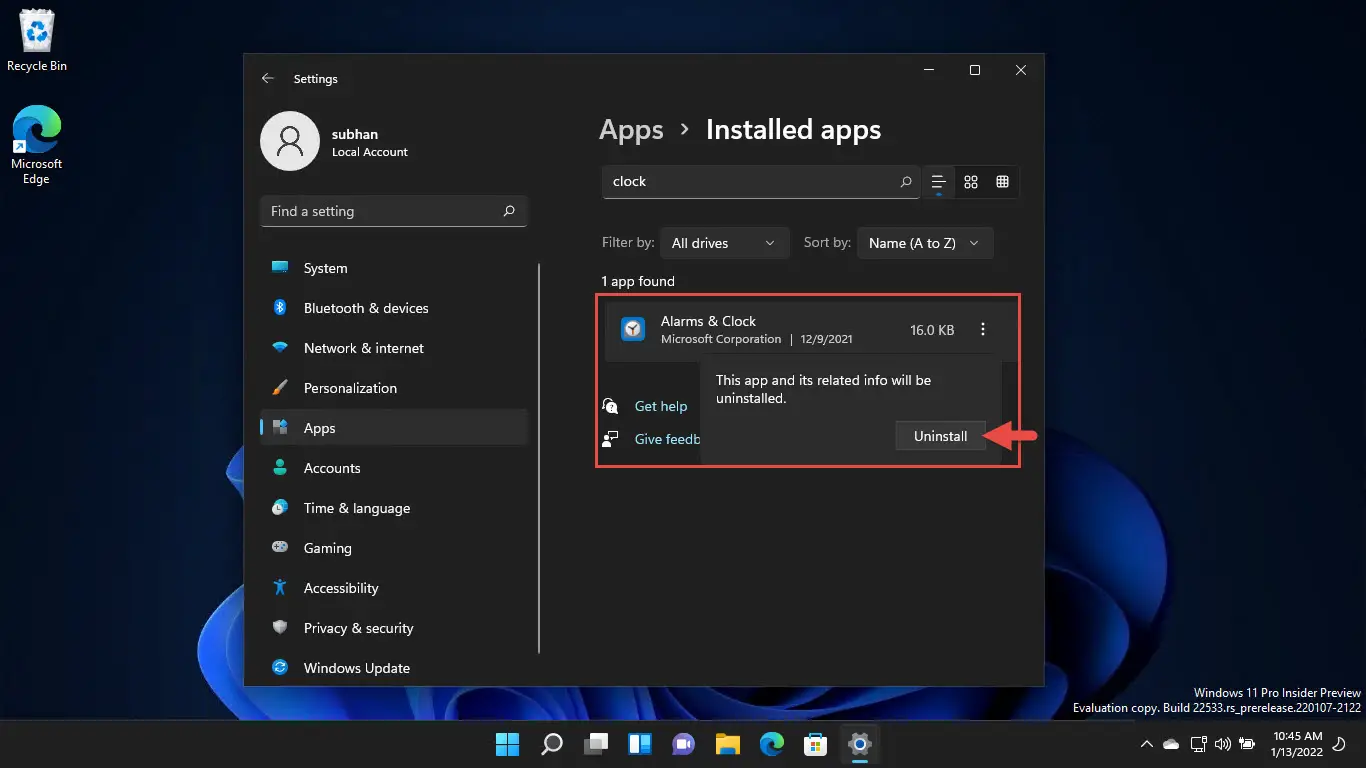
- An issue where Insiders may have seen error code 0x8007012a during a driver or firmware update has been fixed.
- An issue causing Insiders to be unable to sign-in to certain apps occasionally, such as the Feedback Hub, has been addressed.
- The text in the exploit protection description in the Windows Security app has been fixed.
- An issue resulting in not being able to import photos from certain cameras and mobile phones into the Photos app has been fixed.
- Launching Windows Sandbox, closing it, and then launch it again, should no longer lead to having two Windows Sandbox icons in the Taskbar.
- [Taskbar]
- The Wi-Fi icon will appear more reliably now.
- If you have multiple monitors connected to your PC and right-click on the date and time on the Taskbar on your primary monitor, explorer.exe will no longer crash.
- Holding CTRL and hovering your mouse over the Task View icon in the Taskbar should no longer crash explorer.exe.
- [Settings]
- An issue related to the use of mica in the Settings app which was impacting overall reliability app in recent flights has been mitigated.
- An issue impacting some Insiders which was resulting in the Settings app crashing when trying to access the Installed Apps, Startup Apps, and Default Apps pages has been fixed.
- An issue that was making the Wheel page in the Settings app crash when adding an action for an app has been fixed
- You will no longer hear a crackle if playing audio and repeatedly clicking the volume slider in Quick Settings to change the volume.
- [Windowing]
- If you hover your mouse over a truncated window title in ALT + Tab or Task View, a tooltip showing the full window name will now appear.
- [Input]
- Microsoft has improved how the text color and buttons look with theming applied on candidate window, emoji panel and clipboard.
- The voice typing launcher should no longer unexpectedly reappear after clicking the microphone icon to invoke voice typing.
- For Insiders with the updated input switcher experience, accessibility tools like Magnifier and Narrator should work better with it now.
Microsoft intimate’s the users that some of these fixes may make their way to the Windows 11 stable release through the servicing updates.
Known Issues
Before installing or updating to build 22533, we suggest that you read this section thoroughly as it highlights the problems with this flight that may cause trouble later:
- [Start]
- You might be unable to enter text when using Search from the Start Menu or the Taskbar. If you experience the issue, press the Windows Key + R shortcut keys to launch the Run dialog box and then close it. This may temporarily resolve the issue.
- [Taskbar]
- The Taskbar may flicker at times when switching input methods.
- [Search]
- The Search panel may not open when clicking the Search icon on the Taskbar. Microsoft suggests to restart the “Windows Explorer” process and open the search panel again.
- [Settings]
- The signal strength indicators may not reflect the correct signal strength when viewing the list of available Wi-Fi networks.
- The Settings app may crash when navigating to
System >> Display >> HDR. For now, Microsoft suggests that you use the Windows Key + ALT + B shoftcut keys to enable or disable HDR. - There is a blank entry under Bluetooth & Devices in the Settings app.
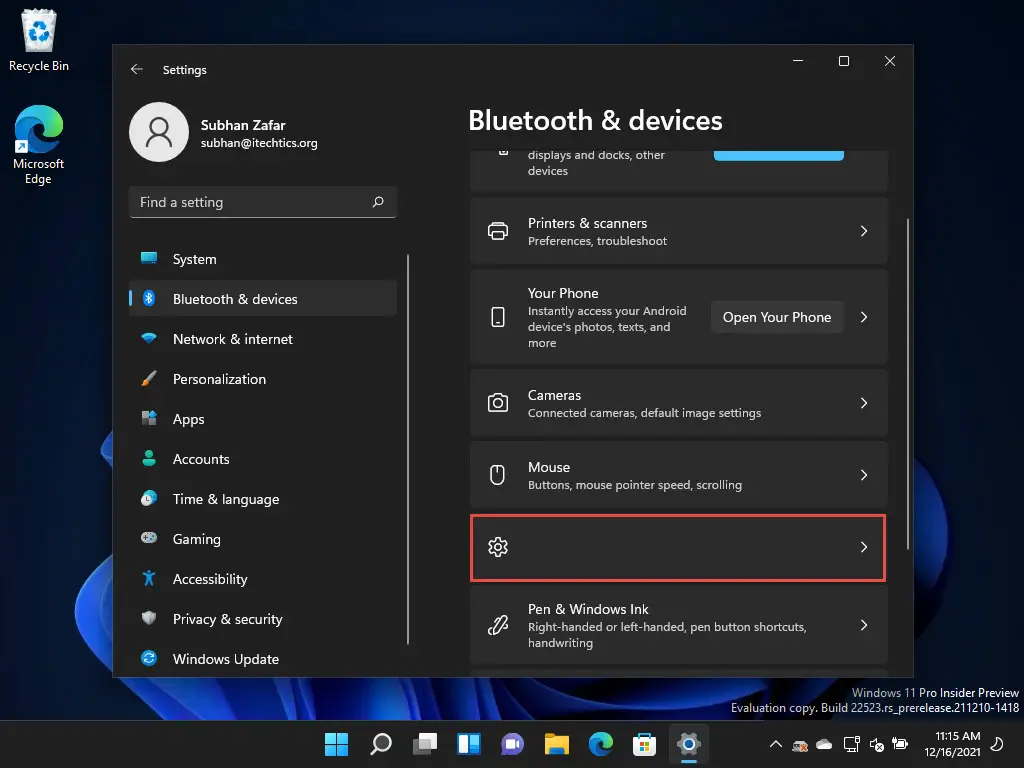
- [Widgets]
- Changing the Taskbar alignment may cause the Widgets button to disappear.
- The widgets content on Taskbar may get out of sync between monitors when having multiple display devices.
- When the Taskbar is configured to left-alignement, the information (such as temperature) is not shown. This will be fixed in a future flight.
The issues mentioned in this flight are not new for the Insiders. However, Microsoft seems to have fixed several of the problems which had continued for some flights now.
How to install Windows 11 Build 22533
To install this update, you already need to be running Windows 11 and subscribed to the Dev channel, or perform a clean install using the downloaded ISO image using the given guide.
How to install Windows 11.
Through Windows Update
Here is how to upgrade to Preview Build 22533:
- Navigate to the Settings app and then click Windows Update on the bottom-left. The app will then scan for pending updates. When scanned, you will see “
Windows 11 Insider Preview 22533.1001 (rs_prerelease)”. Click the Download & install button in front of it.
- The update will then begin to download and install itself. This step can take a few minutes depending upon your internet speed and PC performance. When it installs, click Restart Now.
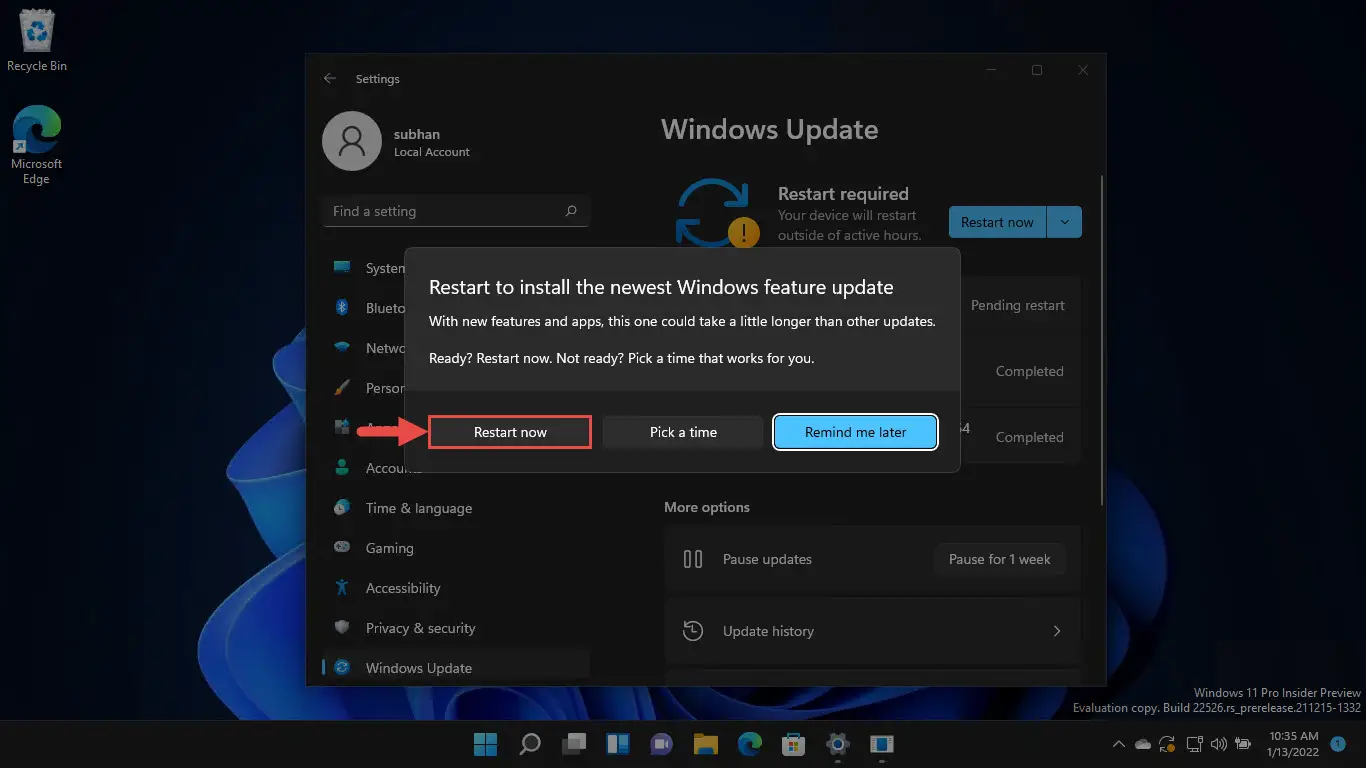
Once the computer reboots, you can check that it has been updated to build 22533.1001 by typing in winver in Run.
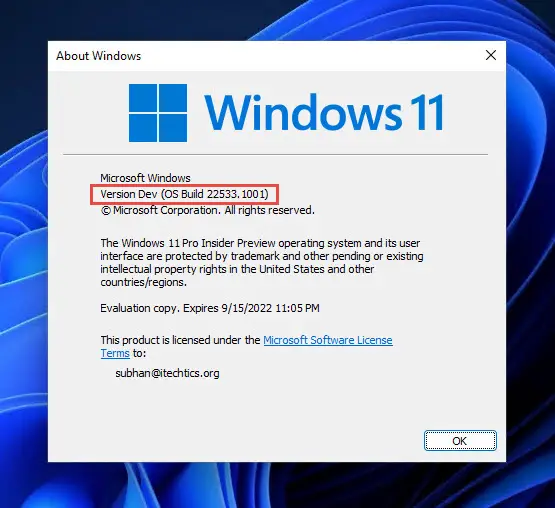
Download Windows 11 Dev Build 22533 ISO Image
You can also download the ISO image for Windows 11 Build 22523 and perform a clean install. Here is how:
- Open the Windows Insider Preview Downloads page and log in with your Microsoft account registered with the Windows Insider program.
- Once logged in, scroll down and select Windows 11 Insider Preview (Dev Channel) – Build 22533 from the drop-down menu and click Confirm.
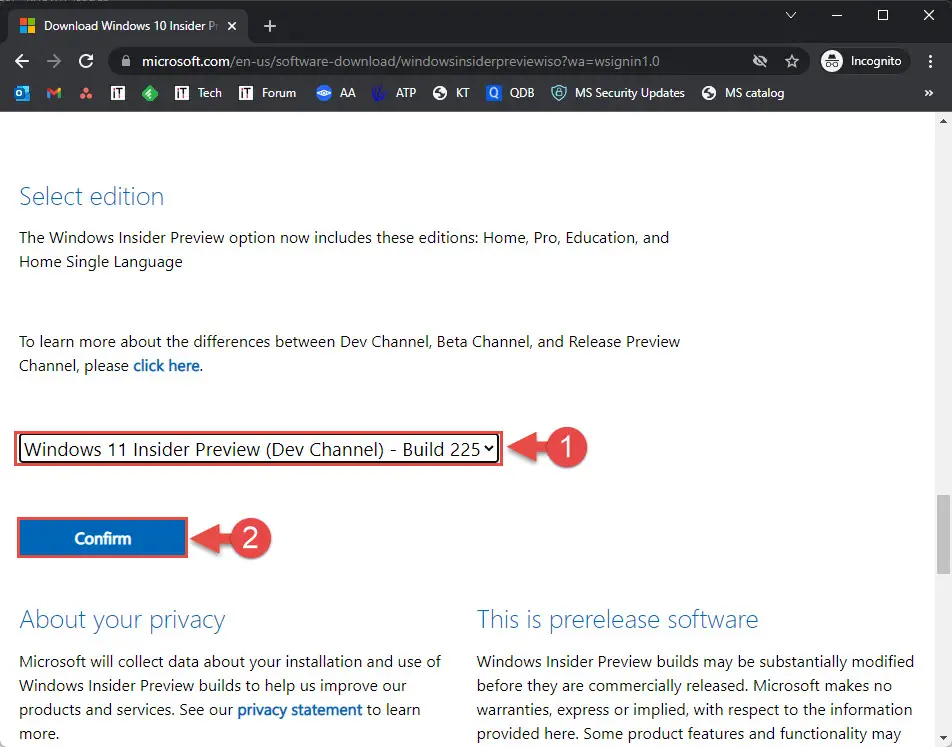
- Now select the language you want to download it in and click Confirm.

- Finally, click 64-bit Download to begin downloading the ISO image.
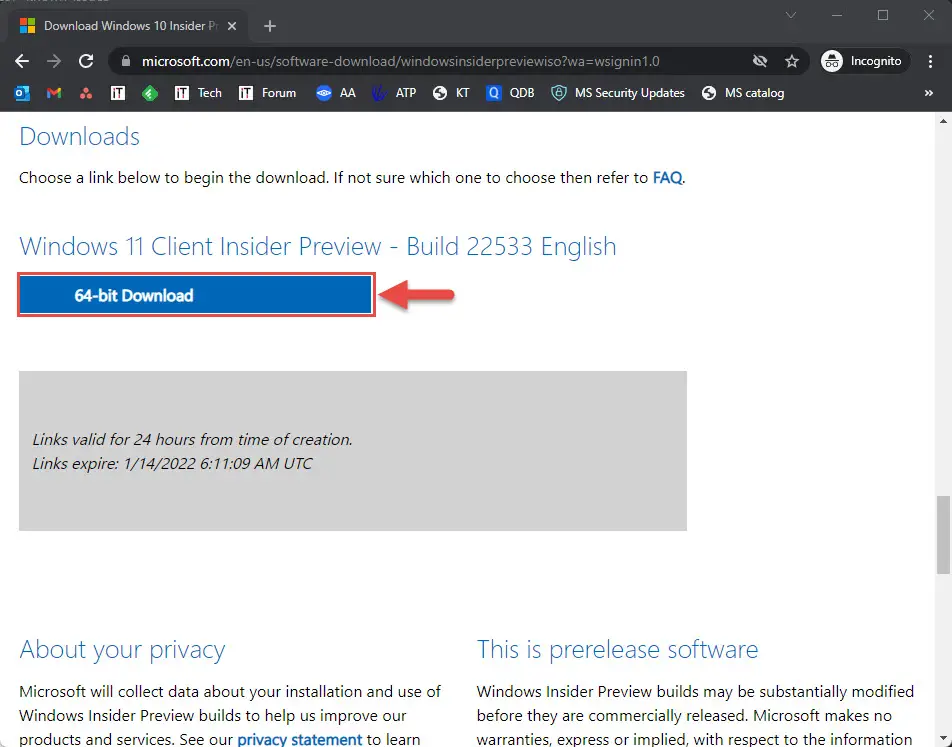
You are now set to perform a fresh installation of Windows 11 Dev Build 22533 using the downloaded ISO image.
Learn how to create a multiboot USB installation media using Ventoy.
Rollback/Uninstall Windows 11 Insider Preview Update
If you do not wish to keep the installed preview update for some reason, you can always roll back to the previous build of the OS. However, this can only be performed within the next 10 days after installing the new update.
To roll back after 10 days, you will need to apply this trick.
Cleanup After Installing Windows Updates
If you want to save space after installing Windows updates, you can run the following commands one after the other in Command Prompt with administrative privileges:
dism.exe /Online /Cleanup-Image /AnalyzeComponentStore
dism.exe /Online /Cleanup-Image /StartComponentCleanup