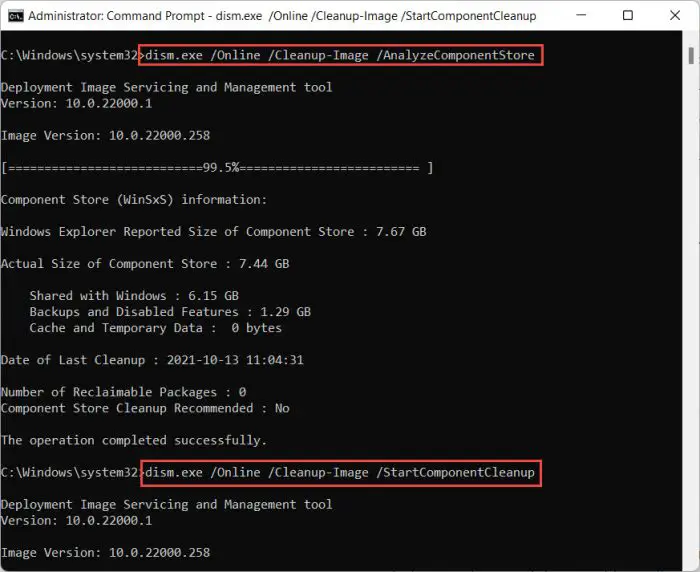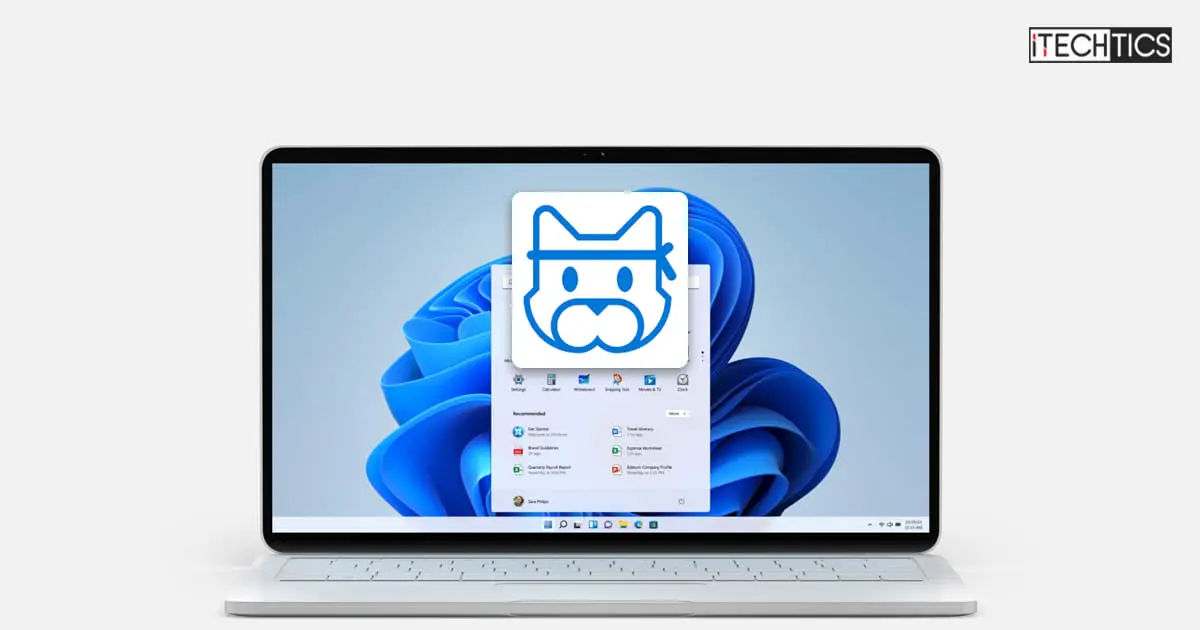Microsoft has released Windows 11 Insider Preview Build 22518 to the Dev channel. This update brings lots of features, improvements, and fixes, including offline voice commands to control your operating system, new Spotlight background collection, updated Widgets button location in the Taskbar, and much more.
You can upgrade to this build right now using the given guide below where the features are also discussed in detail. However, we also suggest that you go through the known issues since the Dev channel updates can be glitchy.
Build 22518 is currently not being offered to ARM64 computers due to an issue Microsoft is aware of, which causes them to roll back when attempting to install this build. Furthermore, you may not experience all the features and improvements immediately after installing this build, since they are being gradually rolled out to users on the Dev channel.
Let us now see how the improvements have impacted the operating system and the user experience.
Table of contents
Windows 11 Insider Preview Build 22518
Windows 11 Voice Control
You can now perform tasks on your Windows 11 PC using just voice commands. This feature does not require an active internet connection and can be used to perform tasks like reading out or writing emails, switching between apps and windows, browsing on the internet, and so much more.
The Voice Access feature is currently in development and is therefore only offered in the English (U.S.) language. For you to be able to use it effectively, your display language should also be English (U.S.).
Learn to change display language in Windows 11.
By default, after updating to build 22518, the Voice Access feature is disabled. You need to enable the feature by navigating to the following:
Settings app >> Accessibility >> Speech
There, simply toggle the slider in front of Voice Access to the “on” position to enable it. When the feature is enabled for the first time, you will be required to download a speech model. Download it and then choose a microphone that you want to use (On-device, headphone, earbuds), then begin using the Voice Access feature.
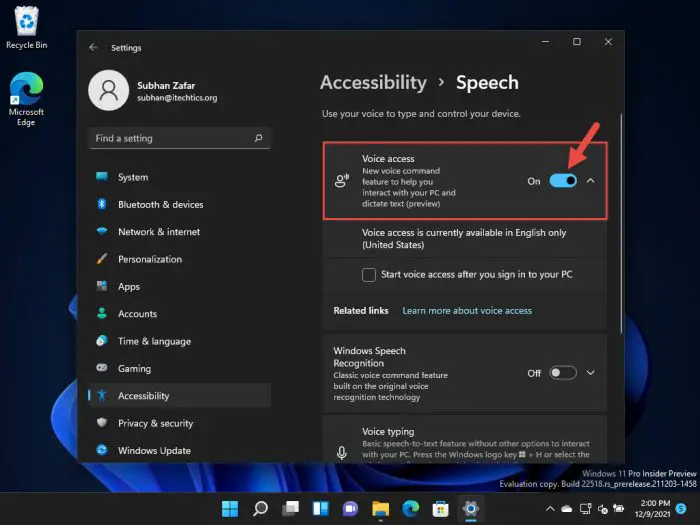
The Speech page in the Settings app also offers for you to choose whether the Voice Access feature automatically starts listening for your command as soon as you log into your user account. To enable it, check the box next to Start voice access after you sign in to your PC.
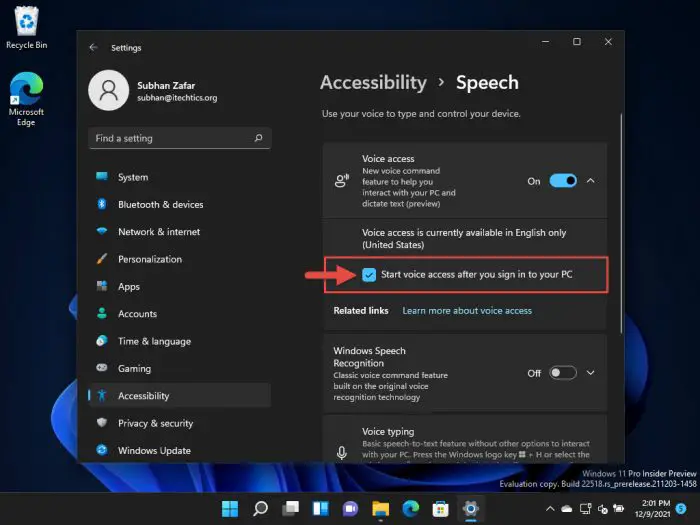
Once Voice Access is enabled, you will have an interactive guide present on your screen to guide you through the possibility of commands Windows 11 can recognize and act on. You can activate Voice Access to begin listening for your command, or stop it, using the following set of predefined commands:
Microsoft suggests that you try and speak as clearly as possible in a quiet environment with minimal background noises. If you face issues with the system’s audio, it is recommended that you either use headphones/earbuds or mute the audio while giving voice commands.
| To do this | Say this |
|---|---|
| Get voice access to start listening to you | “Voice access wake up”, “Unmute” |
| Put voice access to sleep (It will now only respond to the “Voice access wake up” command) | “Voice access sleep”, “Mute” |
| Completely stop voice access from listening to you (You will then need to use the mouse or the keyboard to click on the microphone button to change its state) | “Turn off mic |
Visit this page to learn all the commands for voice control in Windows 11.
You can also use the keyboard shortcuts ALT + Shift + C and ALT + Shift + B to control when your microphone is listening for a new command.
Navigation through Windows and performing different tasks using voice commands is also possible. For the elements on the screen that do not have a name, a number will be automatically assigned which can be used to control using the voice commands.
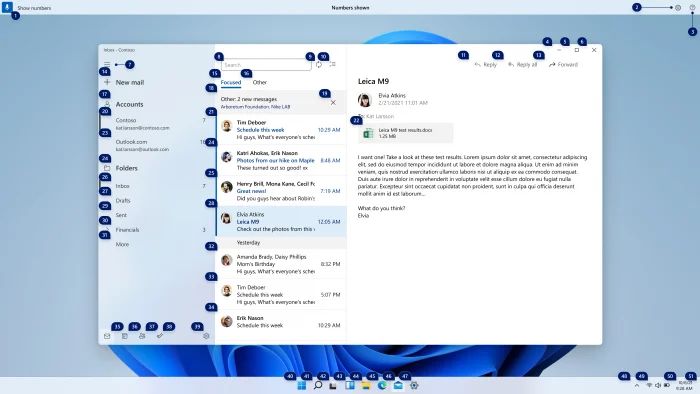
Furthermore, you can also segment an app/program to have more control over it using Voice Access by enabling a grid view.
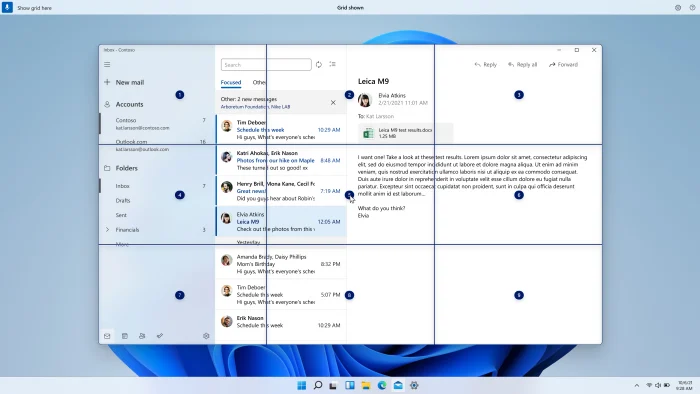
New Spotlight Collection
Spotlight is a slide-show collection of different images that are displayed in the background on the lock screen. It has now also been introduced for your Desktops. Microsoft has added a new set of images which will change up to 5 times in 24 hours. These images provide textual information about the image and the things in it, which can be expanded by clicking on it.
Since the collection is not yet localized, the text on the images will only be displayed in English right now. Furthermore, this feature is only being offered to the devices on the Dev channel in the following countries:
- Australia
- Canada
- China
- Finland
- France
- Germany
- India
- Italy
- Japan
- Korea
- Norway
- Spain
- Sweden
- U.K.
- U.S.
Microsoft plans to add more countries to the list over time.
Navigate to the following to check out the new Spotlight collection:
Settings app >> Personalization >> Background
Now select Spotlight collection from the drop-down menu under “Personalize your background.” This will immediately change your wallpaper.
New Location for Widgets on Taskbar
Microsoft has now added a widgets button to Windows 11 with this new build. If your Taskbar icons are aligned in the middle, then you shall see a weather widget on the left side, which can be clicked to expand more widgets.
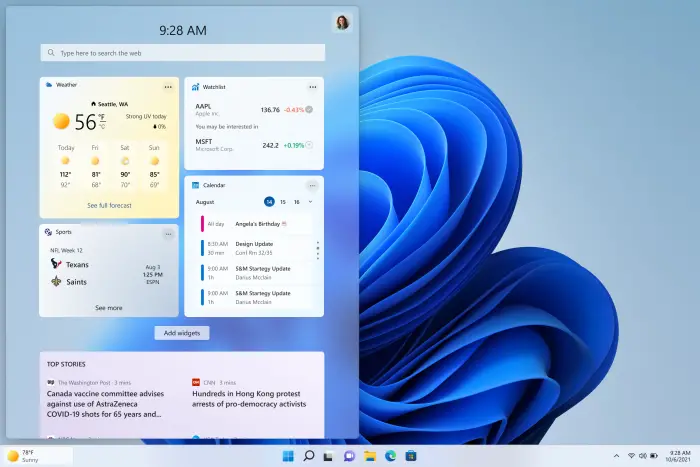
If your Taskbar icons are aligned on the side, then the widgets button will be next to the Task view icon.

Not everyone will be getting this feature right away as Microsoft is improving it based on feedback and will be gradually rolled out.
Redesigned Notepad
Just a day earlier, Microsoft had also released an update for Notepad where they made a few improvements to the app.
The User Interface (UI) has been redesigned to be in tone with Windows 11. Furthermore, the app now also supports a dark theme. By default, Notepad will adapt to the OS theme. This can be changed manually through the Notepad Settings menu, and then expand App theme to choose either Light, Dark, or System Theme setting.
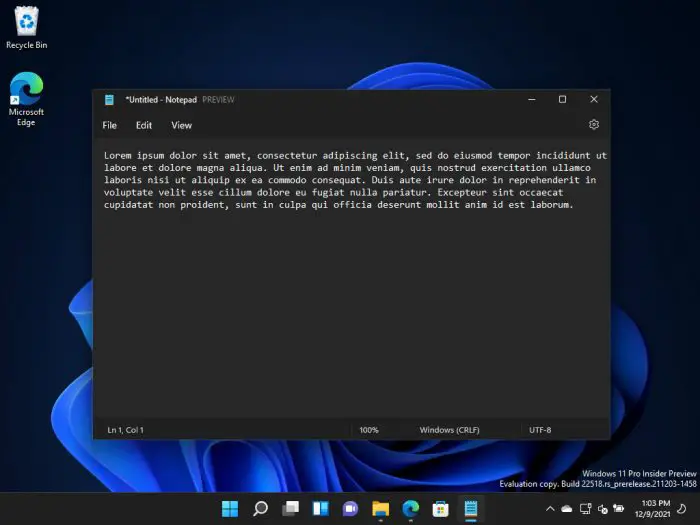
Microsoft has also updated the find and replace experience within the app, making it more user-friendly.
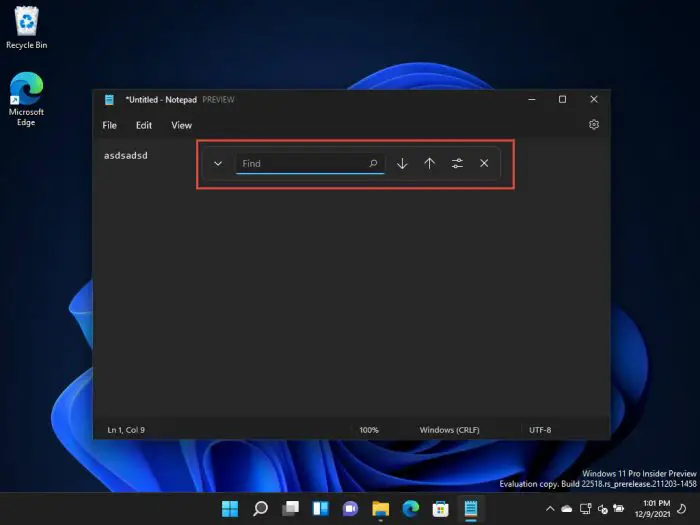
Make sure that you have the latest Notepad version. To update it, open Microsoft Store, click on Library, and then click Get Updates to install all pending updates.
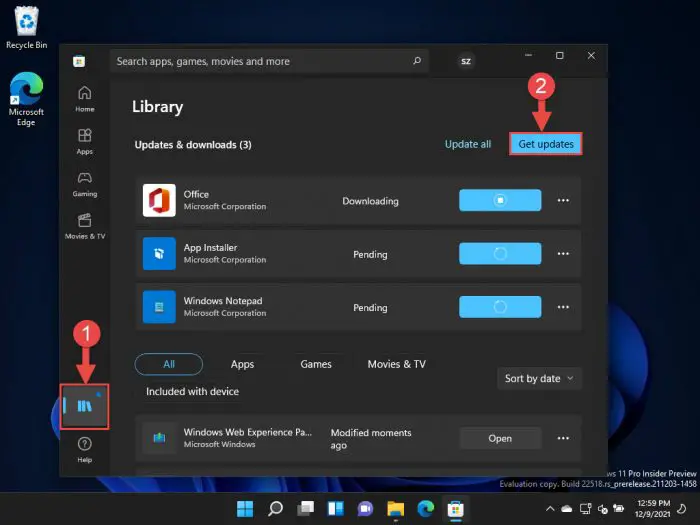
Download and Install Windows Subsystem for Linux (WSL) from Microsoft Store
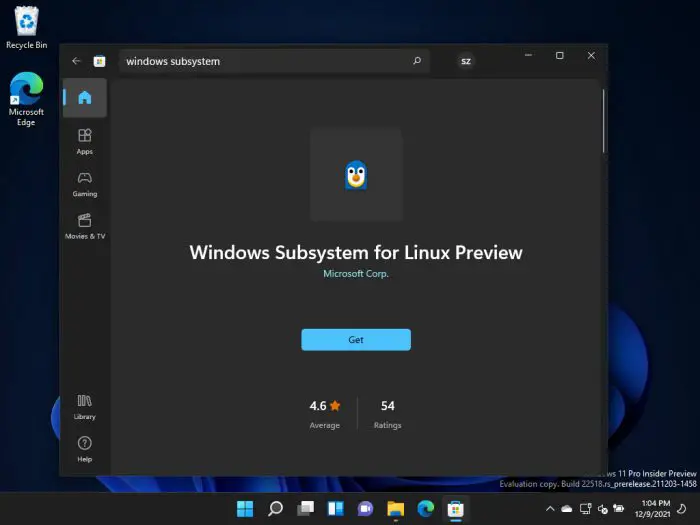
Microsoft has now made installing Windows Subsystem for Linux (WSL) much easier through the Microsoft Store. Users on the Dev channel can now install it directly from the store.
Click this link to open the WSL page on Microsoft Store, and then click Get to begin the download and installation process.
Other Improvements and Fixes
Some other changes and fixes have also been made with this flight:
- [General]
- The overall performance and reliability of the input switcher for Insiders using multiple keyboard languages and layouts has been improved. The input switcher will now also have an acrylic background.
- The ability for personalized combinations of emoji based on face and skin tones of family members, couples with heart, kissing, and people holding hands which we began rolling out with Build 22504 is now available to all Insiders in the Dev Channel.
- The ability to display clock and date on multiple monitors which was introduced in Build 22509 is now available to all Insiders in the Dev Channel.
- A new extra-large candidate height option for Simplified Chinese IME users has been added at the following location:
Settings app >> Personalization >> Text Input.
- [Taskbar]
- An explorer.exe crash related to having websites pinned to the Taskbar has been fixed.
- [Search]
- An issue where an invisible window frame for the recent searches flyout could end up stuck on the screen, consuming input in that area, has been taken care of.
- When hovering over items in the recent searches flyout, truncated text in the flyout will now have a tooltip so you can see the full text.
- Visibility of the text in the recent searches flyout if a contrast mode was enabled has been improved.
- The recent searches flyout now has an accessible name when a screen reader sets focus to it, instead of just saying “button.”
- An issue causing the search icon in the recent searches icon to become a garbage character when using the Chinese display language has been fixed.
- A high hitting Search crash has been fixed.
- The likelihood of keystrokes getting dropped if you start your search by pressing the Windows Key has been improved.
- The “Run as administrator” and “Open file location” options should now be visible again when using the Search to run commands. In addition, the CTRL + Shift + Enter shortcut keys should work again for commands.
- [File Explorer]
- The context menu in File Explorer has been updated to include these options:
- “Install” when right-clicking on font and .inf files.
- “Install certificate” when right-clicking on .cer files.
- “Map network drive” and “Disconnect network drive” when right-clicking on This PC.
- “Disconnect” when right-clicking on network drives.
- An issue that could lead to not being able to add network drives as a source in Media Player has been mitigated.
- An issue that could lead to seeing an unexpected blank icon after compressing a file has been fixed.
- Right-clicking on a folder and then quickly closing and reopening the File Explorer window should no longer lead to an explorer.exe crash when the “run as a separate process” option is enabled.
- Some unexpected characters in the dialog when moving user account folders to another location have been removed.
- If you right-click on files like .htm in File Explorer, the icon next to Microsoft Edge Canary, Beta or Dev should now display correctly (if installed) under Open With.
- An issue that could lead to icons for app entries (like Windows Terminal) in the context menu going missing / being invisible has been addressed.
- The consistency of the background color of the command bar and menu drop-downs when a contrast mode was enabled has been improved.
- Some improvements to help with File Explorer folder navigation performance have also been made.
- The context menu in File Explorer has been updated to include these options:
- [Input]
- If you’ve pressed WIN + Period shortcut keys and have navigated to the emoji or gifs section with a search term, when you go back to the main page, the search query will now be cleared so you can start fresh.
- The IME candidate window should now appear more reliably when typing into Search immediately after booting your PC.
- An issue where u-mode/v-mode/name-mode was not showing candidates when typing with the Simplified Chinese IME has been fixed.
- An issue where the Japanese IME was unexpectedly displaying candidates in horizontal mode instead of vertical mode has been fixed.
- An issue where the IME toolbar may randomly show on the lock screen has been fixed.
- An issue where the keyboard focus wouldn’t always be in the right place after pressing WIN + Period simultaneously has been addressed.
- When personalizing your family emoji in the emoji panel, the UI should no longer unexpectedly dismiss when you click the white space.
- Clicking on your personalized family emoji in the most recently used list in the emoji panel should no longer unexpectedly invoke the customization UI.
- If you try to start voice typing (WIN + H) without setting focus to a text box first, the popup suggesting you move focus should now work.
- [Windowing]
- An issue where snap group thumbnails weren’t updating in real time in Task View after you moved a group window to a different Desktop has been fixed.
- [Settings]
- An issue that was causing the Settings app to crash when going to open options for added languages has been fixed.
- A few issues on the Text Input page under Personalization have been fixed which include:
- The preview image for your current set up should be showing now.
- A few keywords have been added to help search for this page.
- Read out of the page for screen reader users has been improved.
- Searching for the word widgets should now return to the corresponding Settings page with that toggle.
- [Other]
- An issue believed to be causing Insiders with certain devices to be experiencing bug checks with the error SYSTEM_SERVICE_EXCEPTION in recent flights has been resolved.
- An issue where users updating from Builds 22000.xxx, or earlier, to newer Dev Channel builds using the latest Dev Channel ISO would receive the warning message “The build you are trying to install is Flight Signed. To continue installing, enable flight signing” has been fixed.
- Some excess padding on the left of the boot logo, which was causing it to look off-center compared to the progress wheel, has been removed.
- An issue where UAC was unexpectedly showing “Unknown program” when trying to elevate certain programs, despite them having proper names, has been fixed.
- An issue leading to Narrator unexpectedly saying “No item in view” when tabbing to win32 text boxes has been addressed.
- A crash that was leading to login issues in OOBE when resetting your PC, as well as issues resetting your PIN from the lock screen in the last 2 flights, has been mitigated.
- An issue leading to acrylic unexpectedly not working in certain places in the preview flight have been fixed.
- An issue leading to some people unexpectedly seeing “Something went wrong” when trying to click the “stop recording” button when recording a message in Voice Recorder has been fixed.
Microsoft intimate’s the users that some of these fixes may make their way to the Windows 11 stable release through the servicing updates.
Known issues
Before updating to build 22518, we suggest that you read this section thoroughly as it highlights the problems with this flight that may cause trouble later:
- [General]
- Some Insiders are reporting that DWM is crashing (causing the screen to flash repeatedly) when trying to use certain apps.
- [Start]
- You might be unable to enter text when using Search from the Start Menu or the Taskbar. If you experience the issue, press the Windows Key + R shortcut keys to launch the Run dialog box and then close it. This may temporarily resolve the issue.
- [Taskbar]
- The Taskbar may flicker at times when switching input methods.
- The network icon sometimes goes missing in the taskbar when it’s supposed to be there. Microsoft suggests that you restart File Explorer to resolve the problem.
- Explorer.exe will crash if you have multiple monitors connected to your PC and right-click on the date and time on the Taskbar on your primary monitor.
- [Search]
- The Search panel may not open when clicking the Search icon on the Taskbar. Microsoft suggests to restart the “Windows Explorer” process and open the search panel again.
- [Settings]
- The signal strength indicators may not reflect the correct signal strength when viewing the list of available Wi-Fi networks.
- [Widgets]
- Changing the Taskbar alignment can cause the Widgets button to disappear.
- Widgets board may not have the correct resolution when hovering the entry point on a secondary monitor.
- The Widgets board may be temporarily blank.
- Links may not open properly when opening the widgets board by hovering over it.
- When having multiple monitors, Widgets content on the Taskbar may get out of sync between monitors.
- [Voice access]
- Voice access is not yet fully compatible with screen readers like Narrator, and you may experience gaps or unexpected behavior running these together.
- Some text authoring commands, e.g., “select that” or “delete that”, may not work as expected across Windows applications.
- You cannot use the command “press Windows L” to lock your PC via voice.
- Recognition of some punctuation marks and symbols such as the “@” sign is not accurate.
We noticed that Microsoft has mitigated a few issues that have been here for some time with this flight. However, it seems that the number of new issues is greater than those that are fixed.
How to Install Windows 11 Build 22518
To install this update, you already need to be running Windows 11 and subscribed to the Dev channel. If you have enabled Windows updates, you will automatically get “New features are ready to install” prompt.
If you want to install Windows 11, you can follow this guide here.
Once done with the installation, navigate to the Settings app and then click Windows Update on the left. You will then see the following written in the right-hand pane.
Windows 11 Insider Preview 22518.1000 (rs_prerelease) Update Stack Package - (Version 721.1116.211.0)
Click Install in front of the Update Stack Package to install it.
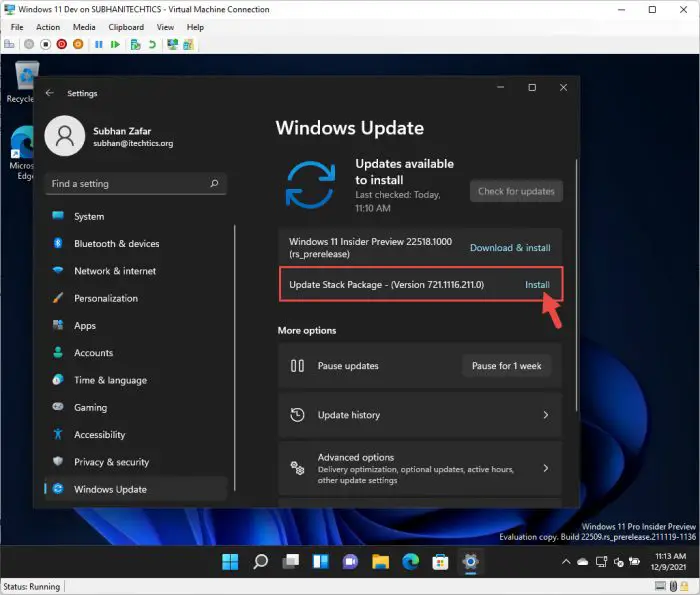
When installed, click Download and install in front of the Preview update. Windows 11 Build 22518 will now begin downloading.
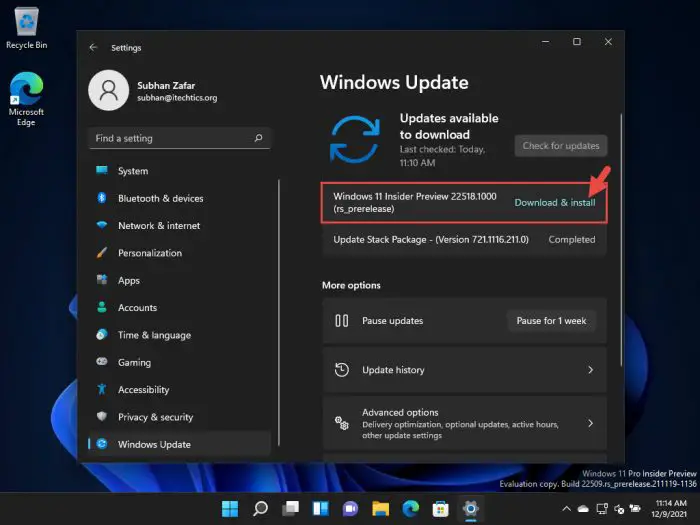
Once downloaded, the update will install automatically and show a Restart message. Click Restart now.
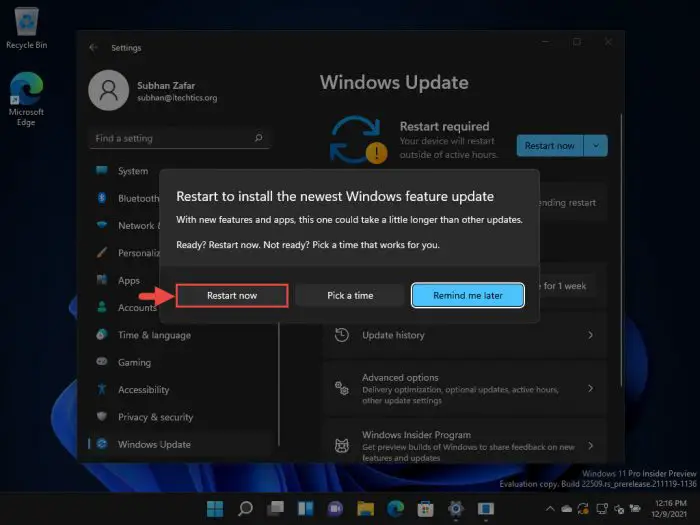
Once restarted, you can verify that the OS has been updated by typing in winver in Run.
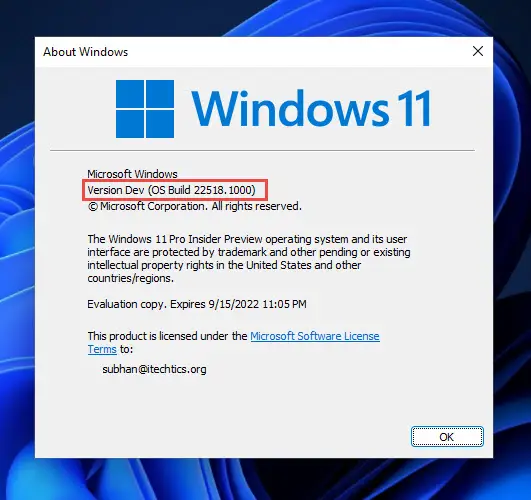
Rollback/Remove Windows 11 Insider Preview Update
If you do not wish to keep the installed preview update for some reason, you can always roll back to the previous build of the OS. However, this can only be performed within the next 10 days after installing the new update.
To roll back after 10 days, you will need to apply this trick.
Cleanup After Installing Windows Updates
If you want to save space after installing Windows updates, you can run the following commands one after the other in Command Prompt with administrative privileges:
dism.exe /Online /Cleanup-Image /AnalyzeComponentStore
dism.exe /Online /Cleanup-Image /StartComponentCleanup