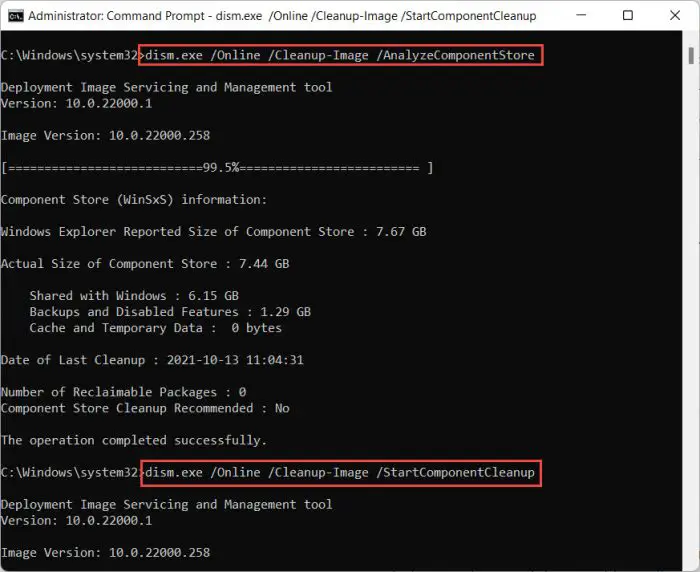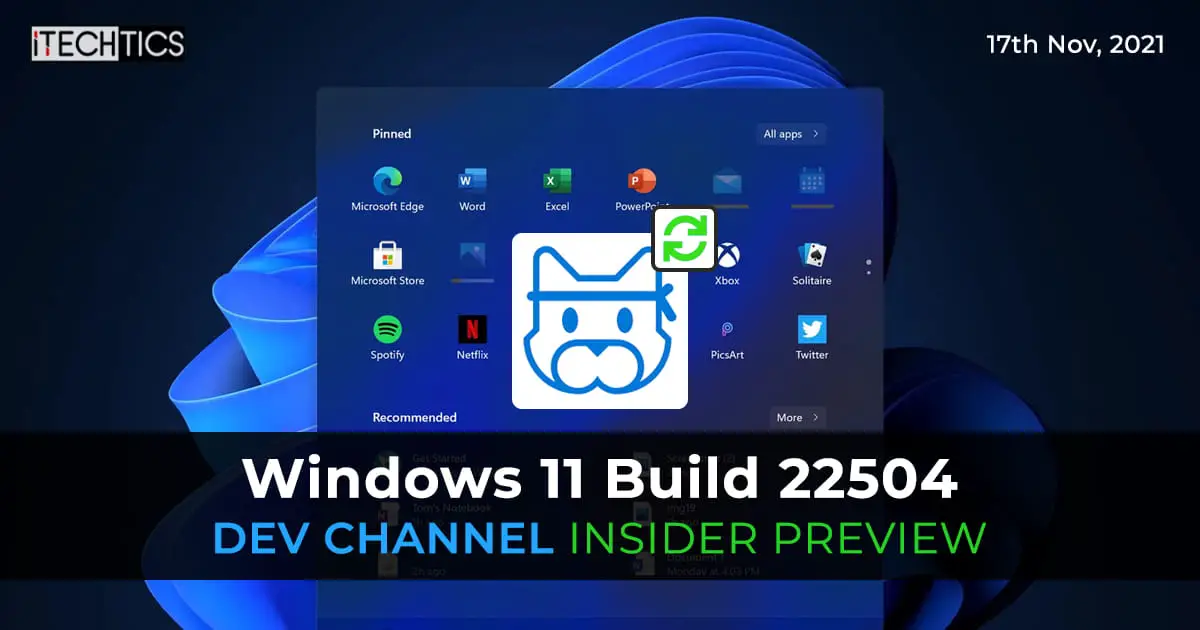Just a day after Microsoft released KB5007253 for Windows 10 versions 21H1 and 21H2 on the Release Preview channel, they have now released another update on the Dev channel for Windows 11. The channel received a new flight with Preview Build 22504 that brings some improvements in the User Interface (UI) experience.
This Preview release expands the 13 themes for the touch keyboard to other input experiences. Not only that, but Microsoft has gone a mile further with adding the ability for individuals to personalize their emojis based on face and skin tones.
The Your Phone application is also getting a complete makeover to assist you to manage your phone directly from your PC even better than before.
These features are discussed further in detail below. Furthermore, several other fixes have also been implemented with Build 22504 that are listed. That said, Microsoft says that these features are being gradually rolled out to the Insiders, therefore do not be surprised if you do not see any changes in your operating system immediately after updating to build 22504. They will reach you eventually.
Table of contents
Windows 11 Insider Preview Build 22504 Changelog
Expanded Support for 13 Touch Keyboard Themes
Microsoft has expanded the support for 13 of the themes that you could choose from for the Touch Keyboard on Windows 11. These are now expanded to other input experiences, which include IMEs, the emoji panel, and voice typing.
This means that users can fully customize their themes, including the background images, using the theme engine across all the mentioned input platforms.
These customization options can be found at the following path:
Settings app >> Personalization >> Text input
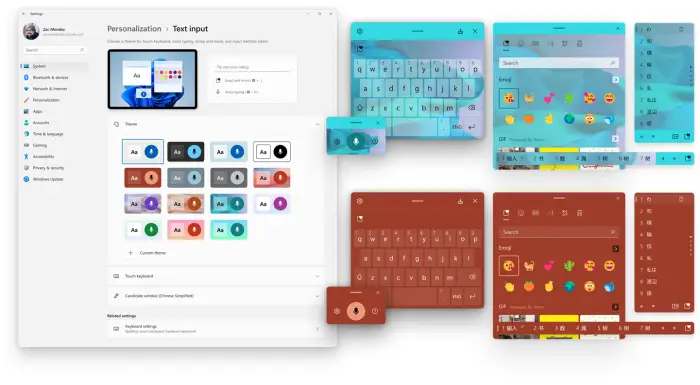
Personalized Combinations of Emojis
To further enhance your personalization experience, you can now also customize the faces and skin tones of the emojis in the Emoji Panel to match those around you. This feature is specific to the emojis that include more than one person/face, such as family members, couples with heart, kissing, and people holding hands.
You can try out this new feature after upgrading to Build 22504 through the Emoji Panel (Windows Key + .) and search for family, couple, holding hands, or kissing.
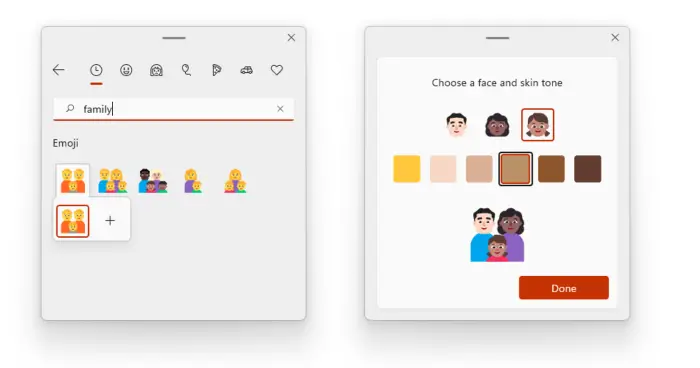
Redesigned Your Phone App
Your Phone application keeps you connected via PC without having to take your phone out of your pocket. In Preview Build 22504, the Your Phone application has been redesigned to keep in tone with that of Windows 11.
The new design offers an “organized feed of your real-time notifications across all your most-used apps.” Users will now have direct access to messages, calls, and photos directly from the home page of the app, with the added advantage of “staying on top of important messages and other notifications more efficiently.”
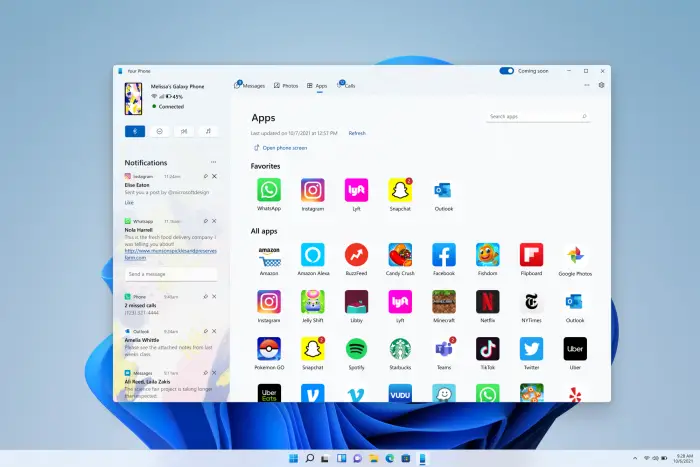
Changes, Improvements, and Fixes
Some other changes and fixes have also been made with this flight:
- [General]
- You can now use the WIN + Alt + K keyboard shortcuts to toggle the new mute icon in the Taskbar when it’s showing.
- Microsoft is making emoji search in Portuguese and Polish a little more flexible with keywords containing diacritics.
- .NET Framework 4.8.1 has been introduced that will bring native ARM64 support for the .NET Framework runtime.
- An alert notification is being removed as
Settings >> System >> Soundin Windows 11 shows a warning when microphone access has been restricted in your privacy settings. - Support has been added for the cancellation of daylight savings time for the Republic of Fiji for 2021.
- A change has been made so that going forward on new installs the touch indicator option will now be turned off by default under
Settings >> Accessibility >> Mouse pointer and touch. Also, Microsoft has added a link to this Settings page fromSettings >> Bluetooth & Devices >> Touchand made it so that the press and hold visual is now always displayed regardless of the setting state. - Apps will now launch maximized by default when in the tablet posture on small devices (11-inch screens diagonal and under).
- [Start]
- An issue believed to be the root cause of icons not displaying correctly in the Recommended section of Start Menu (showing the wrong or a generic icon) has been fixed.
- If you open Start Menu and immediate press Shift + F10 or the context menu key, the context menu should now be aligned with the search box.
- [Taskbar]
- An issue leading to an explorer.exe crash in recent builds if there were issues loading the battery icon in the Taskbar has been addressed
- Some changes have been made to help the clock in the Taskbar update more reliably, including addressing a recent issue where it wasn’t updating at all over Remote Desktop.
- A positioning issue has been mitigated that could cause the date and time to get clipped off the end of the Taskbar.
- If you’ve updated the critical and low battery level notification definitions, the battery icon in the Taskbar will now align with that, rather than using the default values to show a warning.
- Right clicking the date and time in the Taskbar will now dismiss the Notification Center if it’s open, so that you can see the context menu options.
- [Input]
- Keyboard lights should work properly again now with this build.
- A few tweaks to the emoji search keywords have been made, including improving results for day, night, and face with raised eyebrow.
- An issue that was causing the kaomoji list in WIN + . to be blank when accessed while using a Chinese IME has been fixed.
- An issue with the emoji panel search results that could lead to a single gif being displayed repeatedly with certain queries has been fixed.
- An issue resulting in IMEs not working with certain games has been mitigated.
- An issue where the options under
Settings >> Personalization >> Typingto change the settings “Show text suggestions & add a spacebar after I choose a text suggestions” for the touch keyboard might unexpectedly not display has been addressed. - If you make a long pause while using voice typing (WIN + H), it should be able to resume listening more reliability now.
- Some inconsistencies between actual listening status and the microphone visual in voice typing have been fixed.
- Text should no longer be unexpectedly duplicated if the caret is moved while using voice typing.
- [Windowing]
- Selecting snap layout options should no longer randomly put windows on your other monitor sometimes.
- [Settings]
- The brightness and volume sliders in Quick Settings should no longer randomly become invisible.
- An issue preventing Adjusting active hours from being set to manually has been fixed.
- An issue which could result in the touch keyboard occluding the password entry field when connecting to a network in Quick Settings has been addressed.
- [Other]
- A scaling issue that was causing the update prompt dialog (and other dialogs of that style) to get cut off and not draw correctly after the DPI is changed has been fixed.
- The positioning of the context menu has been improved when right clicking the bottom corner of the desktop.
- An issue related to TCPIP which could result in bug checks when waking a device has been fixed.
- An issue where high priority notifications (such as an alarm) would sometimes unexpectedly dismiss without you engaging with it, leading to it randomly reappearing the next time a normal priority notification came in, has been addressed.
Microsoft intimate’s the users that some of these fixes may make their way to the Windows 11 stable release through the servicing updates.
Known issues
Before updating to build 22504, we suggest that you read this section thoroughly as it highlights the problems with this flight that may cause trouble later:
- [General]
- Users updating from Builds 22000.xxx or earlier, to newer Dev Channel builds using the latest Dev Channel ISO image, may receive the following warning message: “The build you are trying to install is Flight Signed. To continue installing, enable flight signing”. If you receive this message, press the Enable button, reboot the PC, and retry the update.
- There are reports that some PCs are unable to install new builds, or other updates and the users may see an error code 0x80070002. If you are experiencing this issue, Microsoft suggests to reboot the PC and try again.
- Some PCs may rollback with error code 0xc1900101-0x4001c when installing this build. Microsoft suggests that you pause the Windows updates for a while until they fix the issue.
- [Start]
- You might be unable to enter text when using Search from the Start Menu or the Taskbar. If you experience the issue, press the Windows Key + R shortcut keys to launch the Run dialog box and then close it. This may temporarily resolve the issue.
- [Taskbar]
- The Taskbar may flicker at times when switching input methods.
- [Windowing]
- The displayed thumbnails and the content area may unexpectedly shrink while hovering the mouse back and forth between different desktops in Task View.
- [Search]
- The Search panel may not open when clicking the Search icon on the Taskbar. Microsoft suggests to restart the “Windows Explorer” process and open the search panel again.
Some of the known issues have been experienced in previous flights before, and have continued to the recent ones as well. While only a few have been fixed by Microsoft and no longer exist.
How to Install Windows 11 Build 22504
To install this update, you already need to be running Windows 11 and subscribed to the Dev channel. If you have enabled Windows updates, you will automatically get “New features are ready to install” prompt.
If you want to install Windows 11, you can follow this guide here.
Once done with the installation, navigate to the Settings app and then click Windows Update on the left. You will then see the following written in the right-hand pane.
Windows 11 Insider Preview 22504.1000 (rs_prerelease)
Now, click the Download Now button.
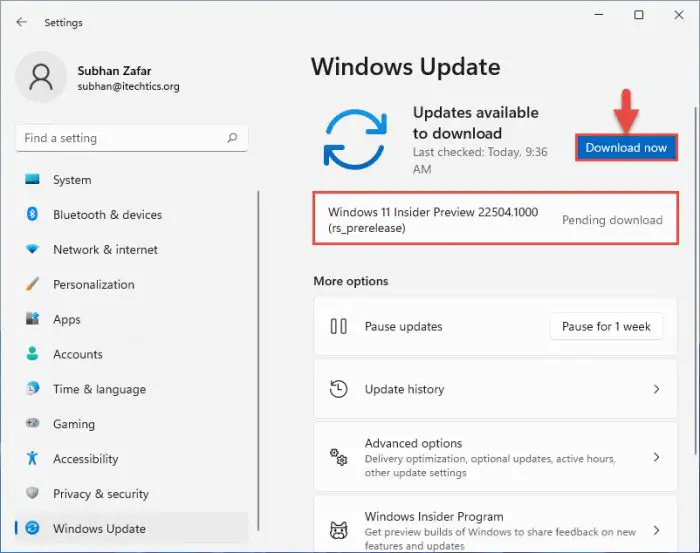
Once downloaded, the update will install automatically and show a Restart message. Click Restart now.
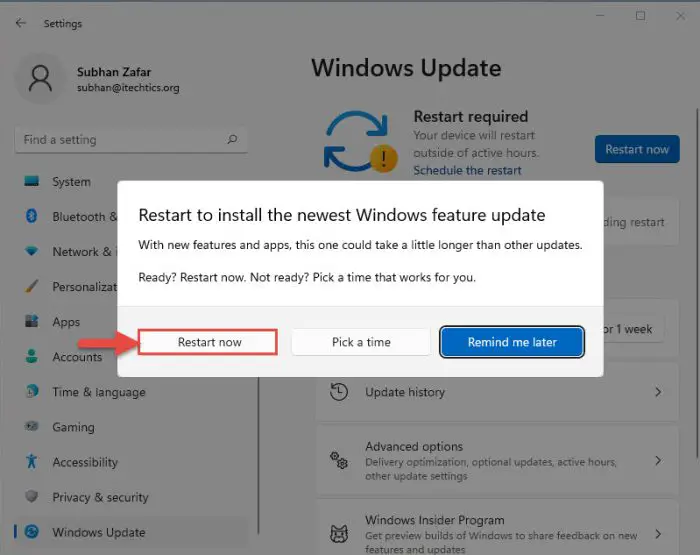
Once restarted, you can verify that the OS has been updated by typing in winver in Run.
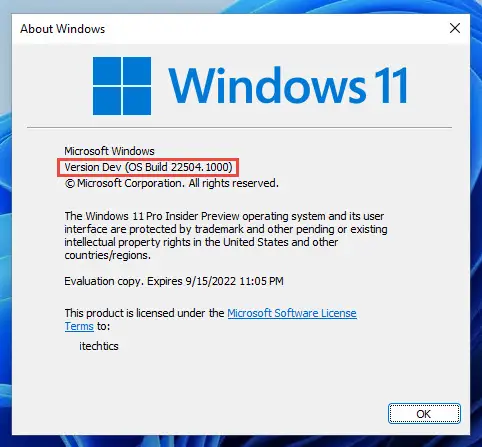
Rollback/remove Windows 11 Insider Preview update
If you do not wish to keep the installed preview update for some reason, you can always roll back to the previous build of the OS. However, this can only be performed within the next 10 days after installing the new update.
To roll back after 10 days, you will need to apply this trick.
Cleanup after installing Windows Updates
If you want to save space after installing Windows updates, you can run the following commands one after the other in Command Prompt with administrative privileges:
dism.exe /Online /Cleanup-Image /AnalyzeComponentStore
dism.exe /Online /Cleanup-Image /StartComponentCleanup