Microsoft has injected an app version of Windows Photo Viewer into Windows 11 for users to view, edit, and manage their photos and videos. This is the Photos app that comes preinstalled in Windows. Not only that, but Microsoft has also replaced their legacy Photo Viewer in Windows 10 with the app version, and not everyone is happy with this change.
Although the Photos app provides more features than the Photo Viewer, such as video editing, synchronization with OneDriver, etc., the app itself is somewhat sluggish to operate and takes a bit longer to launch than the Photo Viewer.
We had previously discussed how to restore the old context menu in Windows 11, as it was in Windows 10. If you prefer the old Photo Viewer over the new Photos app, this post illustrates how you can get it back in Windows 11 or 10.
Table of contents
Continue reading to bring back your legacy Photo Viewer software even with the latest OS available by Microsoft.
Restore Windows Photo Viewer on Windows 11 and Windows 10
Enable Photo Viewer using Windows Registry
To enable Photo Viewer on your device, you must create new Windows Registry entries. Therefore, before we proceed, we suggest you create a system restore point if things do not go as planned.
You can also choose whether to enable Windows Photo Viewer for the current user account only or for all users on the PC.
Follow the steps below to replace the Photos app with Windows Photo Viewer:
- Since manually tweaking the Windows Registry is a tricky process, download the .reg file by clicking on the link below:
 Restore Windows Photo Viewer (3.6 KiB, 1,080 hits)
Restore Windows Photo Viewer (3.6 KiB, 1,080 hits) - Once downloaded, right-click on it and extract its contents.

- Now navigate to the location where the contents of the zip folder have been extracted.
- You can choose to install Windows Photo Viewer for current user or all users on your PC by double-clicking the .reg file Restore Windows Photo Viewer for Current User or Restore Windows Photo Viewer for All Users, respectively.
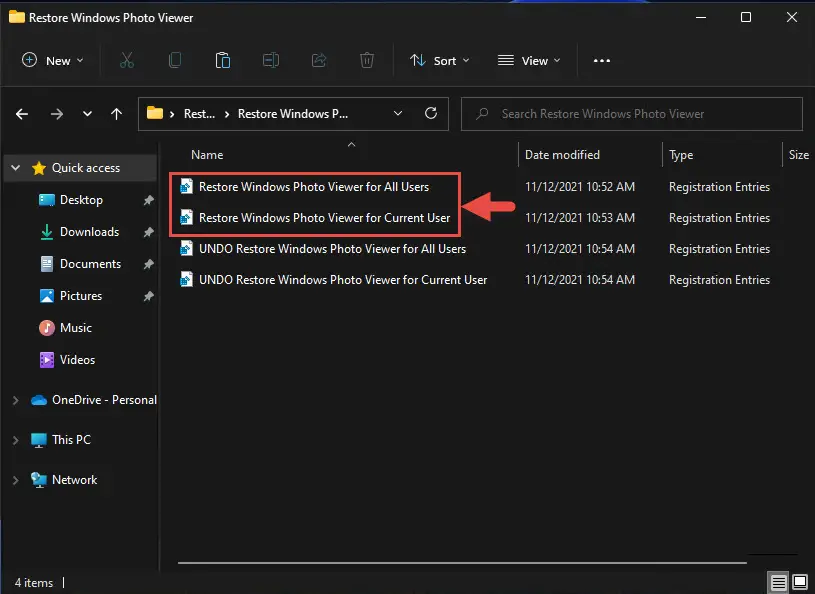
- If prompted with a User Account Control (UAC), click Yes.
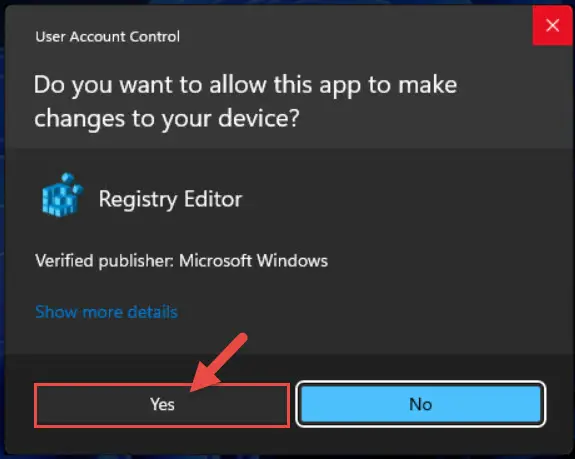
- Next, click Yes on the confirmation dialog box.
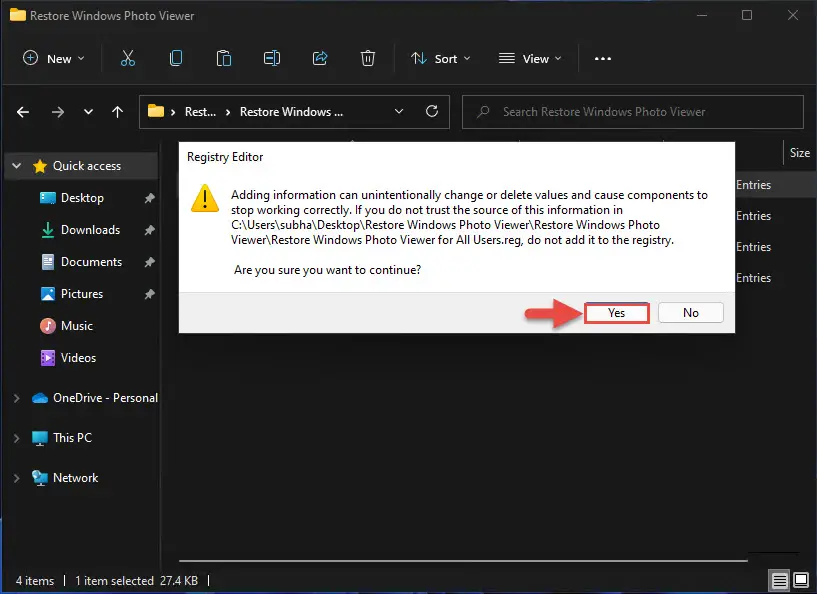
- On the next popup, click Ok.
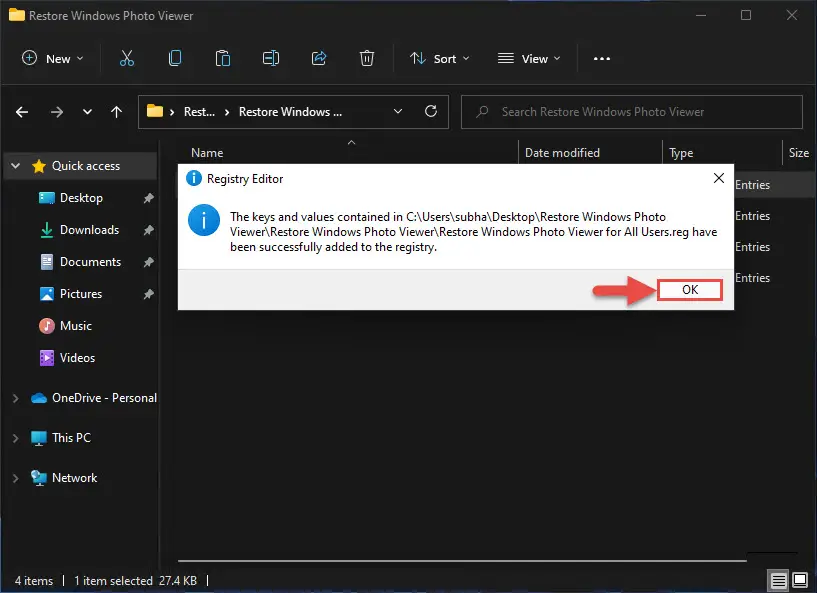
- You must now restart the explorer.exe process. Follow the guide provided by clicking on the link, or alternatively you can just reboot the computer for the changes to take effect.
However, if you wish to revert the changes and remove the Windows Photo Viewer, either for all users or only the current user, you can use the UNDO Restore Windows Photo Viewer for All Users or UNDO Restore Windows Photo Viewer for Current User, respectively. Explorer.exe reboot will be required again.
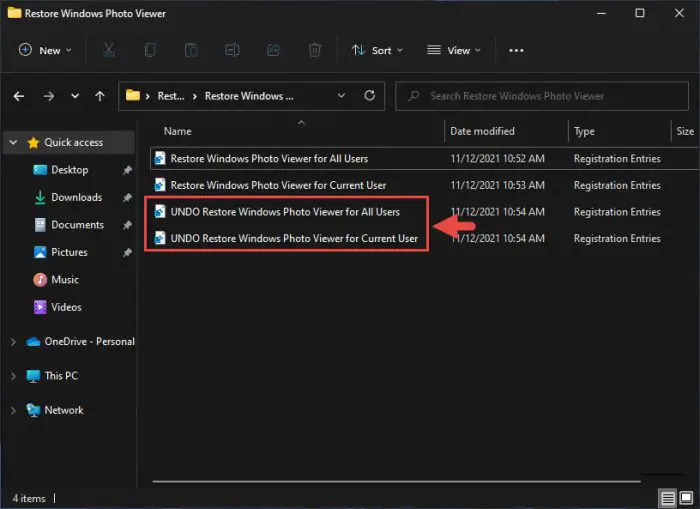
Once rebooted, the Photo Viewer will be installed on your device and ready to use. However, it will not replace the Photos app and could be used side-by-side.
Enable Photo Viewer using Restore Windows Photo Viewer App
If you are not comfortable making changes to your Windows Registries, you can also use the Windows Photo Viewer application to restore the legacy Photo Viewer. There is an application that is installed on your operating system to restore the Photo Viewer (obviously!). This app is valid for both Windows 11 and Windows 10. Below are the steps to install the app and use it to restore your Windows Photo Viewer:
- Start by downloading the Restore Windows Photo Viewer setup.
- Double-click it to execute the setup, which will launch the installation wizard. On the first screen, click Next.
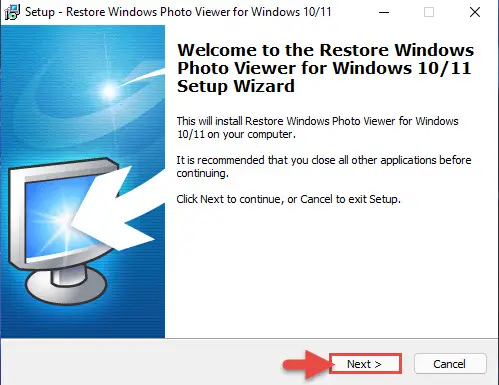
- On the next screen, pick a location for the installation (or leave it to default) and click Next.
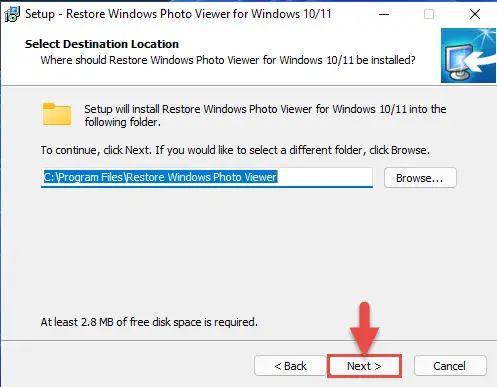
- On the Select Start Menu Folder screen, select a name for the folder (or leave it to default) and click Next.
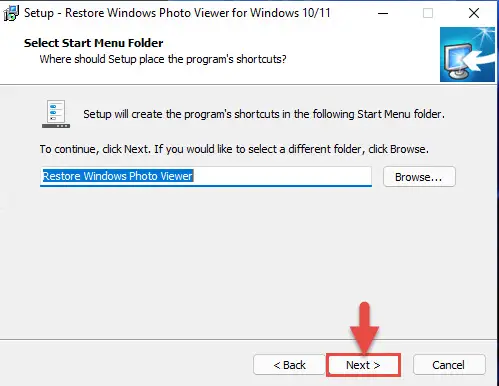
- Now choose whether to create a desktop shortcut for the app and then click Next.
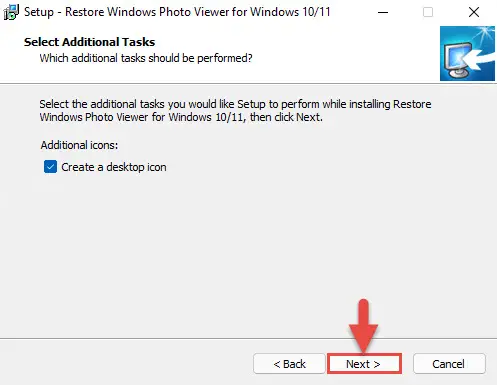
- Now click Install to begin the installation process.
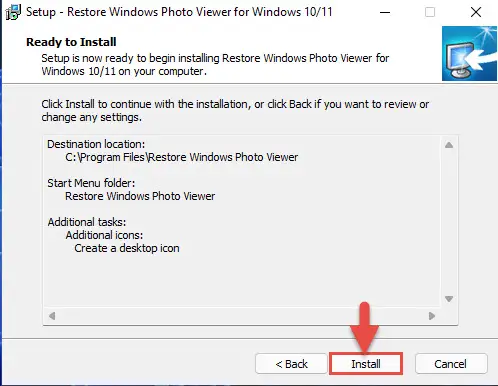
- Once the installation is finalized, click Finish.
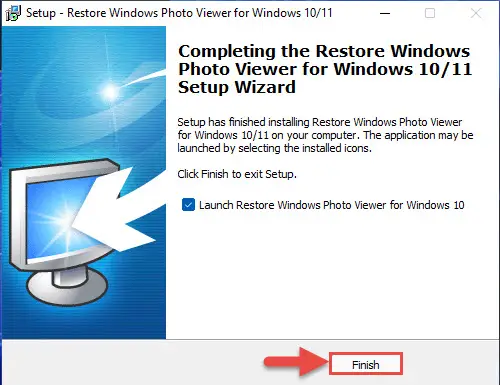
- The Restore WIndows Photo Viewer app will now run. First, choose which file extensions should open in the Photo Viewer by checking the adjacent boxes. Then select whether you would like to restore the Photo Viewer for the current user, or all users. When selected, click Restore Windows Photo Viewer.
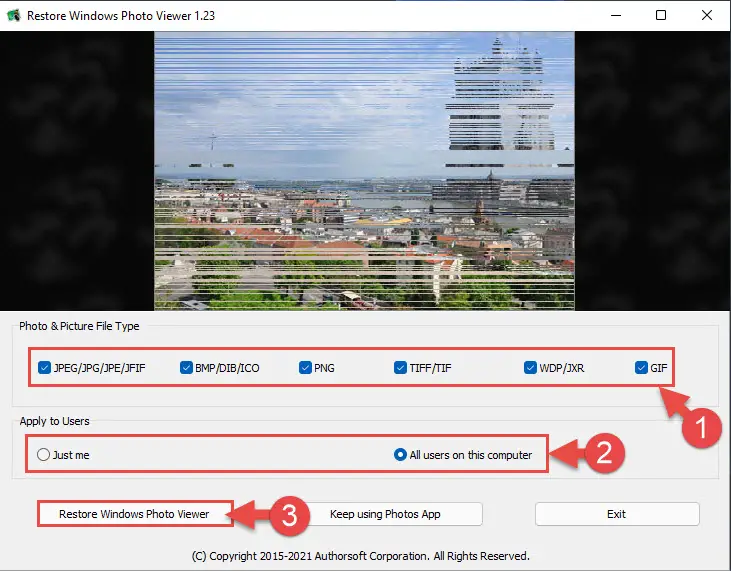
- Now click OK on the pop-up dialog box.
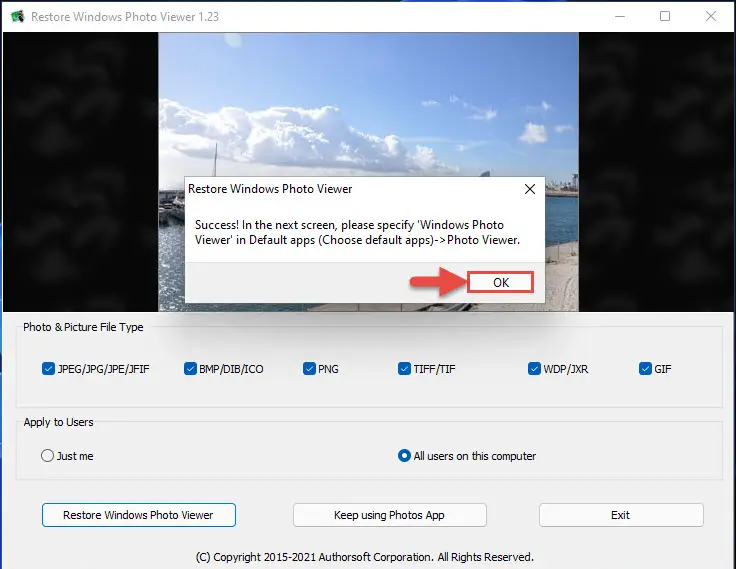
- The Windows Settings app will now launch automatically. You can close the Settings app, as well as the Restore Windows Photo Viewer app.
The Settings app opens automatically, so you can set the Photo Viewer as the default application for any images that you now open. The topic is covered below, where we discuss how to make the Photo Viewer the default application.
You can also revert these changes and undo the restoration of the Photo Viewer, so all images can be opened with the Photos app. To do so, launch the app and click on Keep using Photos App. Note that this requires administrative privileges. Therefore, you must right-click the app icon and select Run as administrator from the context menu before reinstating the Photos app.
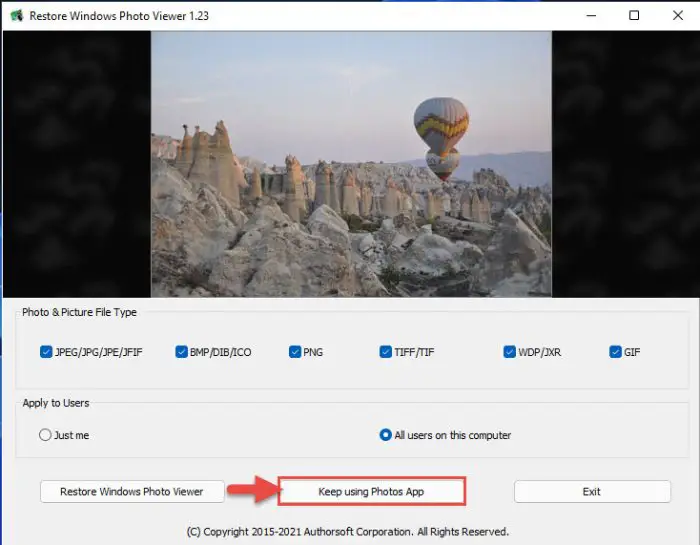
Set Photo Viewer as Default in Windows 11/10
Once the Windows Photos Viewer is activated on your PC, you can configure it to be your default photo/video viewer. Here are 2 ways to do so.
Here is how you can set the Windows Photo Viewer as the default program to open any image on your system right from the context menu:
- Right-click on any image, expand Open with, and then click Choose another app.

- In the popup window, click More apps.

- Now select Windows Photo Viewer from the list, check the box next to “Always use this app to open (file extension) files,” and then click OK.
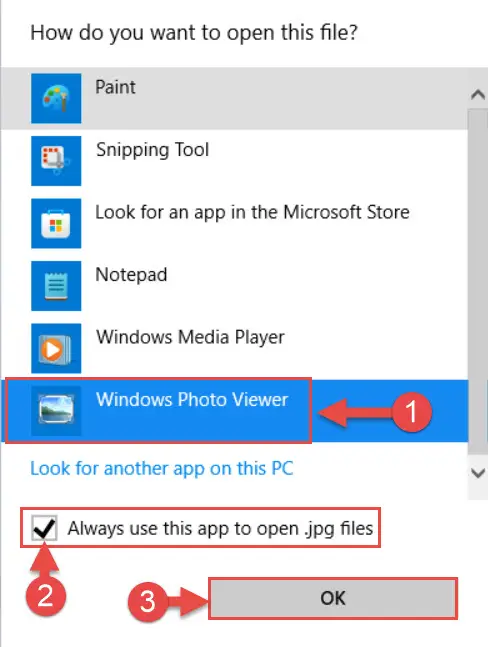
The image will now open in the Photo Viewer. Also, all future images with the same format (file extension) will open in Photo Viewer.
If you are using an older version of Windows 10, the option to set default programs will be a little different. Here are the screenshots for enabling Windows Photo Viewer in older versions of Windows 10:
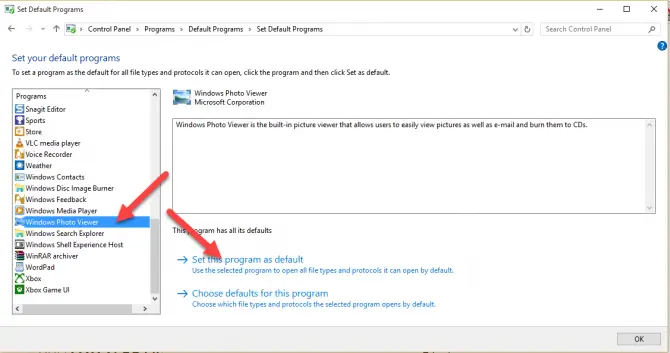
Now, right click on any picture and select “Open with” and now select “Windows Photo Viewer” from list. Now your every photo will open in “Windows Photo Viewer” by default.
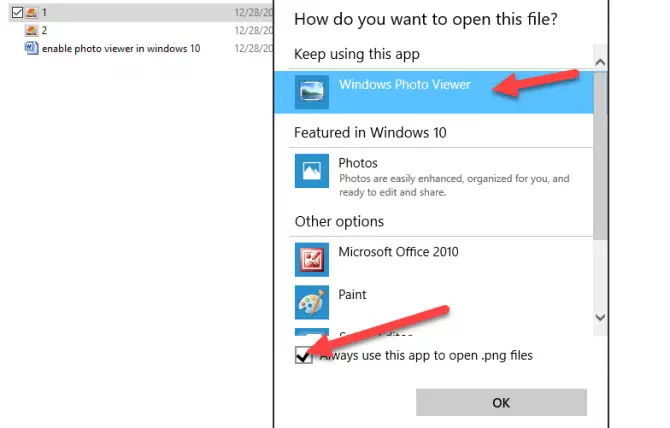
Check the box of “Always use this app to open .png files” so now you don’t need to tell your system again and again to use “Windows photo Viewer” to use as default photo viewer.
For every format, when you open it for the first time, you need to select “Windows Photo Viewer” for that particular format as default. And next time it will open auto in “Windows Photo Viewer”. As in the above shot, my picture was in PNG format, that’s why it said “Always use this app to open .png files”.
The format of the photo can be “JPEG/JFIF, Exif, TIFF, GIF, BMP, PNG, PPM, PGM, HDR, BPG or any other
Using the Settings App
You can also set the Photo Viewer as the default app for different image extension types using the Windows Settings app. Here’s how:
- Navigate to the following:
Settings app >> Apps >> <a title="4 Ways To Set Default Apps Properly in Windows 10" href="https://www.itechtics.com/set-default-apps/">Default apps</a> >> Choose defaults by file types - Now search for png from the search bar at the top and then click on Choose a default. If the Photos app is set at its default, then click on it to replace it.
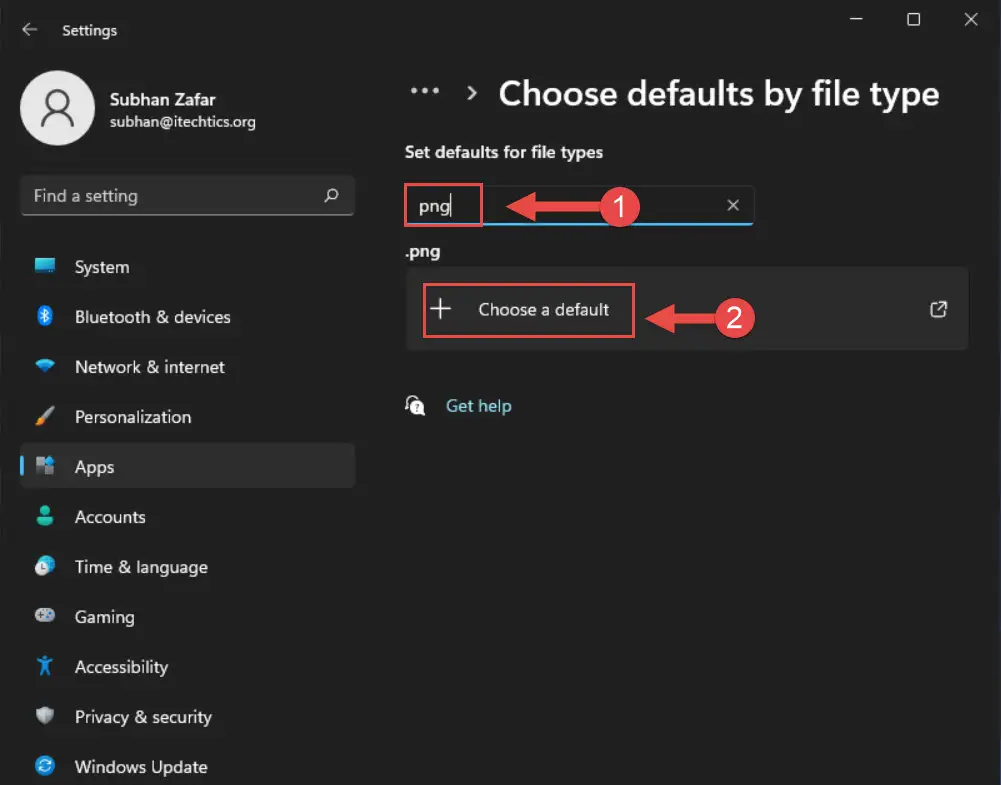
- Now click on Windows Photo Viewer in the list on the popup window, and then click Ok.

- Now perform steps 2 & 3 for the following image extensions as well:
- .tiff
- .tif
- .jpg
- .jpeg
- .jpe
- .jfif
- .bmp
- .dib
- .wdp
- .jxr
- .gif
Now any images/videos with the above file extensions will open with Windows Photo Viewer.
Uninstall the Photos App from Windows 11/10
Once the Photo Viewer has been installed, you can choose to remove the Photos app from your device if it is no longer in use. However, it cannot be deleted like any other app since it comes pre-installed by Microsoft. Therefore, a special technique is required to delete the Photos app.
Here is how you can delete the Photos app using Windows PowerShell:
- Open Windows PowerShell with administrative privileges, and then paste the following cmdlet to obtain the names and full names of the packages installed on your device.
Get-AppxPackage | Select Name, PackageFullName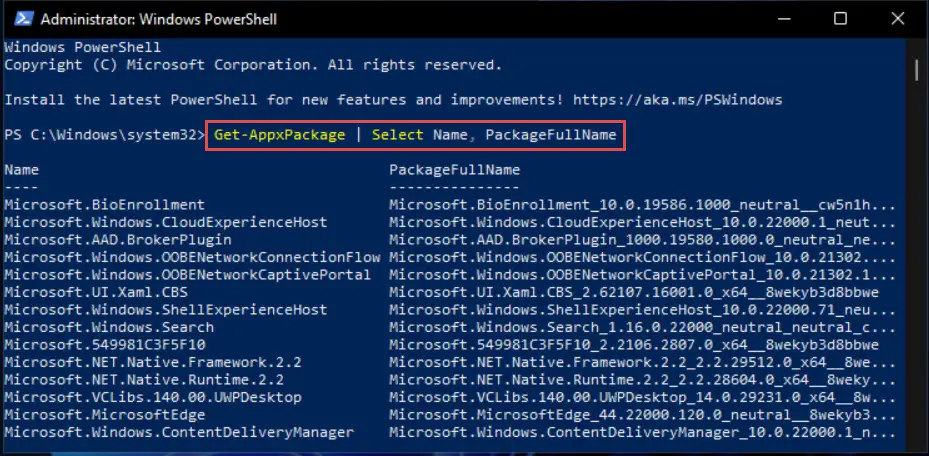
- Now look for Microsoft.Windows.Photos and then copy its full name to use in the next command.
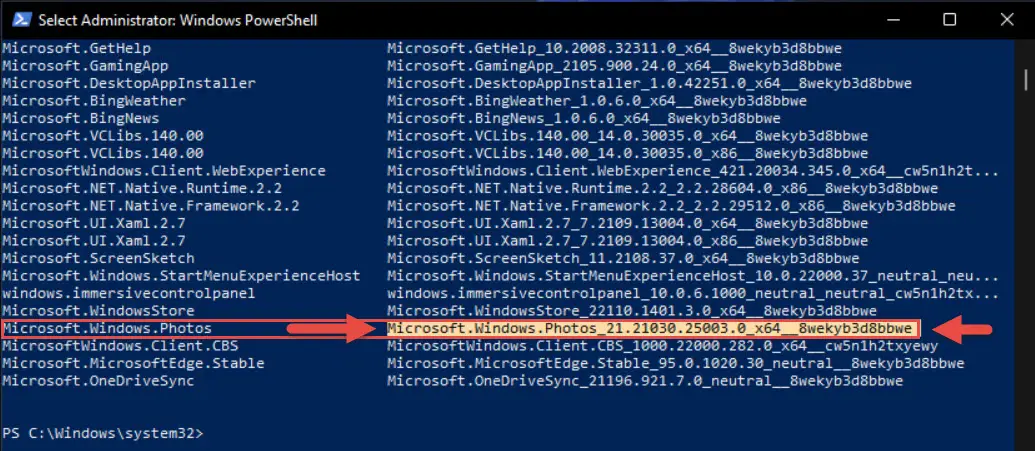
- Now use the command below while replacing FullName with the copied name for the Photos app to delete it:
Remove-AppxPackage <em>FullName</em>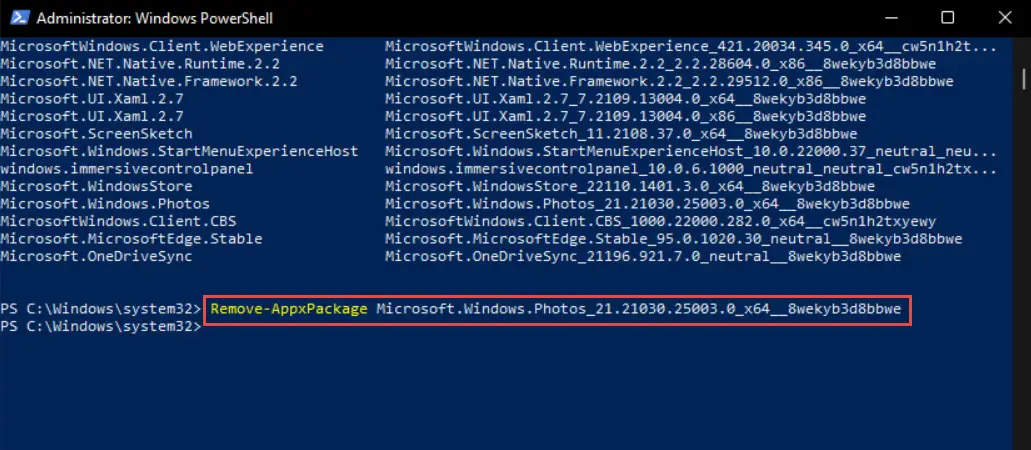
- You can now close PowerShell.
The Photos app will now be removed from your device. However, if you ever want to reinstall it, you can download the app directly from the Microsoft Store by searching for Microsoft Photos.
Closing Words
Photo Viewer is a small tool with which you can view images, while Photos is a more comprehensive app with more features. If you switch from the Photos app to the old Photo Viewer, you will have to make a trade-off between features and performance. The Photo Viewer is more performance-oriented, while the Photos App offers more features.




