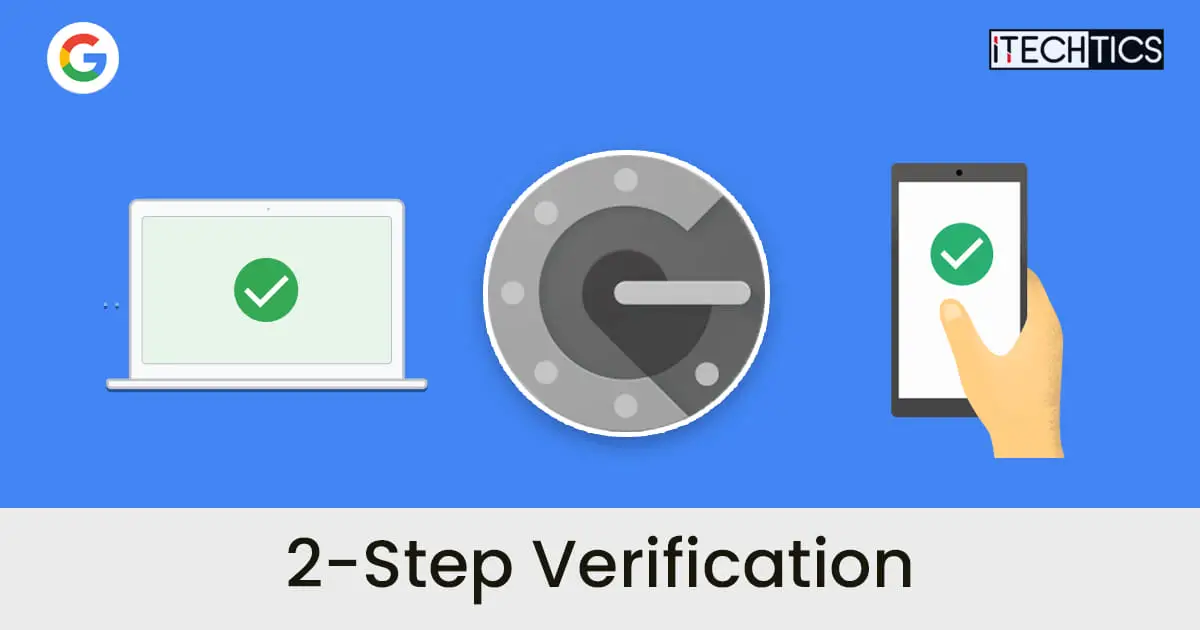Google recently announced they will enroll users with a Google account for 2 Step Verification (also known as “2SV,” “two factor authentication (2FA),” and “multi-factor authentication (MFA)”). If you are getting a similar notification on your mobile phone, here is what it is about.
Two-step verification is a combination of something you know, a password, and something you own, usually a mobile phone, to log in to your Google/Gmail account.
Quickfix: Activate two-step authentication
- Log in to your Google account.
- Then select the Security tab from the menu.
- Under “Signing in to Google,” click on 2-Step Verification.
- Add at least one 2-step verification method.
Since most of our online accounts are based on one primary account, it is good practice to make that one primary account as secure as possible. This can be done by setting up a 2-step verification for your Google account.
If you still have not received the notification on your phone, continue reading this post to configure two-step verification yourself.
Table of contents
What is Two-Step Verification?
Two-step verification is an added layer of security to prevent users from logging in to your account from unfamiliar devices, even if they know your password. Having enabled two-step verification, you will not be able to access your account without providing your phone number for secondary authentication.
Two-step verification requires any one of the following methods to be implemented:
- A notification through the Google Authenticator app.
- A verification code generated through the Google Authenticator app.
- A verification code received via text message to your phone number.
- Verficiation through a phone call.
- A verification code received via email on an alternative email address.
How to activate two factor authentication for Google Account
Before you can set up two-step verification for your Google account, you must provide the security information required for the process, which includes a recovery email address (alternate email) and a phone number.
How to Add Security Information for Two-Step Verification
If you have not already added a phone number or an alternative email address to your Google account, follow the steps below to do it now:
- Open the Google account page and click Go to Google Account from the top-right corner.

- Now provide your Google credentials and sign in.
- Now switch to the Security tab and click Recovery Phone under “Ways we can verify it’s you.”
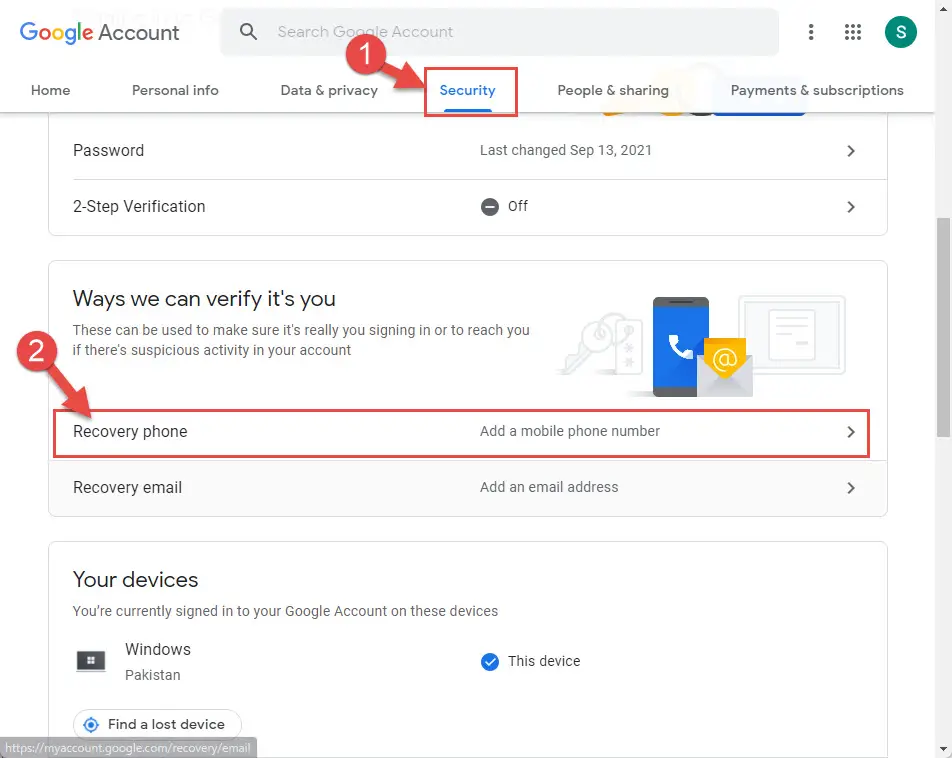
- You will then be asked to provide the password for the Google account again. Enter it.
- On the next page, click Add a recovery phone.
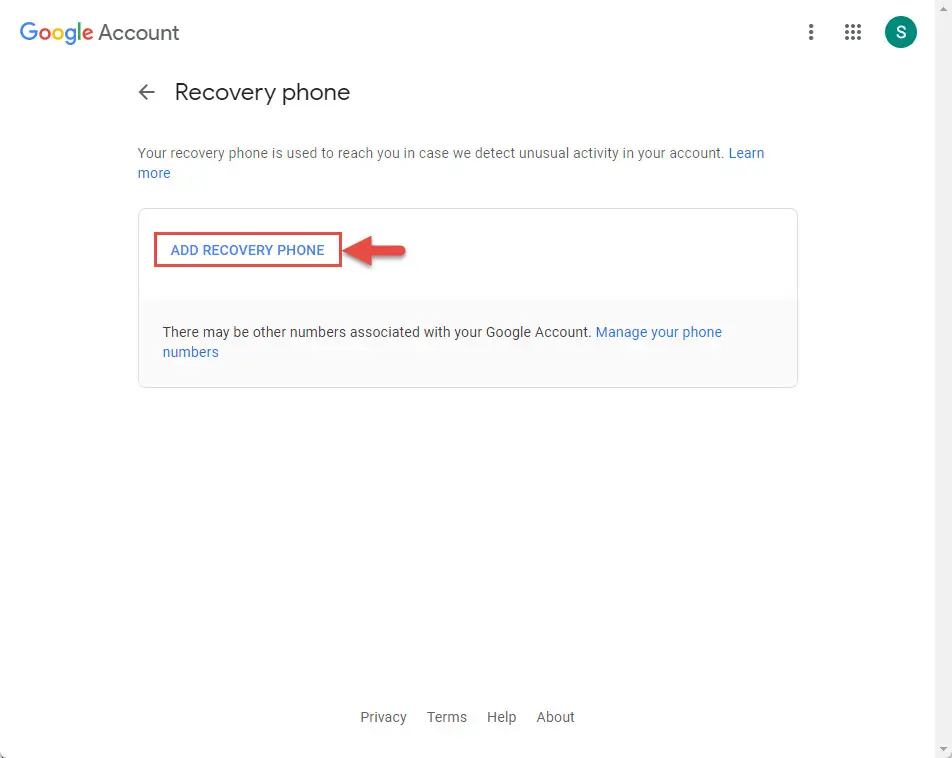
- Now enter your phone number and then click Next.
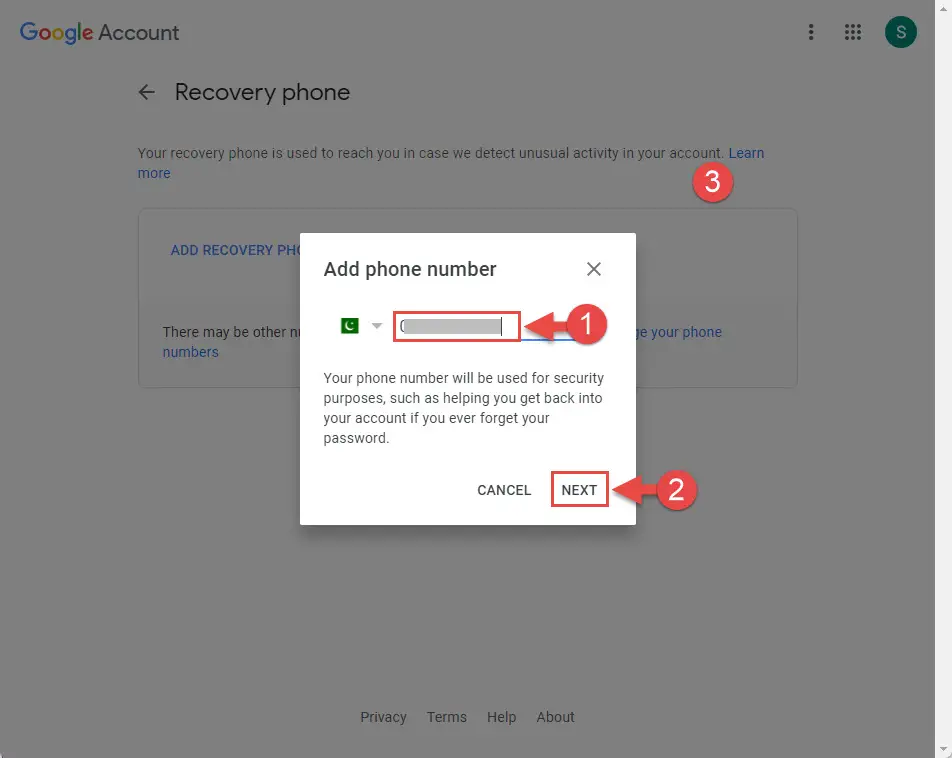
- Now verify that your number is correct, and click Get code.
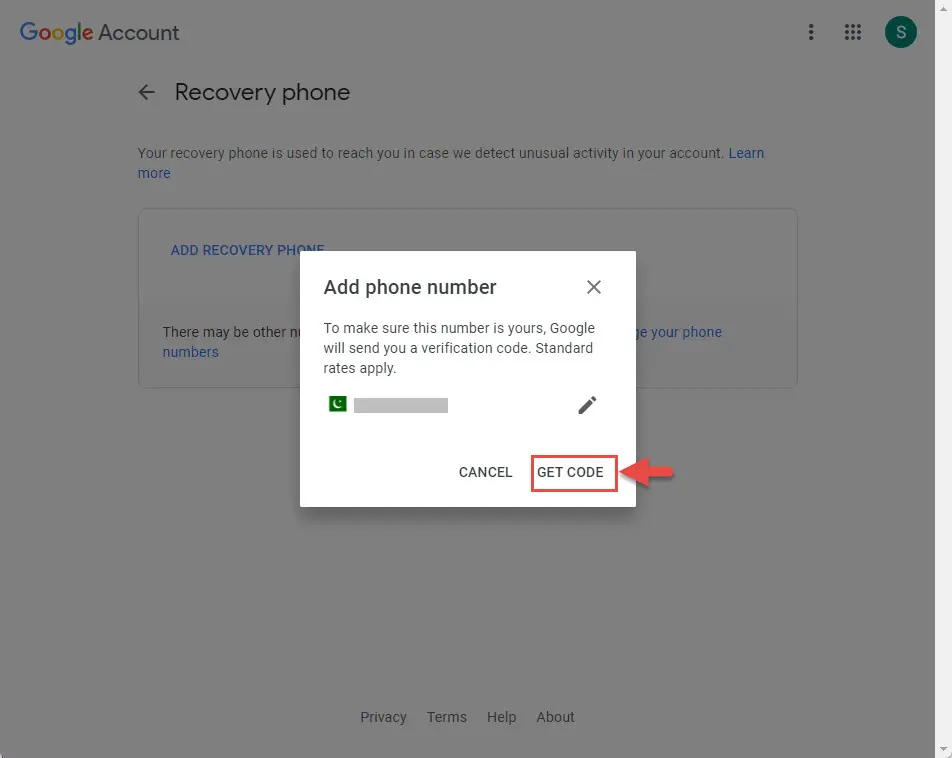
- You will now receive a code via text on your phone. Enter that code and click Verify.

Your number will now be added successfully, which can be used in the two-step verification process. Now click Recovery email from the Security page, and then repeat steps 4 through 8 to add an alternative email address. Once added successfully, they will be visible on the Security page.
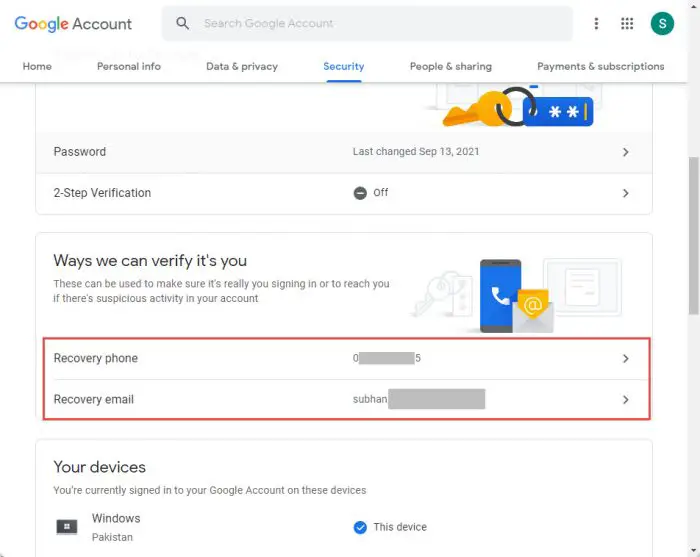
How to Change Security Information for Two-Step Verification
It may be possible that you have changed your phone number, lost your phone, or simply want to change the alternative email you have configured for two-step verification of your Google account. In that case, you can either add a new phone number or email address using the same method given above in this post, or replace the old one.
Follow the steps below to replace your recovery phone number or email address:
- Log into your Google account and navigate to the Security tab.
- From there, click on the security information that you want to change under “Ways we can verify it’s you.”
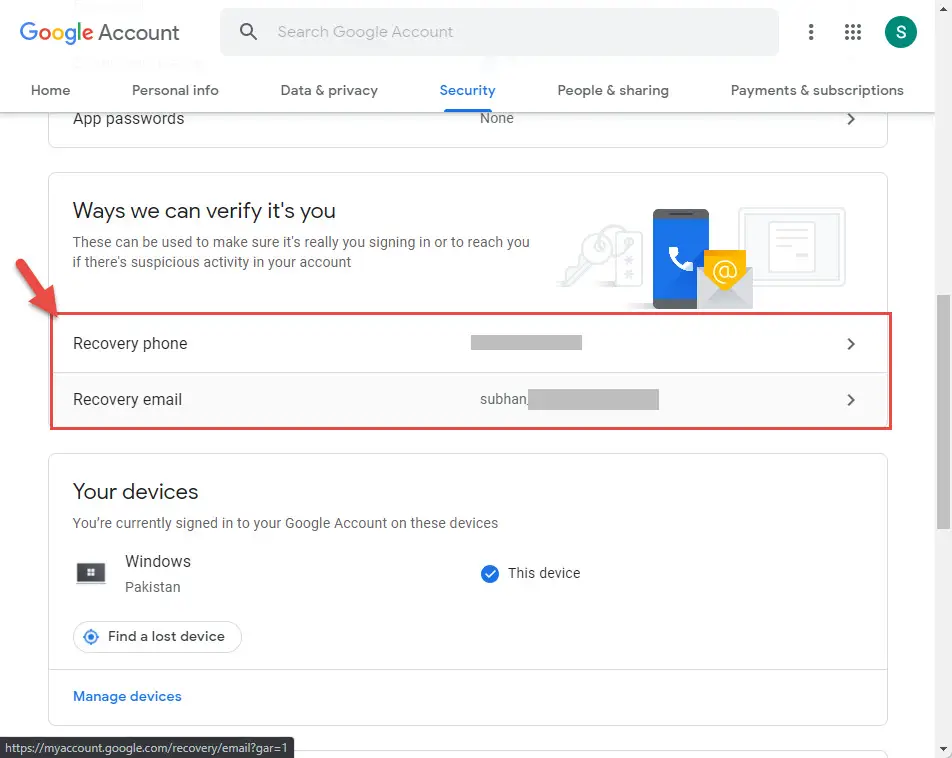
- Now provide your password for your Google account as an added security precaution, and click Next.

- Now click the Edit button in front of the number/email you want to change. From the popup, enter the new details and click Update. Alternatively, you can also click on the trash can icon to remove the security information entirely.

Your security information will now be updated. Now that you understand how to add and manage your security information, let us show you how to use it for two-step verification.
How to Configure Two-Step Verification on your Google Account
Now that the security information has been added, it is time to complete the process of turning on two-step verification.
- Open the Security page on your Google account and click 2-Step Verification under “Signing in to Google.”
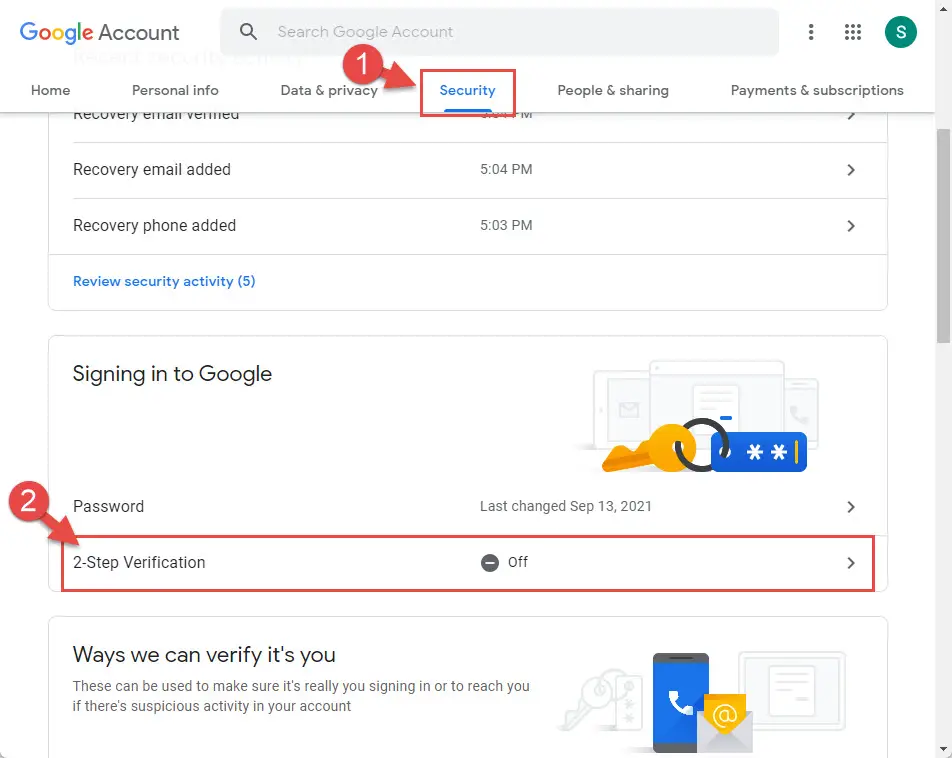
- On the next page, click Get Started.
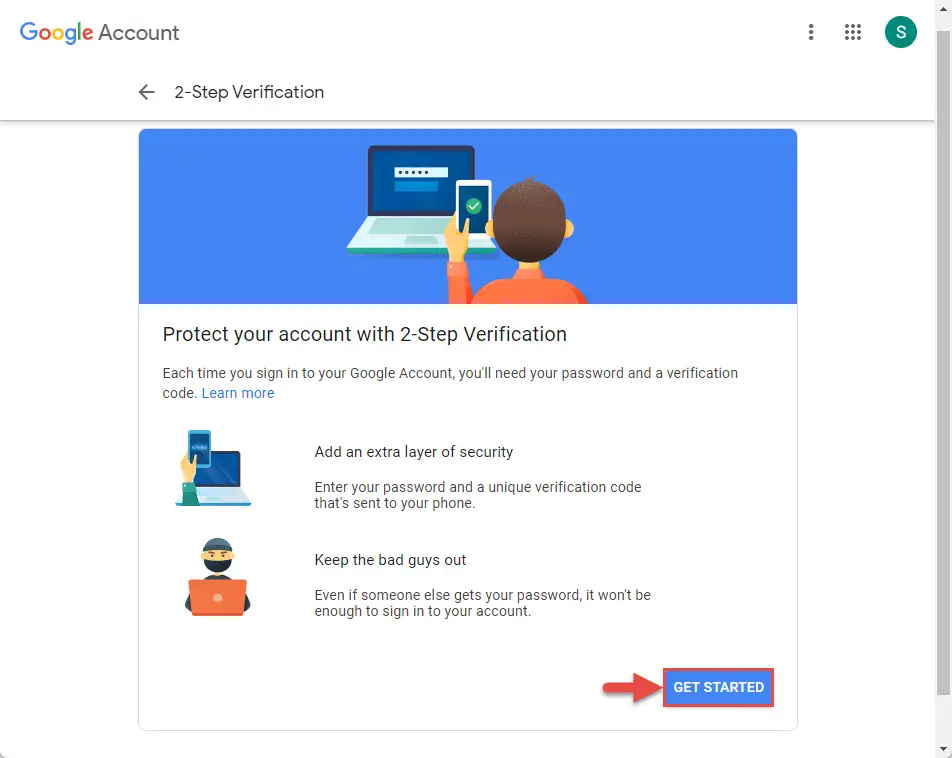
- Now provide the password for your Google account.
- On the next page, choose your verification method and click Next. You can also click Show more options and choose to have a security key (USB drive) for authentication or simply get prompts on your phone.
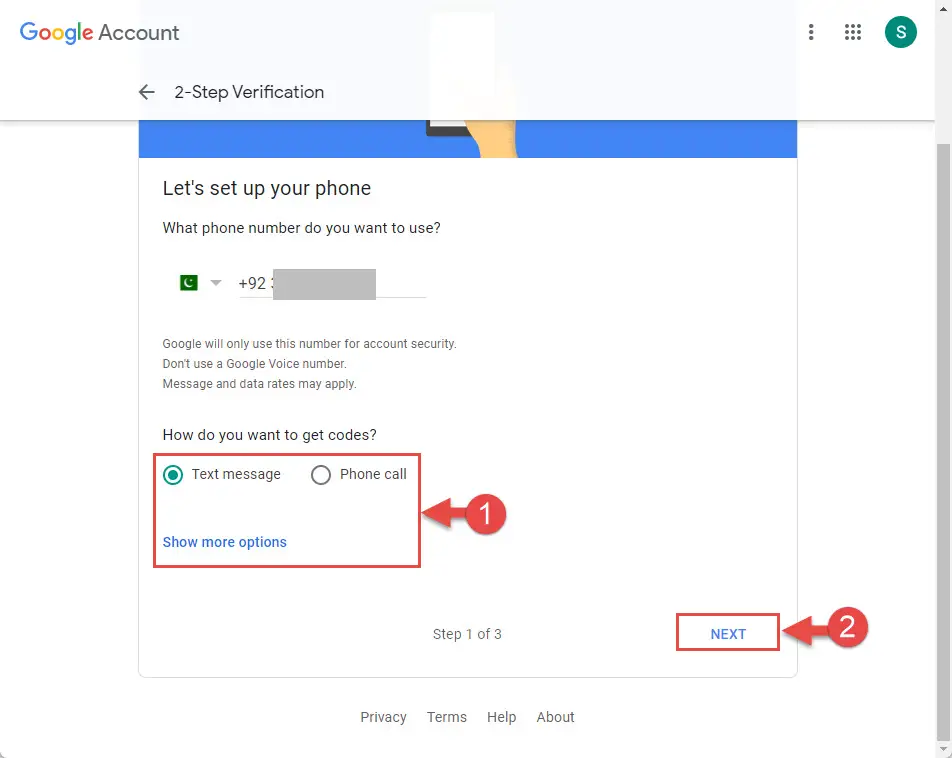
- If you choose a method via phone in the last step, you will receive a code via text on it. Enter the code and click Next.
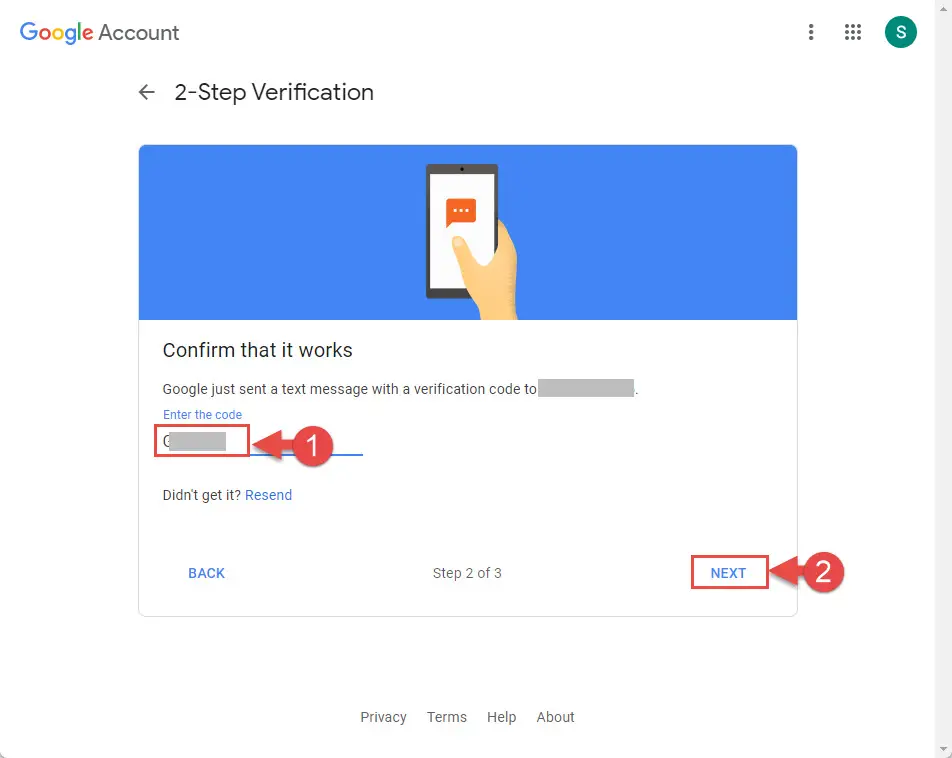
- Now click Turn on.

You have now successfully switched to two-step verification. If you or anyone else signs in from an unrecognized device, they will be asked to provide a secondary verification mode.
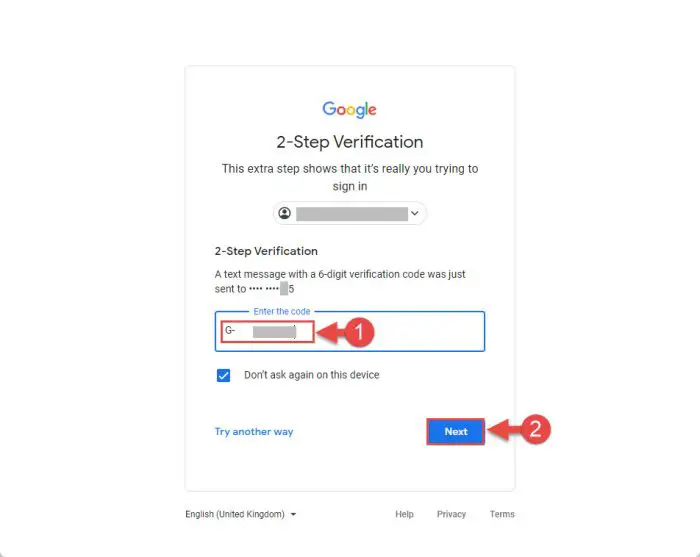
How to Set Up Google Authenticator for Google Account
Another way to configure two-step verification for your Google account is through the Google Authenticator app for Android and iOS. Follow the steps below to configure it:
- On your phone, click on the following links to install Google Authenticator:
- Once downloaded, click Get Started and then click Scan a QR code.
- Now on your PC, log in to your Google account and navigate to the following:
Security >> 2-Step Verification - Provide your password again and then click Set up under Authenticator app.
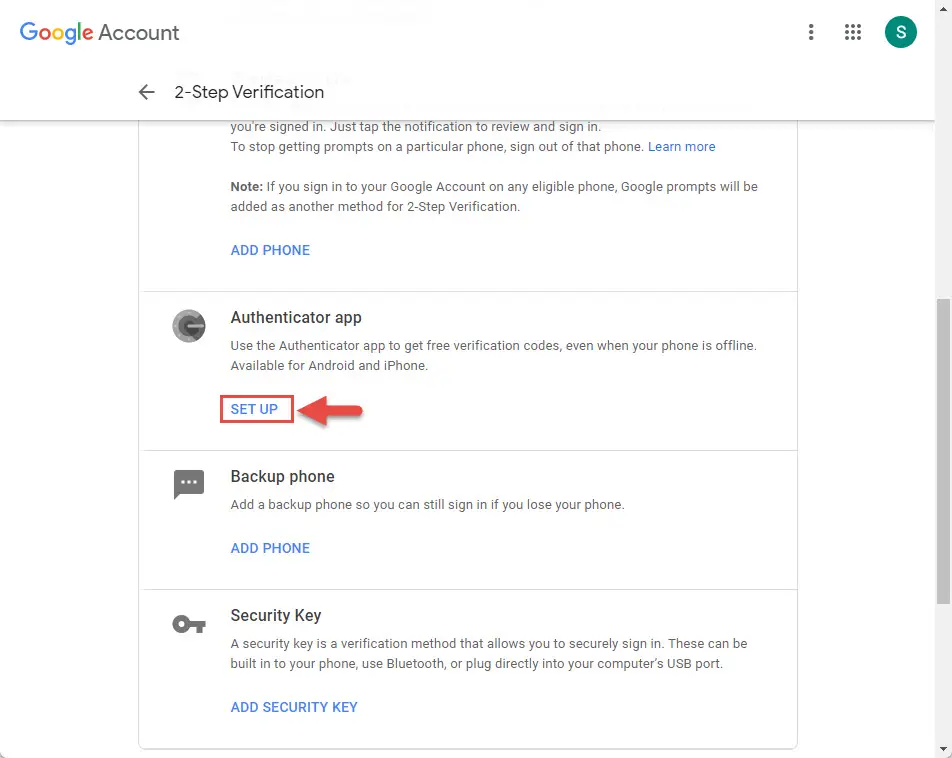
- Select your phone type from the popup and click Next.
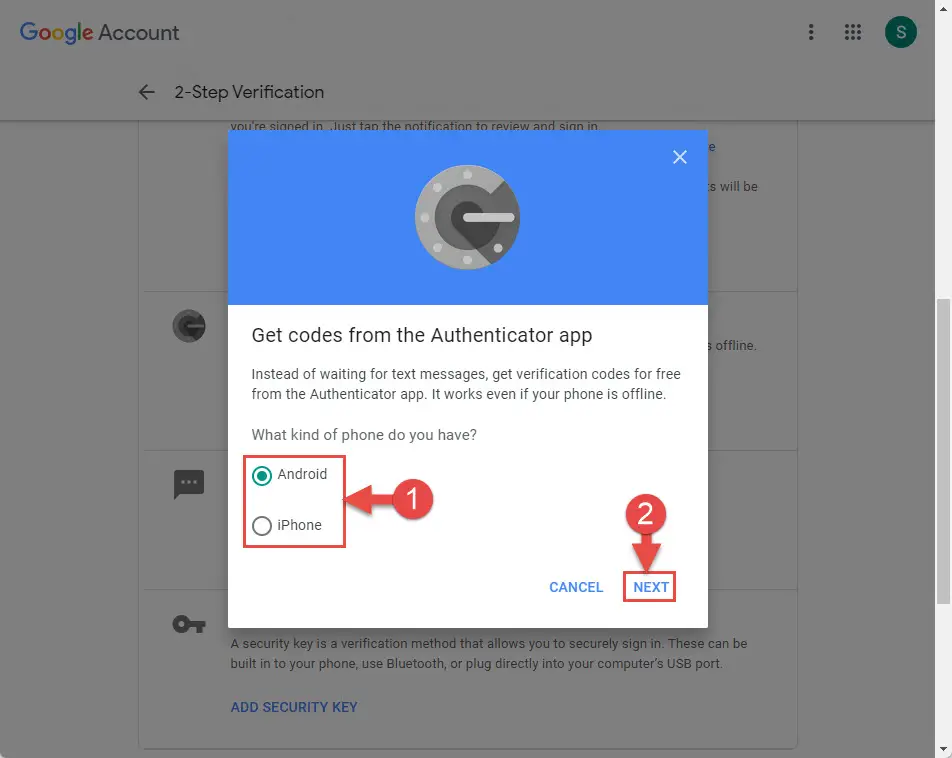
- You will now see a QR code on the screen. Scan it on your phone.

- Once scanned, click Next.
- You will now see a 6 digit code on your phone. Enter it on your computer and click Verify.

- On the final screen, click Done.
Google Authenticator has now been set up successfully. When you try to log into your Google account, it will ask for a password from the Google Authenticator. Open the app on your phone and enter the 6 digit code. Note that the code is refreshed every few seconds.
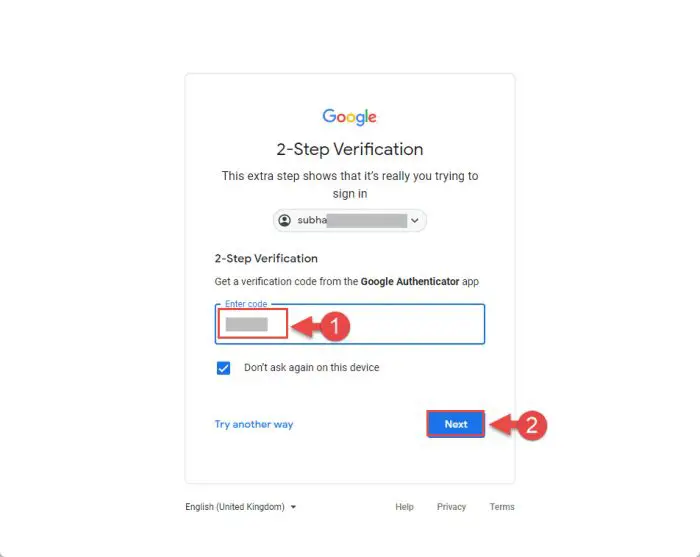
You can also click Try another way if you would rather receive a text/call on your phone number with a code for authentication.
App Password for Two-Step Verification
If you have configured two-step verification for your Google account, it may be possible that some applications that need to access your account (such as Calendar) may no longer be able to do so. In that case, you need to configure an app password, using which the application (Calendar, etc.) will be able to communicate with your account.
Set Up App Password for Two-Step Verification
Note: Two-step verification needs to be enabled to set up an app password.
Follow the steps below to generate a password and use it in an application:
- Navigate to the following from within your Google account:
Security >> 2-Step verification - Now click App passwords under “Signing in to Google.”
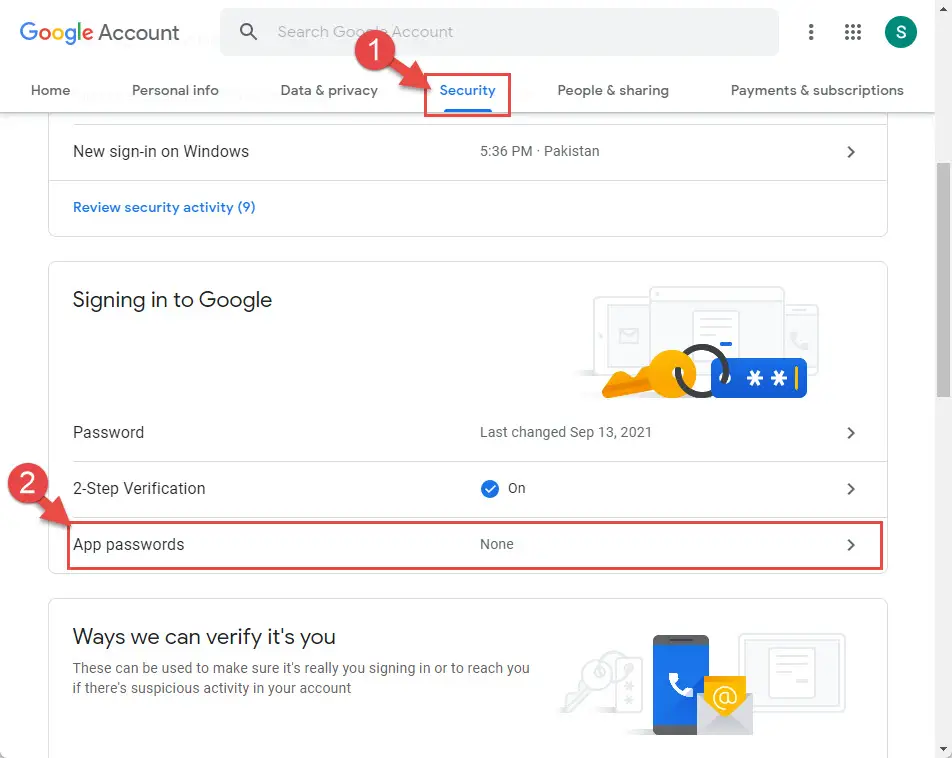
- Enter the password for your Google account.
- On the next page, select the app and device you want to generate a password for, and click Generate.
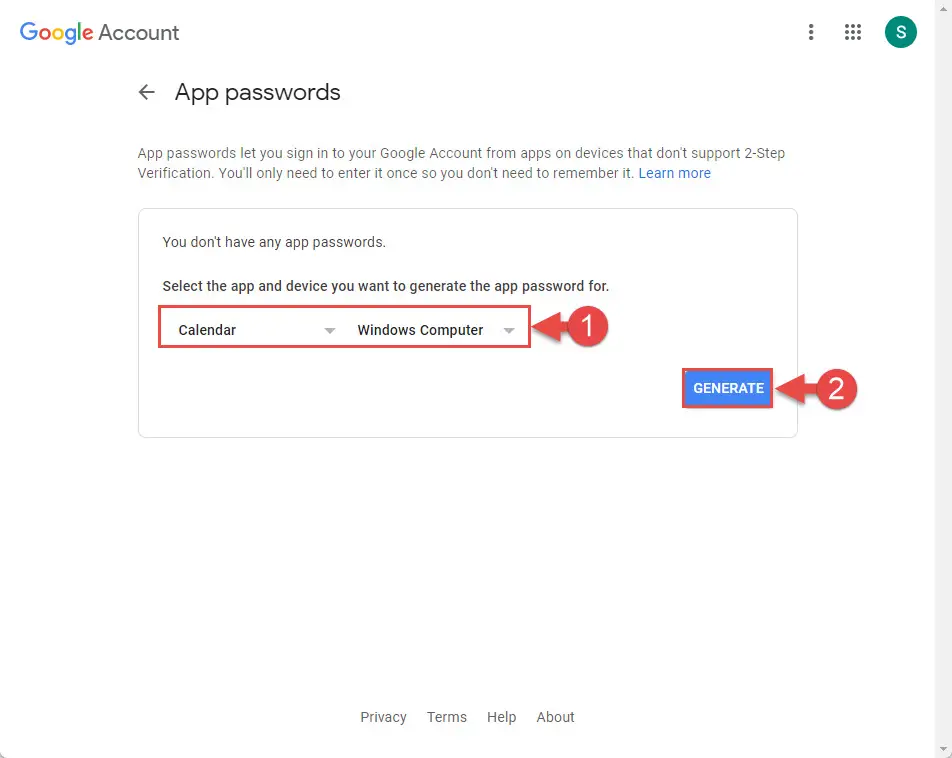
- You will now see the app password for the selected application. Please use this 16-character password in place of your original password in the app. Click Done when finished.
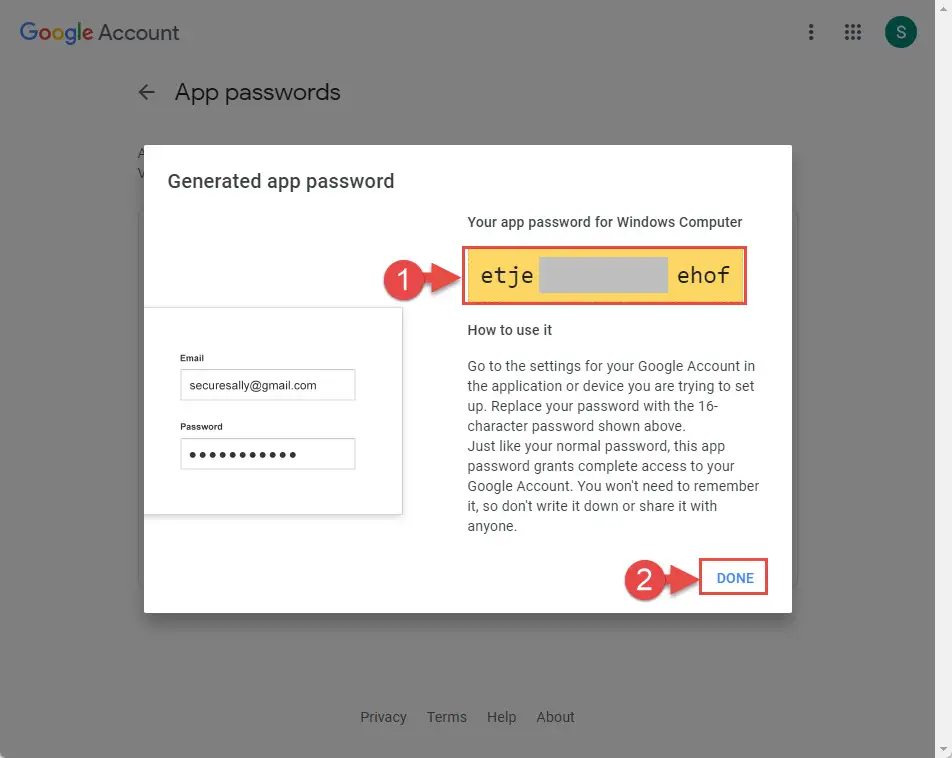
Once the password has been entered, the app can communicate with your Google account.
Remember that you need to create a new app password for each app since one password cannot be used for more than one app.
Remove App Password for Two-Step Verification
If you are no longer using the app with your account with two-step verification, here is how you can remove the app passwords:
- Navigate to the following from within your Microsoft account:
Security >> App passwords - Enter the password for your Google account.
- Now click on the trash can icon in front of the app password that you want to remove.

The app passwords will be removed. However, some apps may now become dysfunctional with two-step verification still enabled.
How to Disable Two-Step Verification on your Google Account
Many users find it frustrating to verify their login via two-step verification every time they sign in to a new device. If you believe that your account is secure otherwise, you can disable this authentication method using the following steps:
- Log into your Google account and navigate to the following:
Security >> 2-Step Verification - Enter your password for your Google account.
- Now click Turn off from the top of the page.
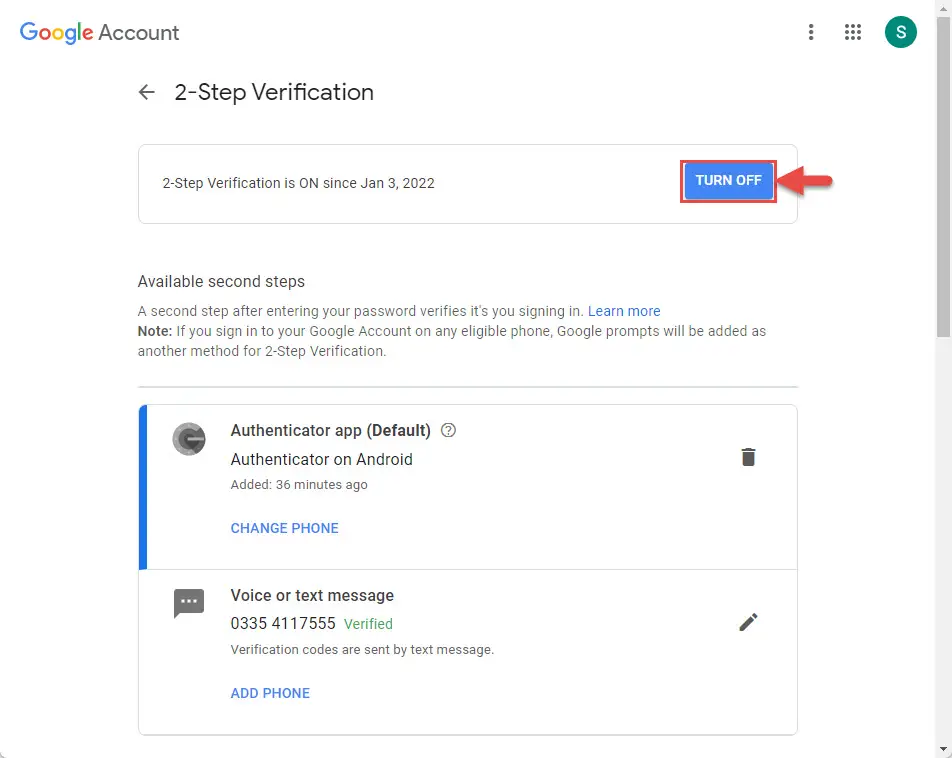
- From the confirmation prompt, click Turn off again.
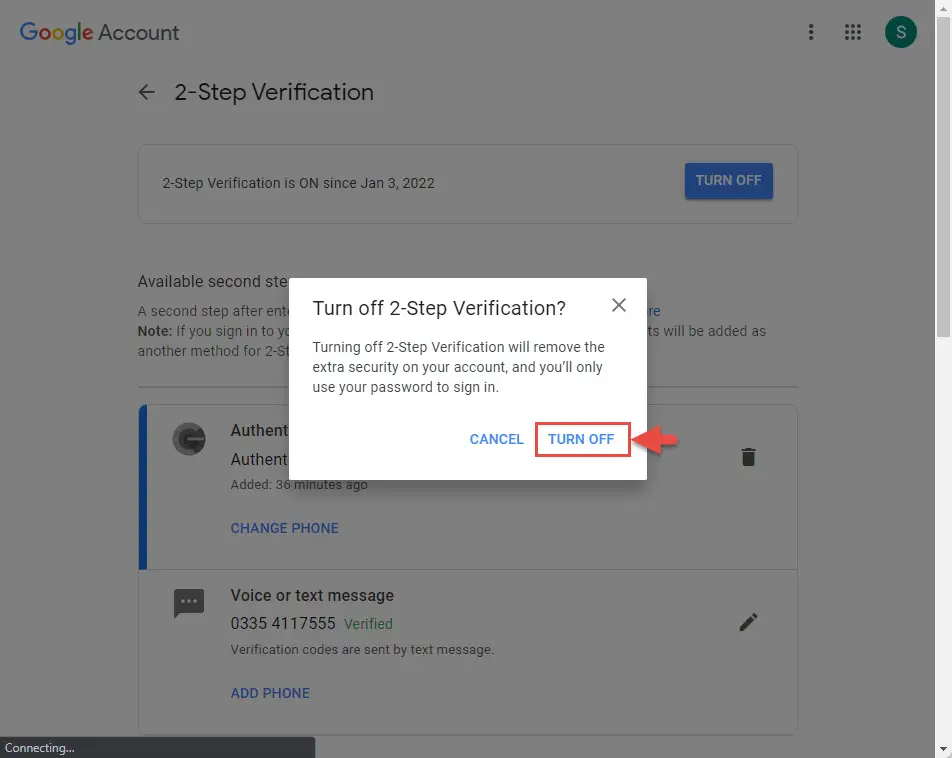
Two-step verification is now disabled. However, Google will still use your phone number and alternative email address to send codes when it detects a security risk.
In addition, if two-step verification is disabled, you will also need to remove app passwords from the applications you previously configured (if any).
Final Thoughts
Two-step verification not only makes your Google account more secure, but also makes its recovery easier if you forget the password.
That said, Google still has not enforced two-step verification for many Google users, even after their announcement in October 2021. However, we suggest that you do not wait and enable the feature manually to secure your online presence.