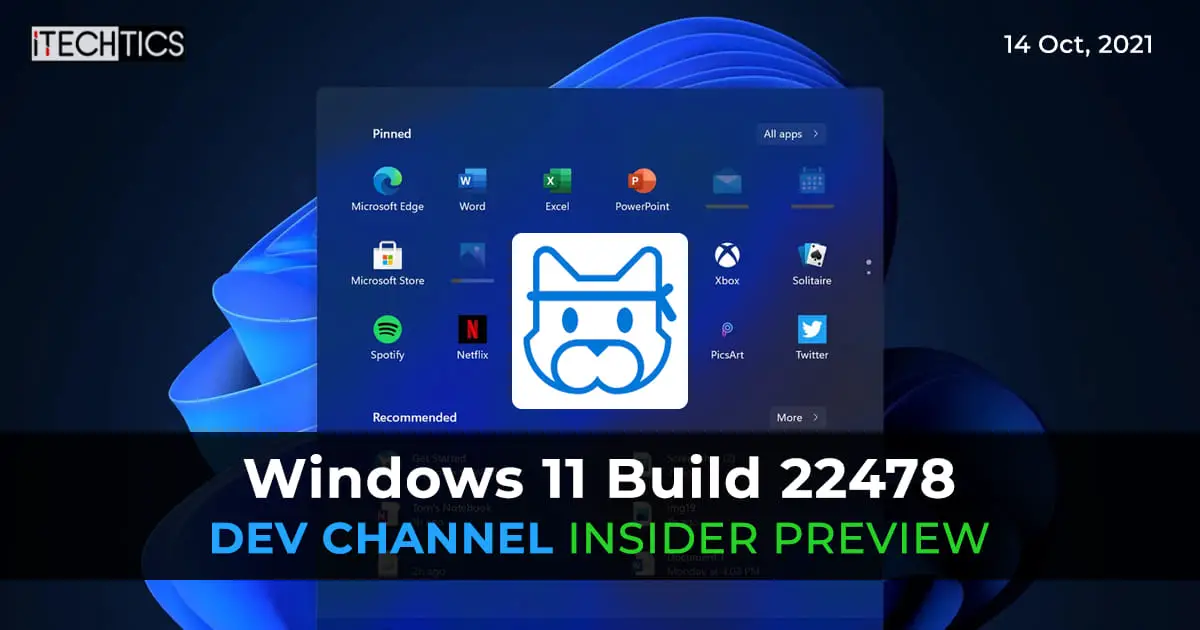Microsoft has announced yet another update to the Insider Dev Channel for Windows 11. Here is the Insider Preview Build 22478. The word “preview” illustrates that this isn’t the final version of the OS, but rather released so that users enrolled in the Insider Program can have a taste of what’s coming next to the stable builds. This is exactly what Microsoft has reminded its users of:
These builds are from the earliest stage in a new development cycle with the latest work-in-progress code from our engineers. These aren’t always stable builds, and sometimes you will see issues that block key activities or require workarounds while flighting in the Dev Channel. It is important to make sure you read the known issues listed in our blog posts as we document many of these issues with each flight.
Microsoft
Although this build does have some predetermined problems, it also brings a plethora of new fixes and improvements for the recently-released operating system (Windows 11). However, that is not even the highlight of the release.
Table of contents
Microsoft has been working on fluent-design emojis for quite some time now, and they have finally released its first official version with Build 22478. Not only that, celebrating their 7 years of the Insider Program, Microsoft has also released special desktop backgrounds for their consumers as a token of appreciation.
Another new feature Microsoft has introduced with Build 22478 is the Update Stack Packages. Initiating with Build 22478, Microsoft has started to test a new process for delivering new update improvements to the Insiders. Update Stack Packages is a tiny update installed on your device prior to installing the actual build, which ensures that you have a smooth and trouble-free installation experience.
Since a lot is going on with the new release combined with the Insider Program’s 7th anniversary, let us dig into the details.
Windows 11 Insider special desktop backgrounds
Although these special backgrounds have nothing to do with the Insider Preview Build 22478, but rather is a coincidence that it came about just at the time of the new build’s release. These special backgrounds can be downloaded and applied using the links given below, and you don’t need to use either Windows 11 or are subscribed to the Insider Program.
Having said that, Microsoft has personally emailed subscribers to the Dev Channel thanking them for their feedback and support.
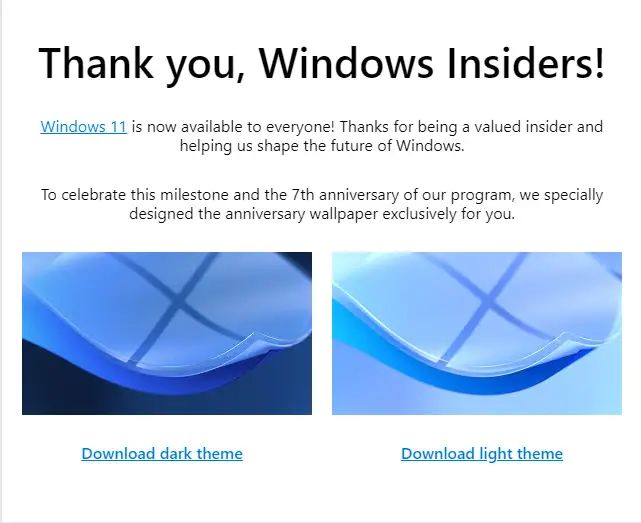
This email goes down to provide information on Microsoft Ignite amongst other products and news.
To download special desktop backgrounds from Microsoft, click on the given links:
Special Desktop Background – Dark Theme
Special Desktop Background – Light Theme
Windows 11 Insider Preview Build 22478 Changelog
Fluent Emojis
As announced by the Microsoft Design Team back in July 2021, the new fluently designed emojis have started to roll out with Preview Build 22478.
Since emojis are now a part of almost every text that is shared amongst colleagues, friends, and family, Microsoft believes that they have become crucial to express your true feelings. Here is a before and after look at the emojis in Windows 11:
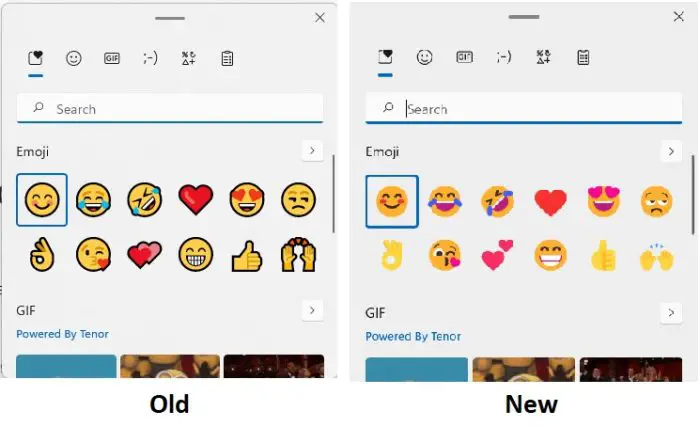
Microsoft has also added support for Unicode emojis up to Emoji 13.1 which also supports new emojis. You can open the emojis menu using the Windows Key + . shortcut keys.
Update Stack Packages
Similar to the previous Servicing Stack Updates (SSU), the Update Stack Packages implement upgrades to the flight and delivery channels before installing the actual Windows build. This method ensures that the users have a smooth experience while installing the new flight.
However, Microsoft says that the Update Stack Package is limited to a small set of update-related system files that are developed by the operating system right now. Therefore, this process is currently only being tested on devices that are subscribed to the Insider Program.
These packages are installed just like any other Windows update – through the Windows Update settings page. You can learn more about this in the “Download and install” section below.
New Printer Group Policy Objects
Microsoft has also added 3 new GPOs that you can use to manage your printing preferences. The following GPOs have been added:
- Manage processing of Queue-specific files – Manage how Queue-specific files are processed during printer installation.
- Manage Print Driver exclusion list – The exclusion list allows an administrator to curate a list of printer drivers that are not allowed to be installed on the system.
- Manage Print Driver signature validation – This policy controls the type of digital signature that is required for a print driver to be considered valid and installed on the system.
You can access these policies through the Group Policy Editor at the following path:
Local Computer Policy >> Computer Configuration >> Administrative Templates >> Printers
Other changes and Improvements
Other changes and improvements to Windows 11 Insider Preview Build 22478 include the following:
- The latest version of the Korean IME, which has been rolling out since Build 22454, is now available to all Dev Channel users.On an external monitor connected to your closed laptop, you can now log in using facial recognition (Windows Hello) if you have a camera that supports it attached.
- Our underlying indexer platform has been modified to improve overall reliability and database size, which should result in less disk space usage on the system, particularly in cases where users have large Outlook mailboxes.
- You can now change the volume by moving your mouse wheel over the volume icon in the Taskbar.
- Small changes were made to the dialog when adding a new language to Settings to make it look a little more modern, including rounding the corners.
Fixes
Here is a list of the fixes that have been made with build 22478:
[Start]
- In Start, pressing ESC after opening a user profile flyout will no longer cause the keyboard focus to disappear.
- It is now possible to pin something from the UWP app to Start by simply selecting “Do you want to pin this to Start?”.
[Taskbar]
- In recent builds, the Notification Center would get stuck in a state that prevented it from being launched.
- By hovering over the Task View icon in the Taskbar, the plus sign for creating a new desktop can be seen in Arabic and Hebrew.
- You should now be able to see the Pin to Start icon in the Jump List if you right-click on the app’s name in the Jump List.
- Explorer.exe will no longer crash if left and right clicks are performed simultaneously on the Taskbar.
[File Explorer]
- The command bar was performing unnecessary calculations when traversing to folders, resulting in an unexpected decrease in performance. Furthermore, it is believed that this may explain the performance issues experienced when using drag and drop to select files, as well as navigating through certain folders using the arrow keys.
- When multiple File Explorer windows open, the “Show Hidden Items” option should no longer be out of sync.
[Widgets]
The following two issues have been addressed with the Microsoft Edge version 95, currently live for Microsoft Edge Insiders, and as such we’re removing them from the known issues list:
- It may appear that the widgets board is empty.
- For external monitors, widgets may be displayed in the incorrect size.
[Search]
- If the administrator window is currently active, the recent search flyout should no longer immediately dismiss the search if hovered over in the Taskbar.
[Input]
- When using a tablet with the Taskbar set to hide, focusing on the search box in File Explorer should not cause the touch keyboard to disappear immediately.
- The handwriting panel was unable to insert text when used to write Chinese due to a bug.
- Reduced resource usage over time was caused by a memory leak that was present in ctfmon.
- Resolved the issue for a small number of users that caused TextInputHost.exe to crash whenever a text field was focused.
[Settings]
- Added a fix for a problem that was causing Settings to crash when radio buttons were updated, such as if you connected an additional audio endpoint while the Sound page in Settings was active.
- The loading of themes in Personalization Settings has been improved.
- As a result of changing the display language in the Language Settings, we will no longer display the clickable sign-out button as it was causing confusion and bringing up a UAC dialog.
- In languages such as German, the Windows Update entry should no longer be misaligned with the other options (if shown).
- Users of Narrator should see the Braille option in Settings updated to reflect the current state of the Braille input/output mode.
- A change was made to help resolve an issue with the Network and Sharing Center that caused the “Media streaming options” to revert to default settings following an upgrade.
- The reliability of Quick Settings has been improved. In addition, this change should also resolve the issue that causes the window to not fully render (just a thin rectangle).
- There was an issue where in some cases, pressing the media control area in Quick Settings did not bring the app display to the foreground.
- Specifically, colors for items in Quick Settings could get stuck and not reflect the correct colors for that state, particularly when using a contrast theme.
- In the Quick Settings page, the word “Volume” has been changed to “Sound output”.
- There should no longer be an interruption in audio playback when opening the page to manage audio endpoints within Quick Settings.
[Windowing]
- Resolved an issue related to using ALT + Tab very quickly, which caused Explorer.exe to crash.
- Pressing ALT + Tab after holding down ALT and pressing F4 will no longer crash Explorer.exe.
- It should now be possible to drag the thumbnail of an app window to another desktop when the Arabic or Hebrew display language is used.
[Other]
- Fixed a casing issue that caused LP.cab files to be removed unexpectedly in certain circumstances, resulting in your display language changing until you added it back in the Settings window.
- A bugcheck with the error “KERNEL_SECURITY_CHECK_ERROR” was causing some users to see this error.
- The SysMain service was using an unexpected amount of power in recent builds as a result of a bug.
- The absence of a display order in BCD settings should no longer result in an upgrade failure.
- In certain apps, captions were being drawn incorrectly due to an issue.
- The audiosrv.dll was causing crashes due to an issue.
- When using OOBE with an Arabic or Hebrew display language, the volume up and accessibility buttons will now appear on the correct side of the screen.
Microsoft intimate’s the users that some of these fixes may make their way to the Windows 11 stable release through servicing updates.
Known issues
This is the section that Microsoft warned us about earlier. Before updating, we too suggest that you read this thoroughly before upgrading to Build 22478.
[General]
- The following message may be displayed to users upgrading from Build 22000.xxx, or earlier, to a newer Dev Channel build using the latest Dev Channel ISO: The build you are trying to install is Flight Signed. To continue installing, enable flight signing. Please press the Enable button, reboot the PC, and try the update again if you receive this message.
- A reduced screen timeout may occur for some users. Microsoft is researching the effect of shortening screen timeouts and sleep timeouts on energy consumption.
[Start]
- When using the Taskbar or Start menu to conduct a search, you might not be able to enter text. You can resolve the problem by pressing WIN + R on your keyboard to open the Run dialog box, then closing it.
[Taskbar]
- When switching input methods, the Taskbar will occasionally flicker.
- The Notification Center may get stuck in a state where it will not launch in recent builds, which we are investigating. You may be able to resolve this issue by restarting explorer.exe.
[Search]
- Clicking the Search icon on the Taskbar may not always open the Search panel. It is possible to resolve this issue by restarting the “Windows Explorer” process and reopening the search panel.
- There are times when the search panel appears black and does not display any content beneath the search box.
[Widgets]
- The widgets board may not contain any widgets. To resolve this issue, please log out and log back in again.
- The widgets may display incorrectly sized external monitors. When you experience this problem, you can launch widgets first via touch or the Windows + W shortcut on your primary monitor, and then on your secondary monitor.
How to install Windows 11 Build 22478
To install this update, you already need to be running Windows 11 and subscribed to the Dev channel. If you have enabled Windows updates, you will automatically get a “New features are ready to install” prompt.
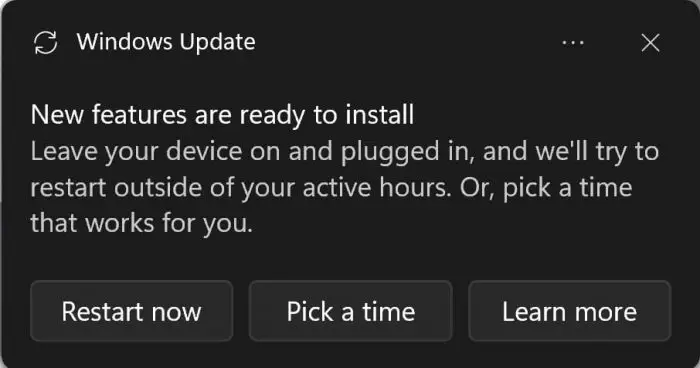
If you want to install Windows 11, you can follow this guide here.
Here is how to upgrade to Preview Build 22478:
- Navigate to the Settings app and then click Windows Update on the bottom-left. The app will then scan for pending updates. When scanned, it will automatically begin downloading the Update Stack Package version (521.920.111.0) while the Windows 11 Insider Preview 22478.1000 (rs_prerelease) will be in the Pending Download state.
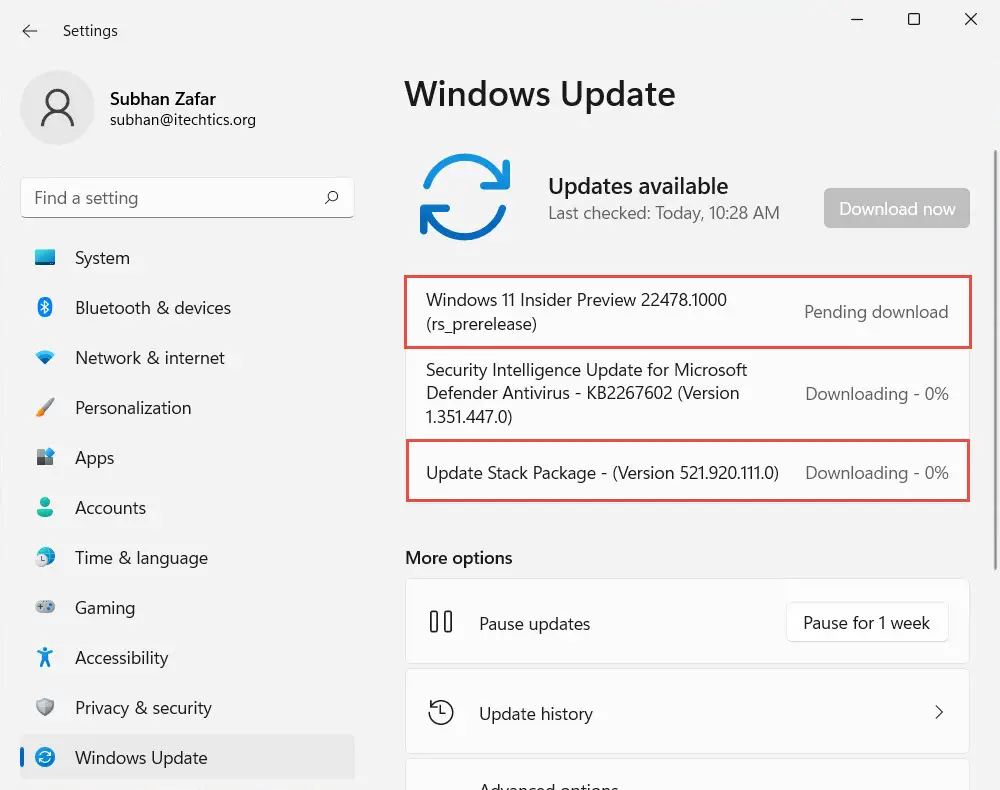 https://www.itechtics.com/wp-content/uploads/2021/10/install-now-1.jpg
https://www.itechtics.com/wp-content/uploads/2021/10/install-now-1.jpg - Once the Update Stack Package has been downloaded, click Install Now.
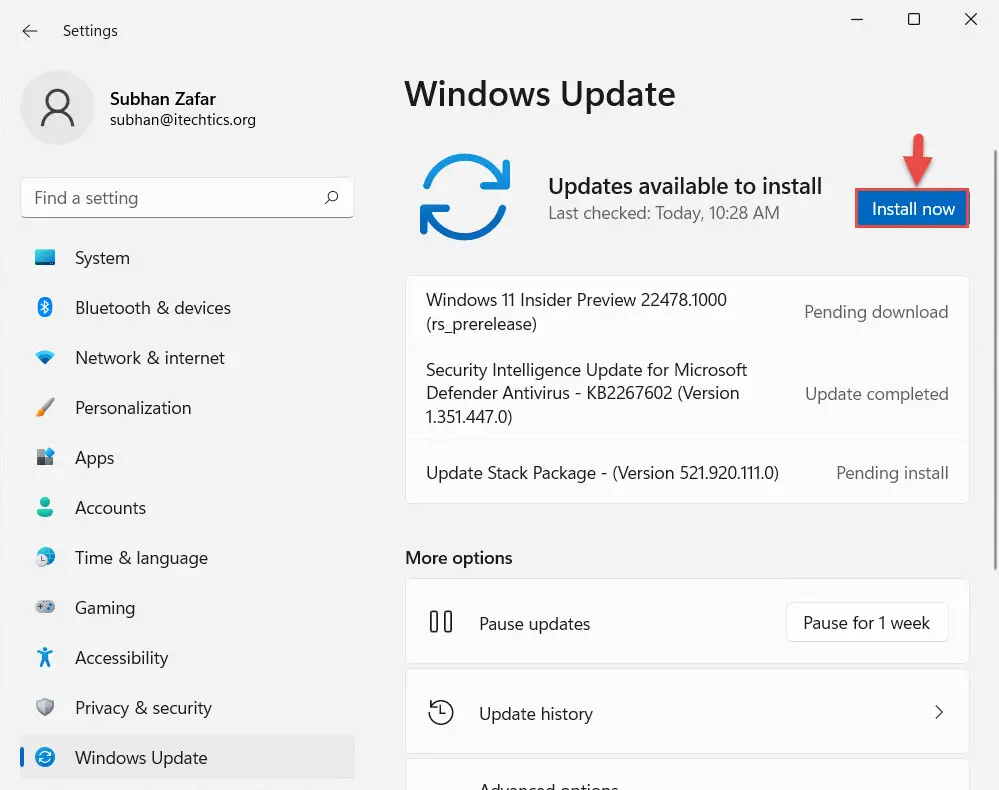
- This will only install the Update Stack Package. Once it is in the Update Completed state, you will then again need to click the Download Now button to begin installing the Insider Preview Build 22478. This step can take a few minutes to download and install, depending upon your internet speed and PC performance.
- Once it is installed, click Restart Now.
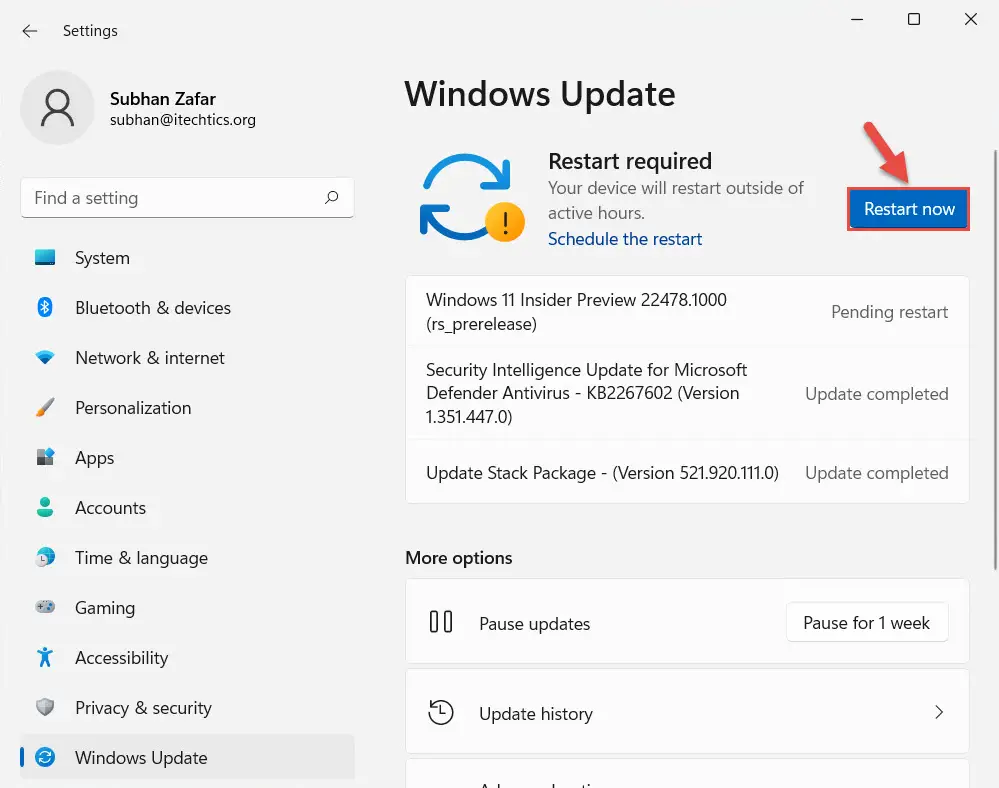
Once the computer reboots, you can check that it has been updated to build 22478.1000 by typing in winver in Run.
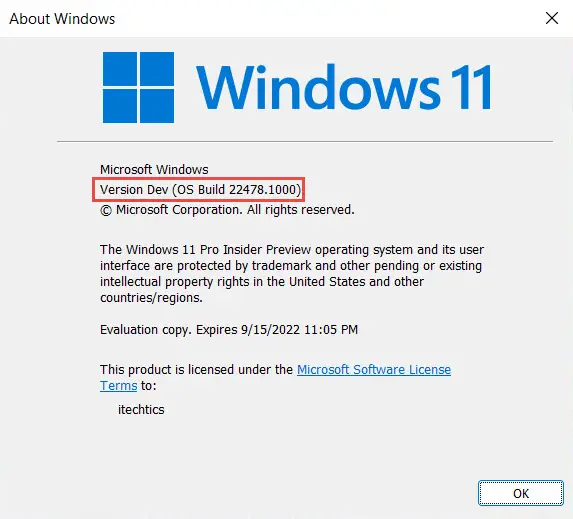
As you may have noticed, installing Windows 11 Insider Preview Build 22478 involved an additional step. This is because Windows will now install the Update Stack Package before installing the actual build.
Rollback/remove Windows 11 Insider Preview update
If you do not wish to keep the installed preview update for some reason, you can always roll back to the previous build of the OS. However, this can only be performed within the next 10 days after installing the new update. Also, the only way to remove the Update Stack Package is by reverting your OS to an earlier state as it cannot be manually uninstalled.
To roll back after 10 days, you will need to apply this trick.
Cleanup after installing Windows Updates
If you want to save space after installing Windows updates, you can run the following commands one after the other in Command Prompt with administrative privileges:
dism.exe /Online /Cleanup-Image /AnalyzeComponentStore
dism.exe /Online /Cleanup-Image /StartComponentCleanup