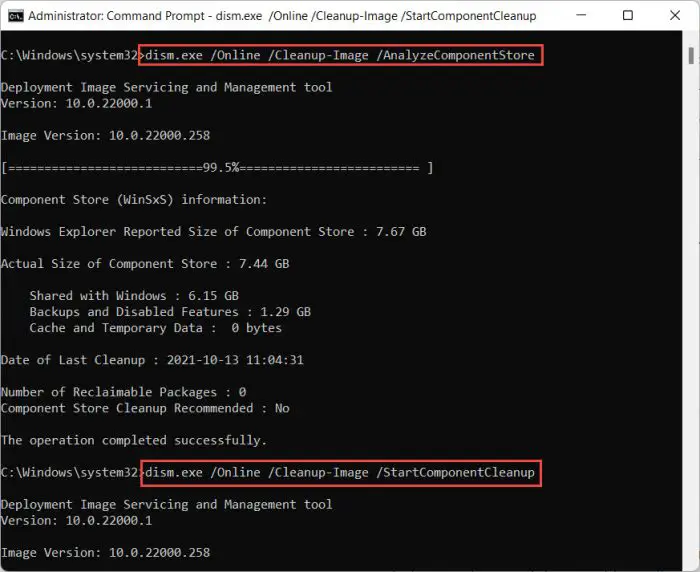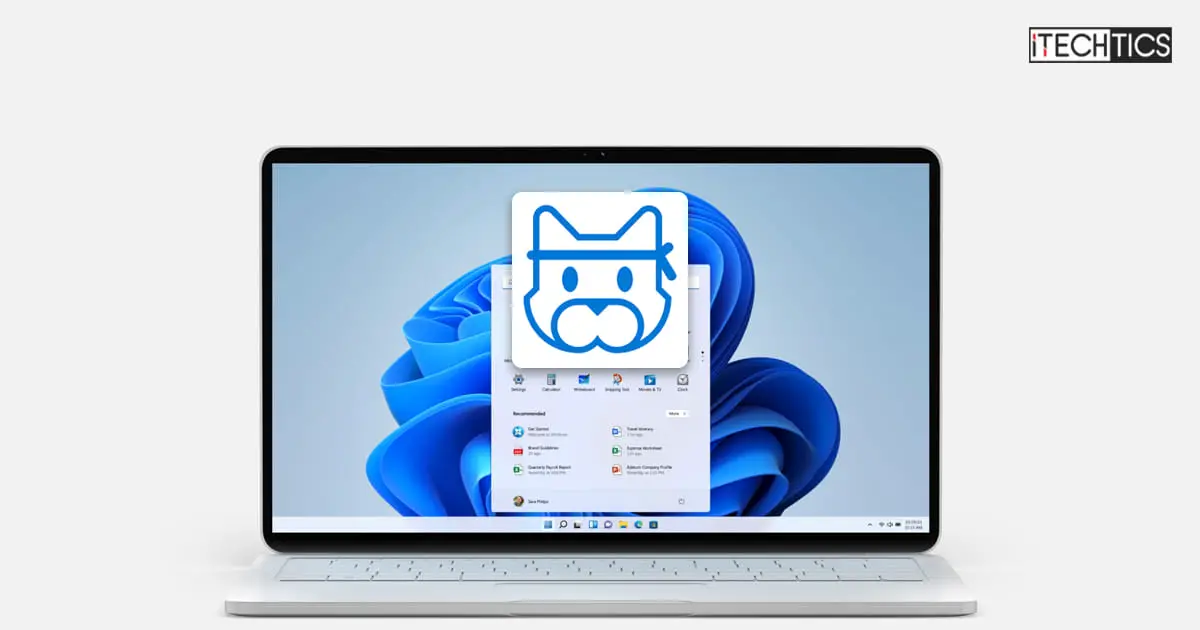Microsoft has finally updated the Windows 11 operating system for the Insiders on the Beta and Release Preview channels. The new features such as the weather button and the microphone mute button in the Taskbar, which have been under development in the Dev channel for quite some time, have finally made their way to the other channels.
KB5010414 is now available to download and install on Windows 11 Insider channels, which will upgrade the operating system’s build to 22000.526.
This update brings new features, as well as other fixes and improvements to the OS. With that, there are currently no known issues with this release, which makes it safe for you you upgrade to. Continue reading this post to learn about the new features and improvements in this flight and how you can install it.
Table of contents
New in Windows 11 Build 22000.526 (KB5010414)
Clock and Date on Multiple Displays
Microsoft has now added the support to display the clock and the date inside the Taskbar to all the monitors connected to your computer. The feature was first introduced in Windows 11 Build 22509.
Even back then, users had been using third-party applications to display the time and date on multiple monitors since Microsoft had not integrated the feature at the time. However, with this flight, users can now rely on native support by Microsoft and view the date and time in the Taskbar across all connected display devices.
Weather Widgets in the Taskbar
If your icons on the Taskbar are center-aligned, then you shall now see a weather widget on the far-left corner of it. This will give you a real-time description of the weather in your area. Furthermore, hovering over the weather button will expand a flyout with other widgets, which will disappear when you move the mouse pointer away from it.
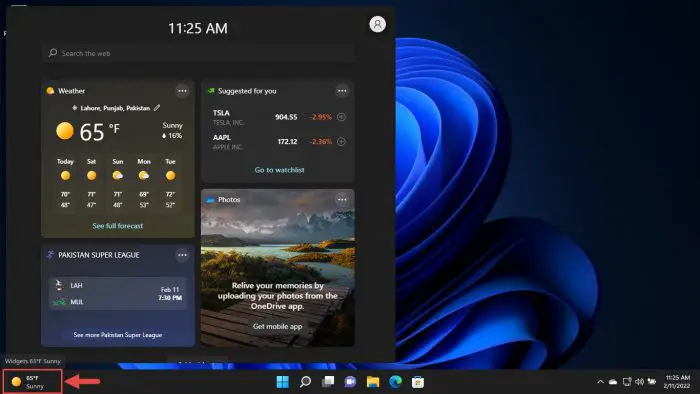
This feature was re-introduced to Windows 11 back in Build 22518 on the Dev channel.
Mute/Unmute Microphone from Taskbar
You can now mute or unmute your device’s microphone directly from the Taskbar, from anywhere within the operating system. You will see an icon in the Taskbar as in the image below, while a call is in progress. This feature is currently only being supported by Microsoft Teams, but hopefully will expand to other apps that use the microphone as well.
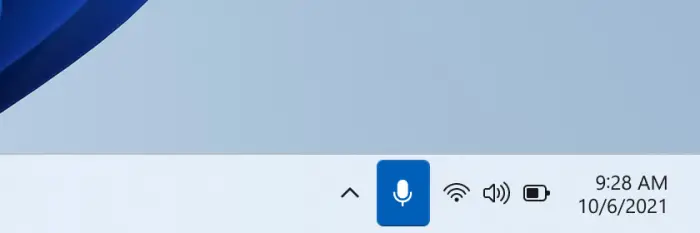
This feature was first introduced in Build 22494 for Insiders on the Dev channel.
Other Improvements and Fixes
Some other changes and fixes have also been made with this flight:
- An issue where the servers randomly stop responding after running for a while which occurs when Windows Server 2016 runs as a terminal server using certain cloud computing Virtual Desktop Infrastructure (VDI) has been fixed. This also fixes a regression that proactively checks to ensure that the CSharedLock in rpcss.exe is set correctly to avoid a deadlock.
- An issue that may occasionally cause the time zone list in the Settings app to appear blank for standard users has been addressed.
- An issue that affects the Windows search service and occurs when you query using the proximity operator has been fixed.
- An issue that fails to show the Startup impact values in Task Manager has been fixed.
- An issue that prevents ShellWindows() from returning the InternetExplorer object when iexplore.exe runs in the Microsoft Edge Internet Explorer mode context has been fixed.
- The ability to share cookies between Microsoft Edge Internet Explorer mode and Microsoft Edge has been integrated.
- An issue that affects dialog boxes in Microsoft Edge Internet Explorer mode has been addressed.
- An issue that causes Microsoft Edge Internet Explorer mode to stop working when you press the F1 key has been taken care of.
- An issue that causes the improper cleanup of Dynamic Data Exchange (DDE) objects has been addressed.
- An issue that prevents printing from operating properly for some low integrity process apps has been fixed.
- Support for Windows Hello for Business Cloud Trust has been added. This is a new deployment model for hybrid deployments of Windows Hello for Business.
- An issue that prevents you from unloading and reloading drivers when the drivers are protected Hypervisor-protected Code Integrity (HVCI) has been fixed.
- An issue that affects the Silent BitLocker enablement policy and might unintentionally add a Trusted Platform Module (TPM) protector has been addressed.
- A reliability issue has been fixed that affects the use of the Remote Desktop app to mount a client’s local drive to a terminal server session.
- An issue that displays right-to-left (RTL) language text as left justified on File Explorer command menus and context menus has been fixed.
- An issue that prevents you from reaching the LanguagePackManagement Configuration Service Provider (CSP) using the Windows Management Instrumentation (WMI) Bridge has been addressed.
- The Microsoft Office files that are in the Start menu’s recommended section in the browser have been opened.
- An issue that causes a mismatch between a Remote Desktop session’s keyboard and the Remote Desktop Protocol (RDP) client when signing in has been fixed.
- The ability to quickly share open application windows directly from your Taskbar to a Microsoft Teams call has been added.
- An issue that causes incorrect tooltips to appear in an empty area on the Taskbar after you hover over other icons like battery, volume, or Wi-Fi, has been addressed.
- An issue that occurs when you try to write a Service Principal Name (SPN) alias which has already been assigned to another SPN has been fixed, and you will now receive an “Access Denied” error.
- An issue that disconnects Offline Files on the network drive after you restart the OS and sign in again has been fixed.
- An issue that displays the authentication dialog twice when you mount a network drive has been addressed.
- Support for hot adding and the removal of Non-Volatile Memory (NVMe) namespaces has been added.
With these fixes and improvements in the OS, there are currently no known issues with it. Now let us show you how to upgrade to build 22000.526.
How to Install Windows 11 Update KB5010414 (Build 22000.526)
Since it is an Insider release, standalone updates have not been published by Microsoft yet.
To install this update, you already need to be running Windows 11 and subscribed to the Beta or Release Preview channels. If you have enabled Windows updates, you will automatically get a “New features are ready to install” prompt.
If you want to install Windows 11, you can follow this guide here.
Follow the steps below to upgrade to this build:
- Navigate to the Settings app and then click Windows Update on the left. The app will then begin searching for pending updates and begin downloading them.
- You will then see the following update downloading under Updates available:
2022-02 Cumulative Update for Windows 11 for x64-based Systems (KB5010414)
When it downloads, click Install now.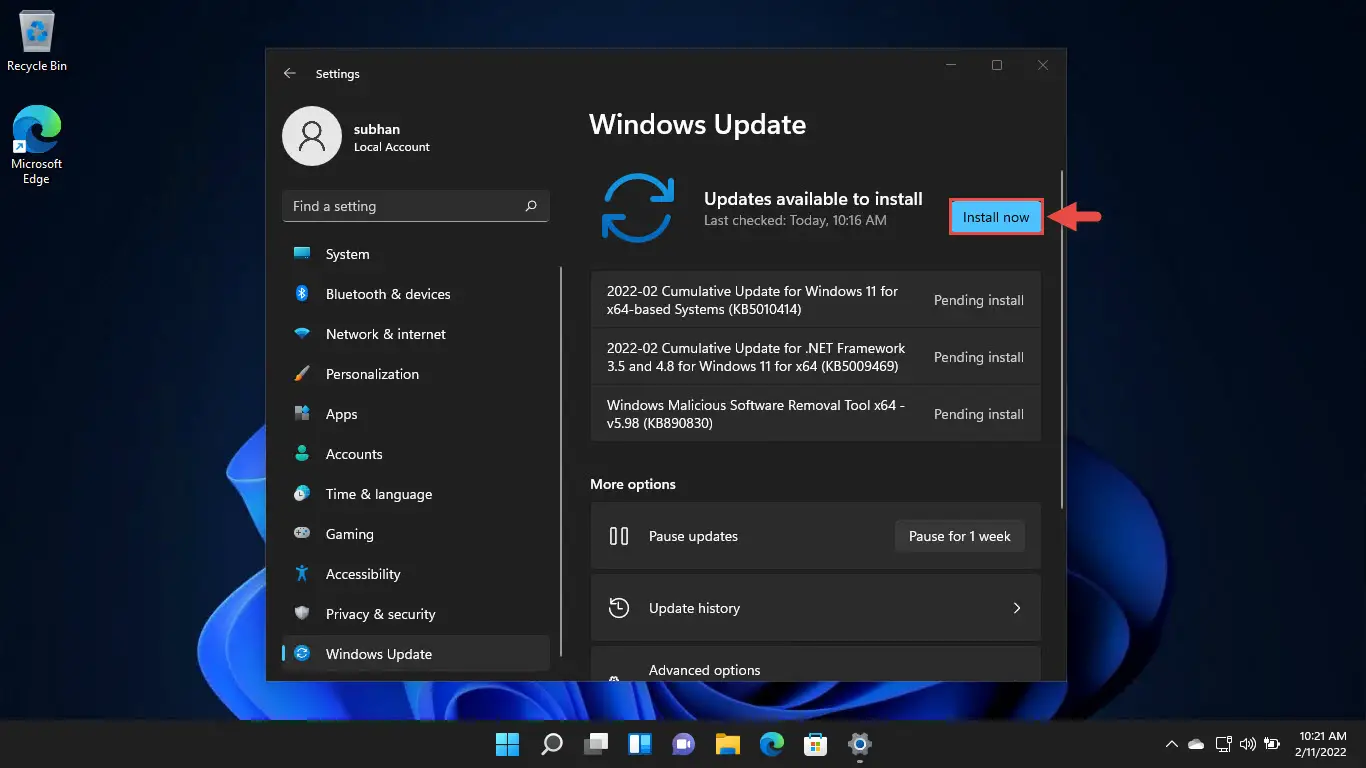
- Once installed, click the Restart now button to finalize the installationg.

Once the computer restarts, you can verify that the OS has been updated by typing in winver in Run.
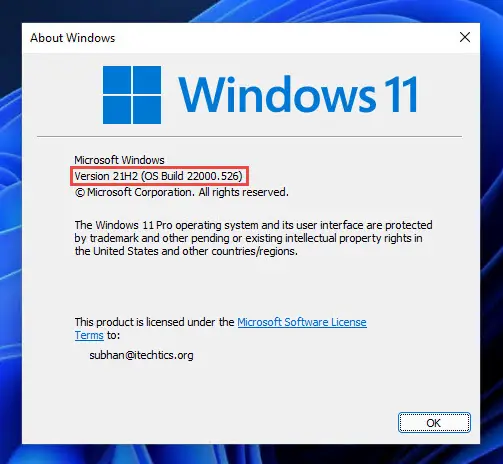
Rollback/Remove Windows 11 Insider Preview Update
If you do not wish to keep the installed preview update for some reason, you can always roll back to the previous build of the OS. However, this can only be performed within the next 10 days after installing the new update.
To roll back after 10 days, you will need to apply this trick.
Cleanup After Installing Windows Updates
If you want to save space after installing Windows updates, you can run the following commands one after the other in Command Prompt with administrative privileges:
dism.exe /Online /Cleanup-Image /AnalyzeComponentStore
dism.exe /Online /Cleanup-Image /StartComponentCleanup