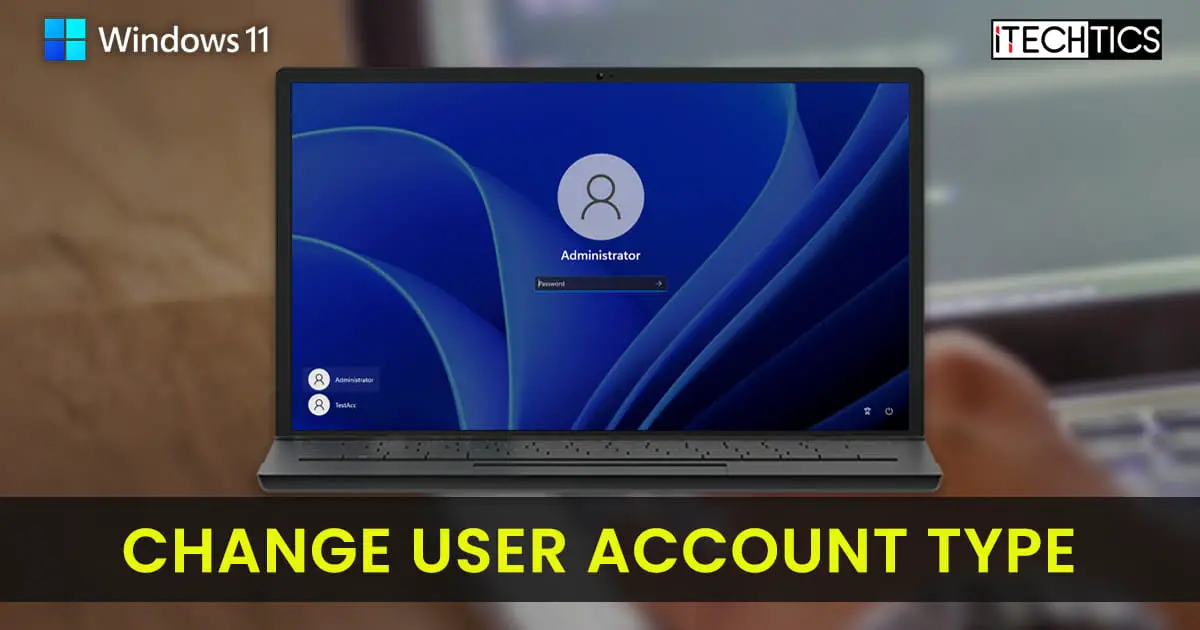The type of user account greatly affects the control it has over the computer. You can either have a Standard account, which means that you can only perform limited actions and have limited authority. Or, you could have an administrator account, where you will have control over the other user accounts and install whichever software you’d like.
There are 6 ways you can change your user account type to an administrative account, and vice versa, in Windows 11. This will allow you to control which user accounts have the authority to make changes to your machine, and which don’t. You can also change your account type from standard to administrator if you experience a lot of User Account Control (UAC) prompts, such as the one below:
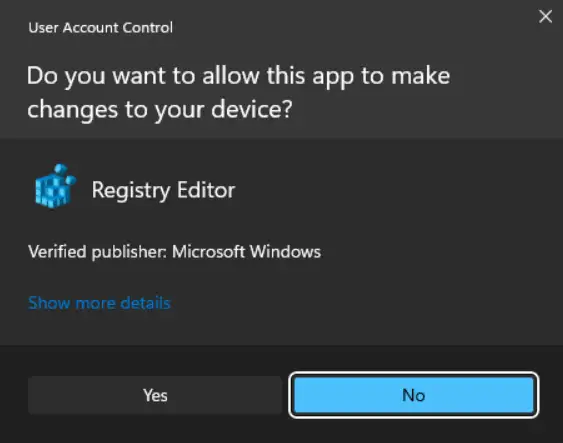
Table of contents
- Types of User Accounts in Windows 11
- How to Change User Account Type in Windows 11
- Final thoughts
Types of User Accounts in Windows 11
There are primarily 2 types of user accounts in Windows 11 (and Windows 10 as well): Standard user account and administrative user account. As we mentioned earlier, both have different kinds of authority and privileges over the computer. These types of accounts are not defined by the preconfigured user groups in Windows 11, which we will be discussing further in this post.
Standard account: A standard user account in Windows has limited privileges to perform tasks. For example, they cannot change the properties of other user accounts, or install computer-wide software, etc. When you create a new user account in Windows 11, it is a standard account by default, which then needs to be manually changed (using one of the methods given below) to an administrator account if required.
Note: An administrative account and built-in administrator account are two different things.
Administrative account: Administrative accounts have complete control over the computer, as well as the other user accounts on it. The first account created while installing Windows 11 always has administrative privileges and is a member of the Administrators group. This can be downgraded to a standard user later.
How to Change User Account Type in Windows 11
Change User Account Type using Settings App
To change another user account type, you must first be logged in from an Administrator account. Only then will you have the privilege to change another account’s properties.
Here are the steps to change a user account’s type through the Settings app:
- Open the Settings app and then navigate to the following:
Accounts >> <a href="http://ms-settings:otherusers">Family & other users</a>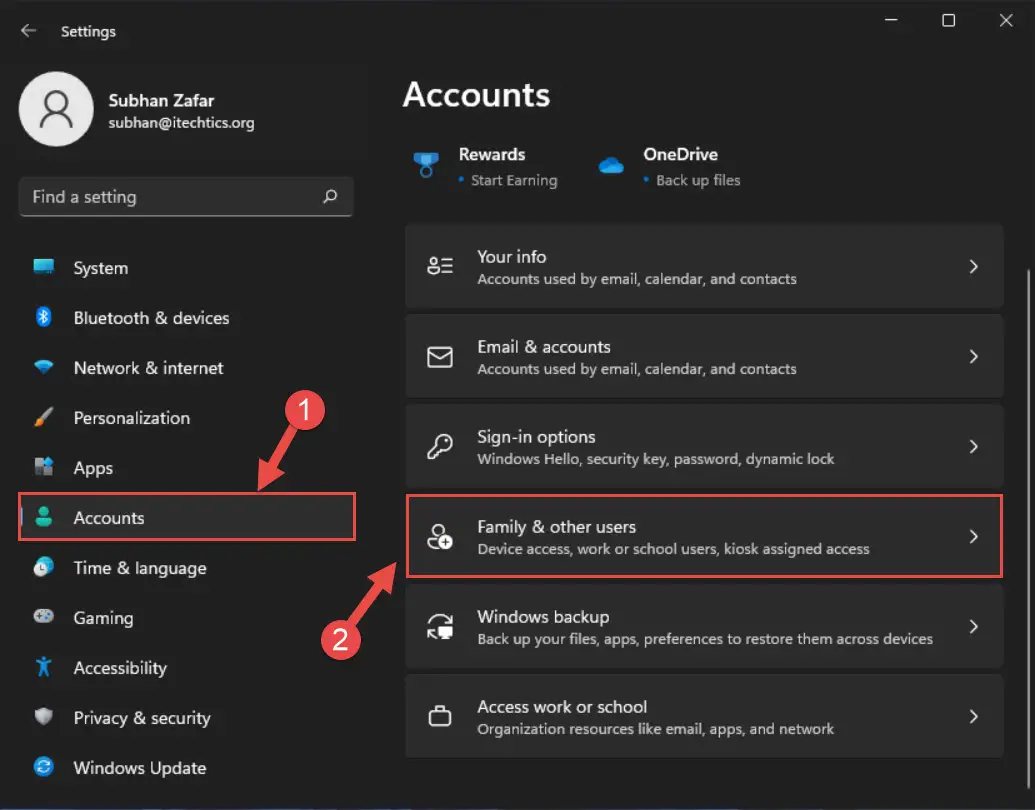
- Now click on the user account you want to the change the type of to expand it, and then click Change account type in front of Account options.
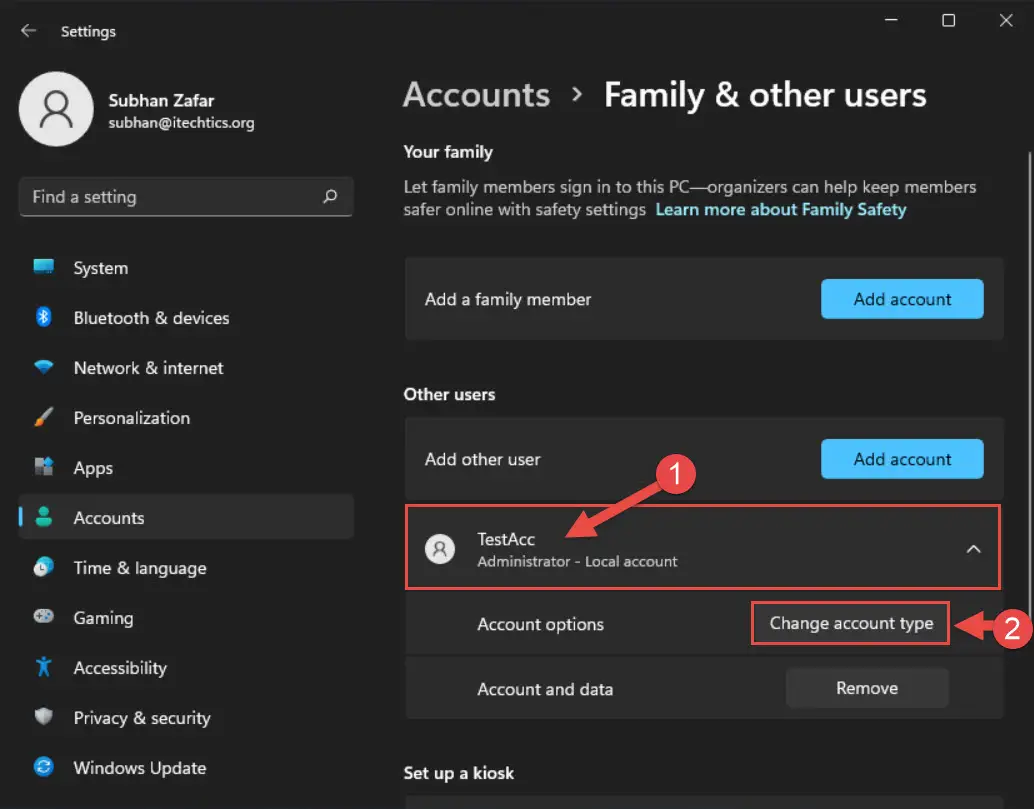
- From the pop-up Change account type window, select Standard user from the drop-down menu and then click OK.
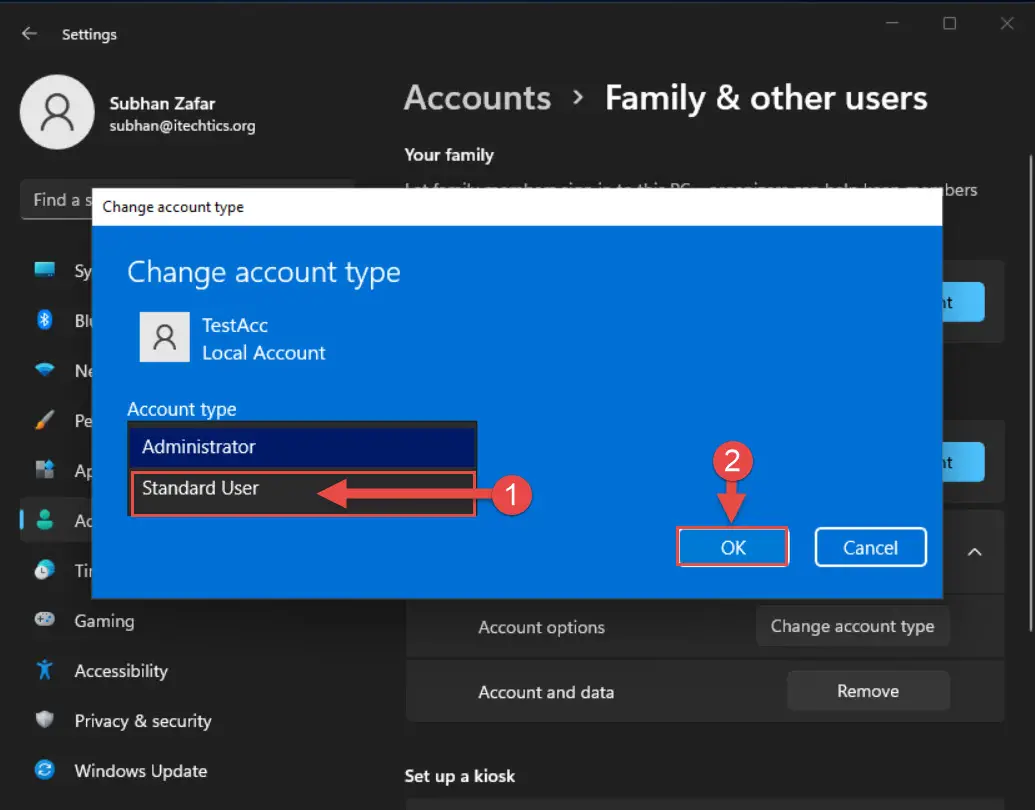
The account will now switch its type to the one you have selected. You can also apply the same method to switch the user account type back if ever required.
Change User Account Type using Control Panel
If you are more comfortable using the traditional Control Panel in Windows, below are the steps to change the user account type using it:
- Open up the Control Panel by typing in control in Run.
- Select the View by option as Category, and then click on Change account type under User Accounts.

- Now click on the account that you want to change the type of.
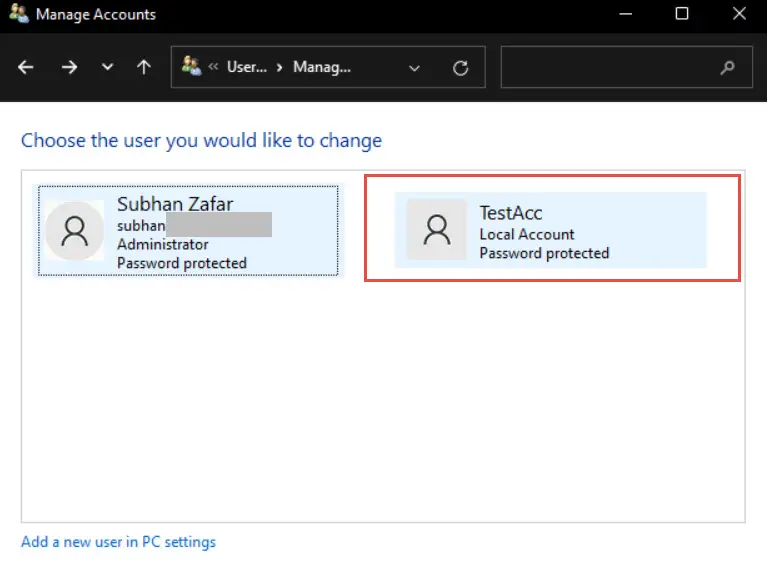
- Then click Change the account type.
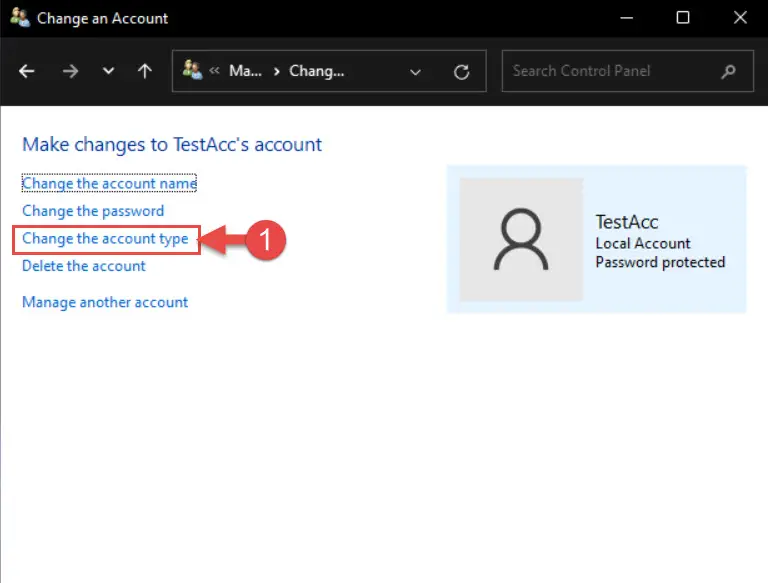
- On the next screen, select the type of account you want to change it to, and then click Chnage Account Type. However, if you notice that the button is greyed out, it is because the the account is already of the selected type.

The account type will now be changed and so will its privileges.
Change User Account Type using User Accounts (netplwiz)
Netplwiz is a command you can enter into Run that will launch the User Accounts window directly. It can then be used to change the type of any account, as long as you are logged in from an administrative account. Here is how to use it:
- Type in netplwiz in Run and hit Enter.

- From the User Accounts window, click on the user account to want to change the type of, and then click Properties.
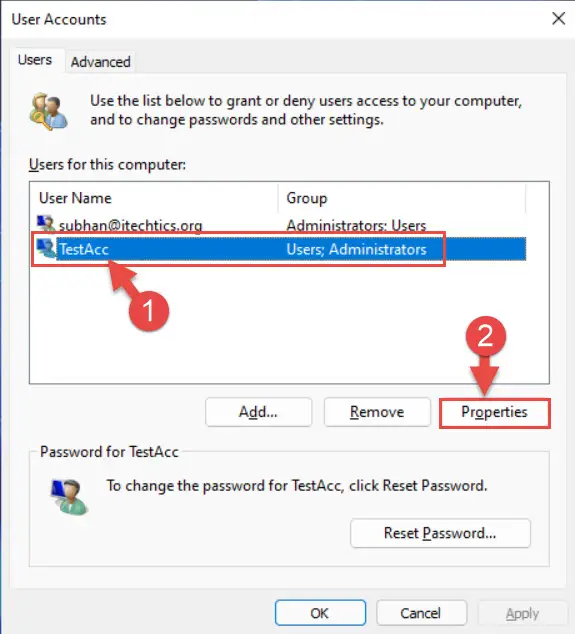
- In the new Properties window, which to the Group Membership tab, select the type of account you want to change it to, and then click Apply and Ok.
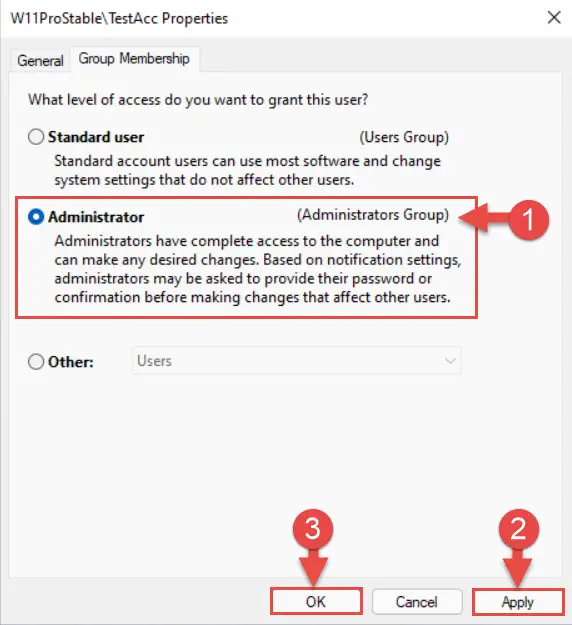
- Now click OK in the User Accounts window to close it.
The user account type will now be successfully changed.
Change User Account Type using Computer Management
Another great way to change a user account type is through its Group Management. The type of account is defined by which group it belongs to, as the account inherits its properties, such as privilege level, from the group.
You can use the Computer Management console to define which user(s) is a part of which group, hence controlling its type.
- Launch the Computer Management console by typing in compmgmt.msc in Run.
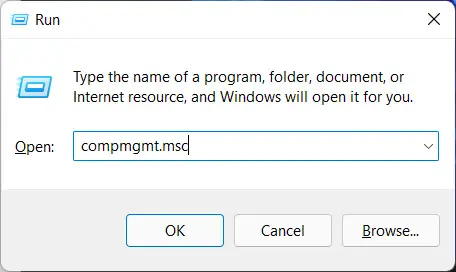
- Expand “Local Users and Groups” from the left pane, and then click Users.
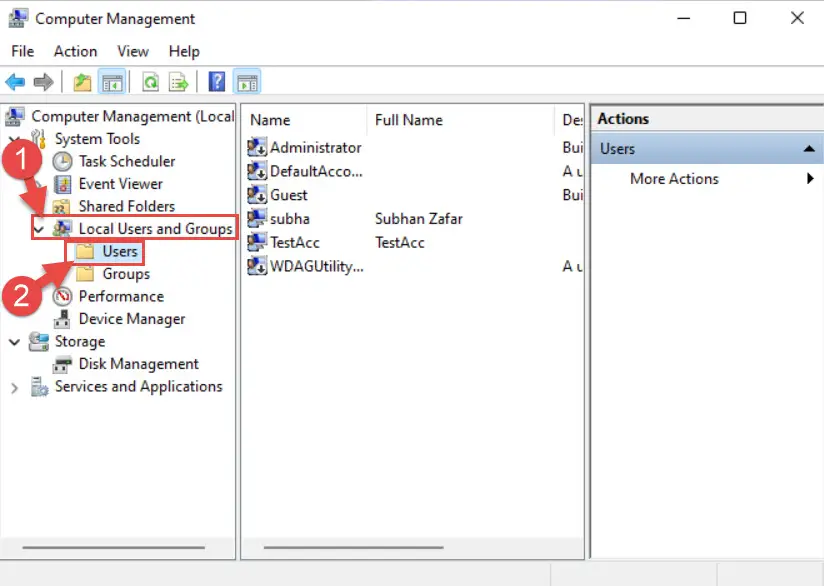
- Now double-click the user account in the middle pane of which you wish to change the type of.
- In the Properties window, switch to the Member of tab and click Add.
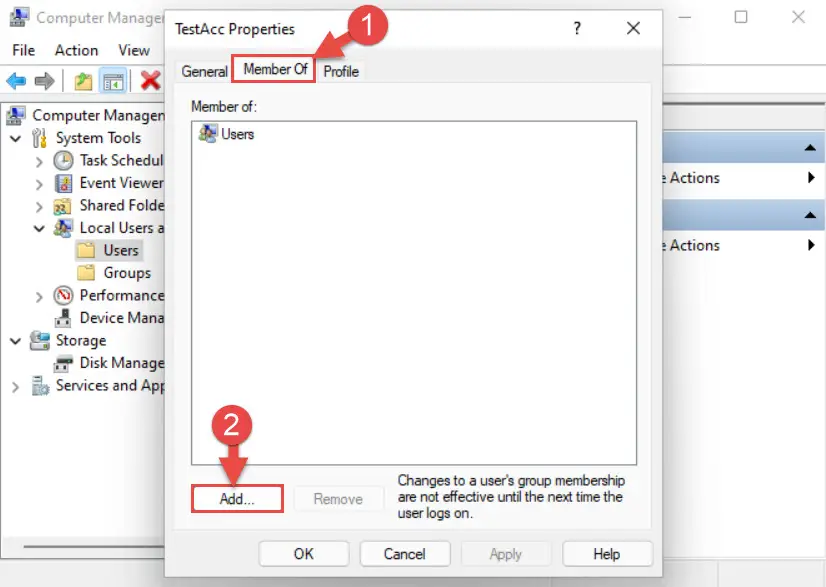
- In the next pop-up window, under “Enter the object name to select” text field, type in either one of the following for the respective type of account, and then click Check Names:
- Administrators >> To change to an administrative account.
- Users >> To change to a standard account
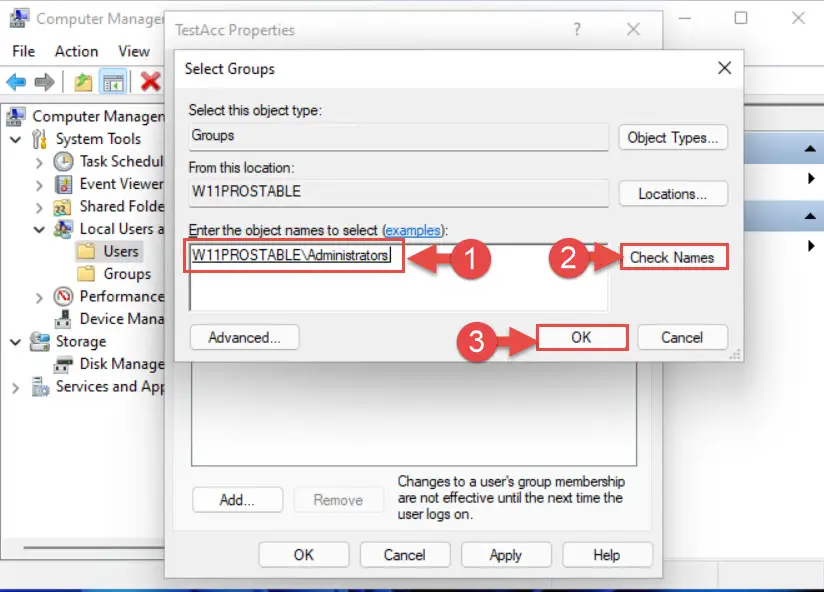
- When you see that the complete name of the group along with the PC’s name has appeared (as in the image above), click Ok.
- Back in the Properties window, select the other group under the Member of field and click Remove.
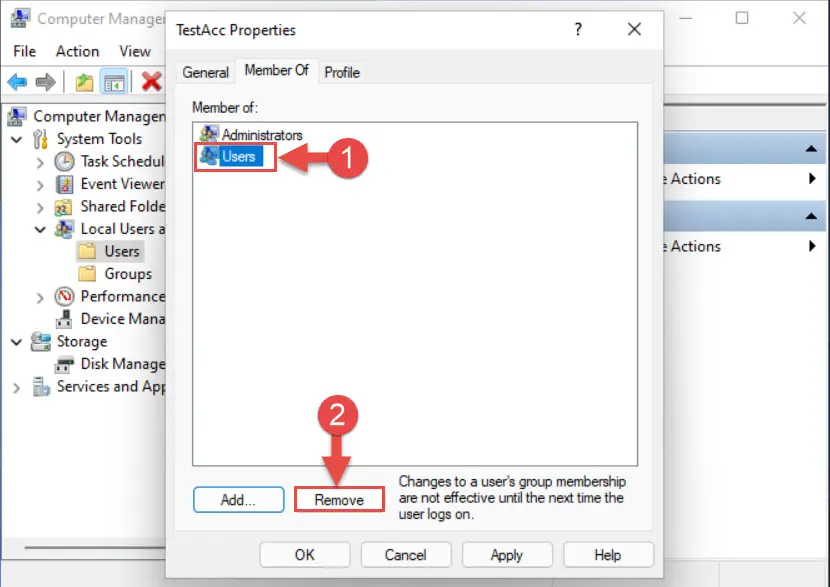
- Now click Apply and Ok to make the changes take effect.
As you may have noticed, since we changed the type of the account to administrator, we removed the Users group from the list. We shall be doing vice versa if we want to make the user account of standard type – Enter Users in Step 5 and remove the Administrators group in Step 7.
Change User Account Type using Command Prompt
You can also change the account type using the Command Line Interface (CLI) in Windows. This can be done through Command Prompt as well as Windows PowerShell. The logic for this method is to make a user account a member of the Administrators group to give it administrative privileges or remove it from the group to make it a standard user account type.
Change User Account Type from Standard to Administrator using Command Prompt
Here is how to change the user account type from standard to administrator in Windows 11 using Command Prompt:
- Launch the Command Prompt with administrative privileges and run the following command to see the user account names on your device:
net users
- Youy will now be able to see the exact names of the user accounts on your device. Now use the following command to add the user account to the Administrators group while replacing AccName with the account name that you want to change the type of:
net localgroup Administrators "<em>AccName</em>" /add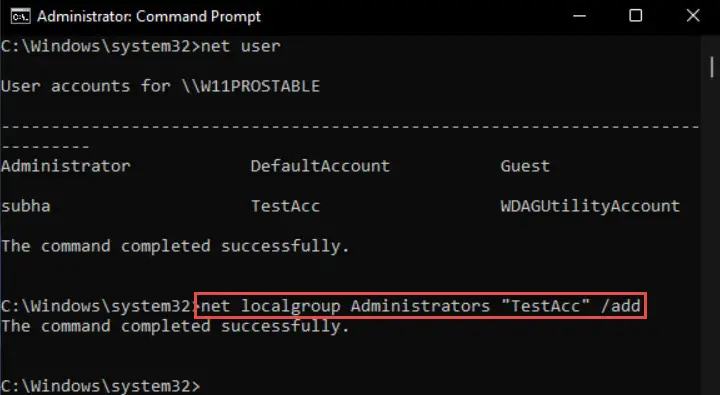
The user account will now be added to the Administrators group and hence become an administrative account type.
Change User Account Type from Administrator to Standard using Command Prompt
Here is how you can change a user account from an administrator account to a standard account in Windows 11 using the Command Prompt:
Launch the Command Prompt with administrative privileges and use the following command to remove the user account from the Administrators group. Remember to replace AccName with the name of the user account that you want to convert to a standard account.
net localgroup Administrators “AccName” /delete
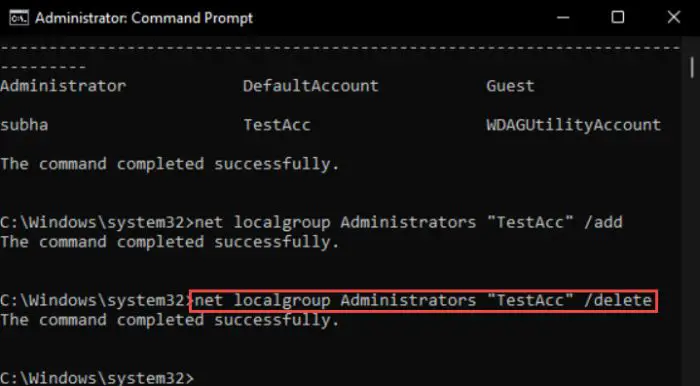
Change User Account Type using Windows PowerShell
Change User Account Type from Standard to Administrator using PowerShell
You can also change the user account type from standard to administrator and vice versa. Below are the steps to convert a standard user account in Windows 11 to an administrator account:
- Launch Windows PowerShell with administrative privileges and type in the following command to obtain the names of the user accounts on your device:
Get-LocalUser
- Now use the following command to add a user account to the Administrators group in Windows 11 while replacing AccName with the name of the account that yo want to convert into an administrator account:
add-LocalGroupMember -Group “Administrators” -Member “<em>AccName</em>”
The user account has now been successfully added to the Administrators group, meaning it has been converted to an administrator account type.
Change User Account Type from Administrator to Standard using PowerShell
To make an account type as standard, you need to remove it from the Administrators group. This is how to do it using Windows PowerShell:
Launch PowerShell with administrative privileges and then use the following command to remove the account from the Administrators group. Remember to replace AccName with the name of the account that you want to change to a standard account type:
remove-LocalGroupMember -Group “Administrators” -Member “AccName”
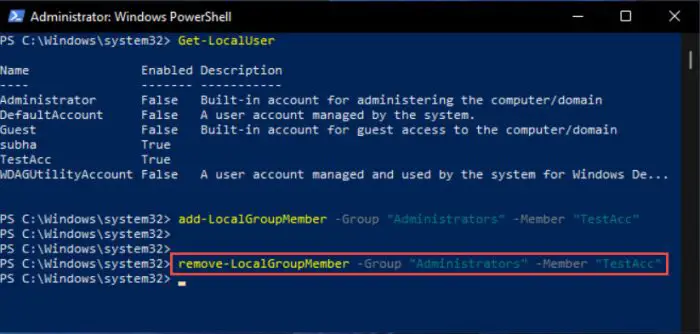
Final thoughts
You can change the user account type using any of these methods. Some may prefer doing so through the Legacy Control Panel, some through the Command Prompt, and some through any 4 other methods. Some may prefer a single-lined cmdlet in the Command Prompt or Windows PowerShell over navigating here and there within the operating system. Therefore, it is up to our readers to choose the method they would like.
Regardless, all of the 6 methods to change the user account type in Windows 11 discussed in this article have the same results.