Microsoft announced it would retire its Internet Explorer (IE) web browser on June 15, 2022. So what will happen to the many websites on the internet designed for complete compatibility with the website? Will they need to be redesigned again for another browser?
Many organizations have running software for their employees that is accessible internally – also known as the intranet. Such websites are usually designed for Internet Explorer and function best with the said browser. Employees are often recommended by the system/network admins to access these internal websites and portals using Internet Explorer.
Thankfully, Microsoft did not abandon its consumers and introduced a feature in Microsoft Edge that will mimic the behavior of Internet Explorer, even when it is no longer around. This feature is known as Internet Explorer mode or Compatibility mode. Users can still access websites designed for Internet Explorer using Microsoft Edge with the same performance and reliability using this mode.
This post discusses several ways to enable and disable the Compatibility Mode in Microsoft Edge, and also how to use it.
Table of contents
- Why Use IE/Compatibility Mode on Microsoft Edge
- How to Enable IE/Compatibility Mode on Microsoft Edge
- Open Website in IE/Compatibility Mode in Microsoft Edge
- Always Open Website in IE/Compatibility Mode in Microsoft Edge
- Enable IE/Compatibility Mode for Intranet Websites using Group Policy
- Enable IE/Compatibility Mode for Selective Websites/Domains using Group Policy
- How to Open Internet Explorer Websites on Microsoft Edge
- Take Away
Why Use IE/Compatibility Mode on Microsoft Edge
By default, Microsoft Edge uses the new Chromium engine, while Internet Explorer uses the MSHTML (Trident) engine. An engine is the component of a browser responsible for converting the various components of a web page into an interactive layout for the user.
Unlike previous Windows versions, Windows 11 does not come pre-installed with Internet Explorer. Even if you have the Internet Explorer browser on your PC, it is an added burden to run one browser for some websites and use another for other websites.
Microsoft has resolved this problem by ensuring that users can access modern websites through Microsoft Edge, while also accessing websites designed for Internet Explorer through the same browser.
Continue reading to learn how to enable IE Mode on Edge.
How to Enable IE/Compatibility Mode on Microsoft Edge
There are two ways to enable the Compatibility Mode in Windows: through the Microsoft Edge browser and by using a Group Policy. Initially, we will discuss enabling the feature through the browser itself, and then show you how to manage this feature. We will then work your way to enabling the feature through Group Policy, as it is a bit trickier, but provides more options.
Before you can access a website in IE Mode, the feature needs to be manually enabled Here is how:
- Open Microsoft Edge, click on the ellipses (3 dots) in the top-right corner of the window, and then click Settings.
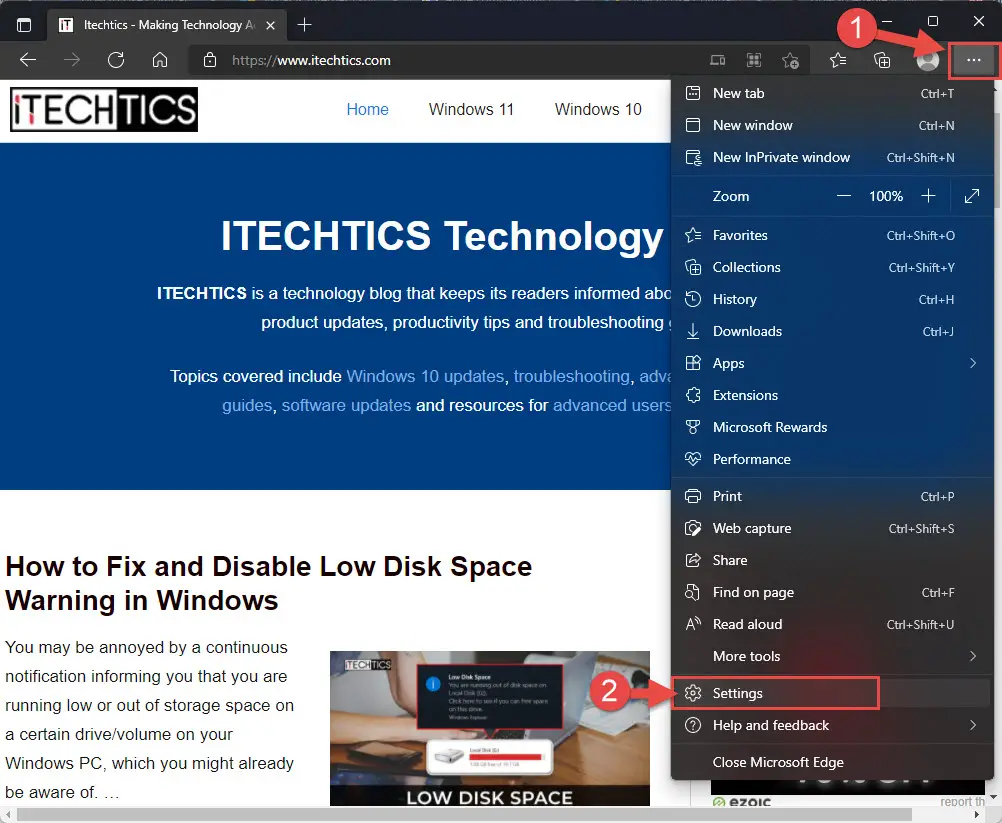
- Now click on the default browser section from the left.
- On the right, click on the drop-down menu in front of “Allow sites to be reloaded in Internet Explorer mode” and select Allow.

- The browser will now need to be restarted to take effect. Click Restart.
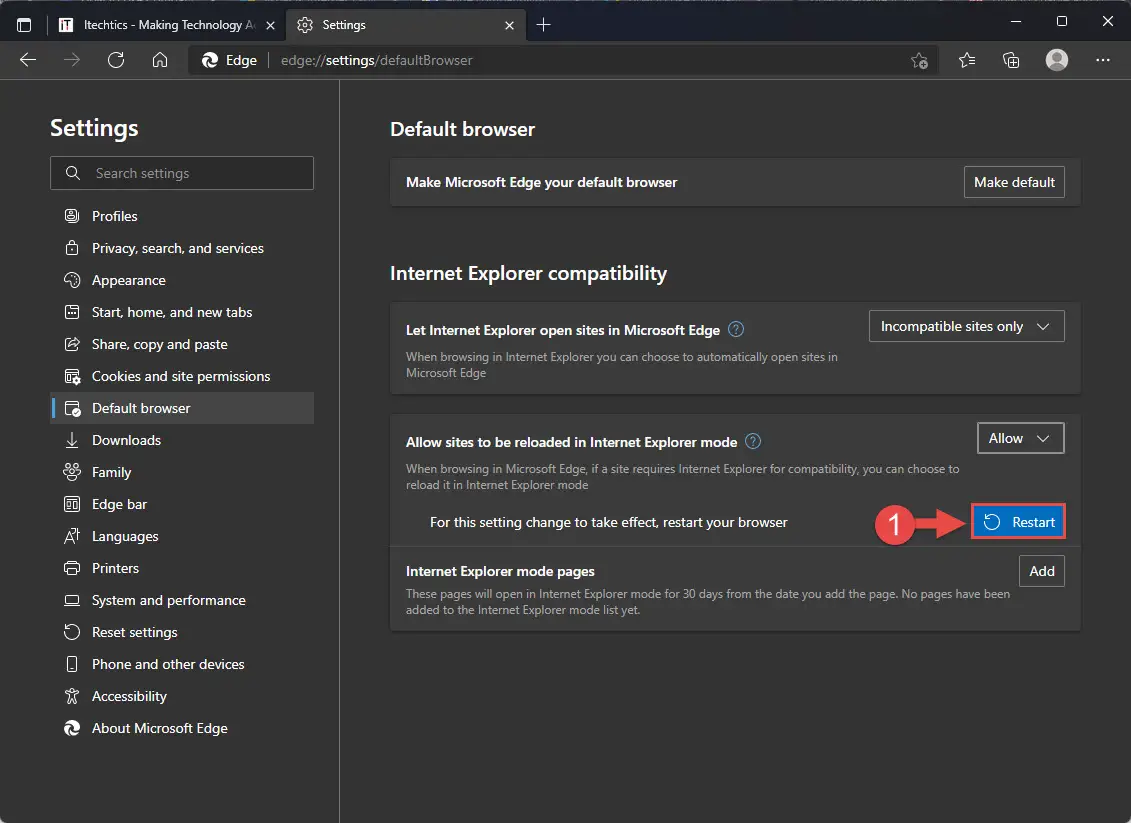
Once the browser restarts, Compatibility Mode will be enabled. However, it does not mean that every website will now open with this mode, nor will Microsoft Edge determine which ones are designed for Internet Explorer and open them in IE Mode automatically.
A website will then need to be reloaded manually in Compatibility Mode once the feature is enabled.
Open Website in IE/Compatibility Mode in Microsoft Edge
The guide below shows how you can open a website in IE Mode after the feature has been enabled using the steps above.
- Open the website that you want to access in IE Mode on Microsoft Edge as you normally would.
- Now right-click on the tab and click Reload tab in Internet Explorer mode.
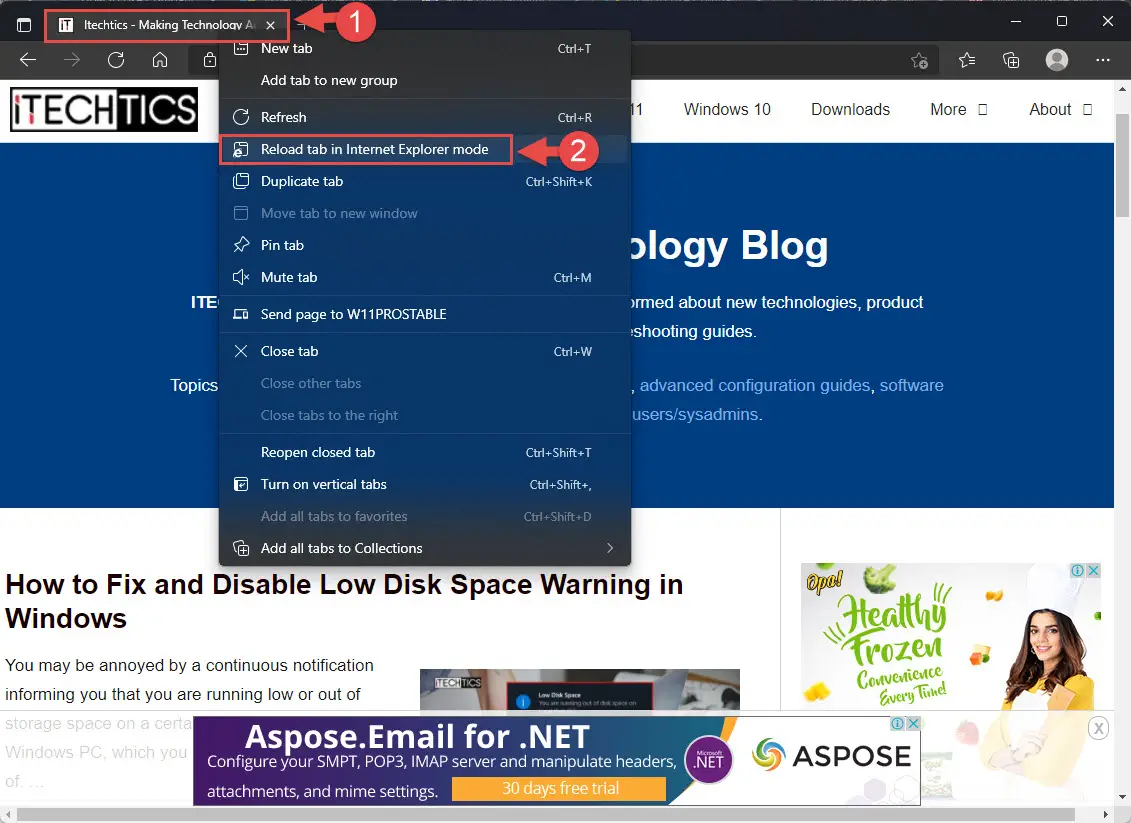
- The page will now reload and you will get a flyout under the address bar. Click Done.
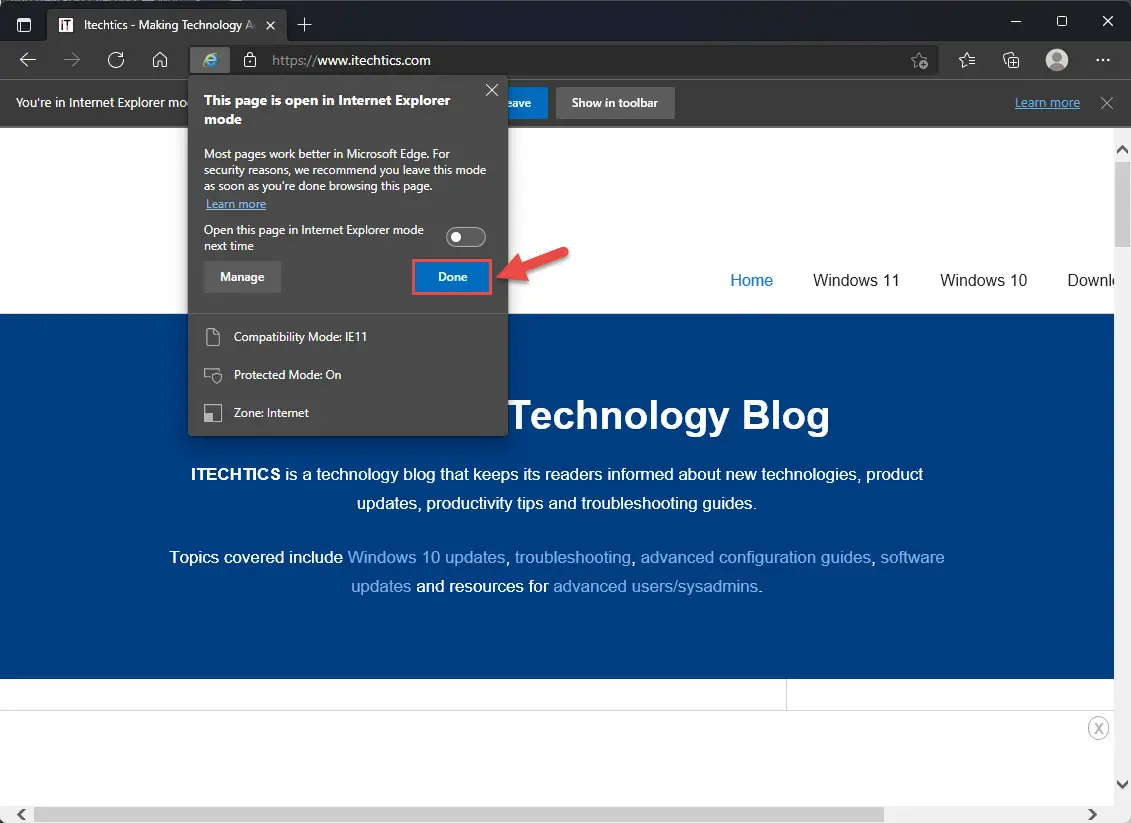
The webpage in front of you will now be open in Compatibility Mode on Microsoft Edge. Please confirm that you see a tiny Internet Explorer logo before the address bar.
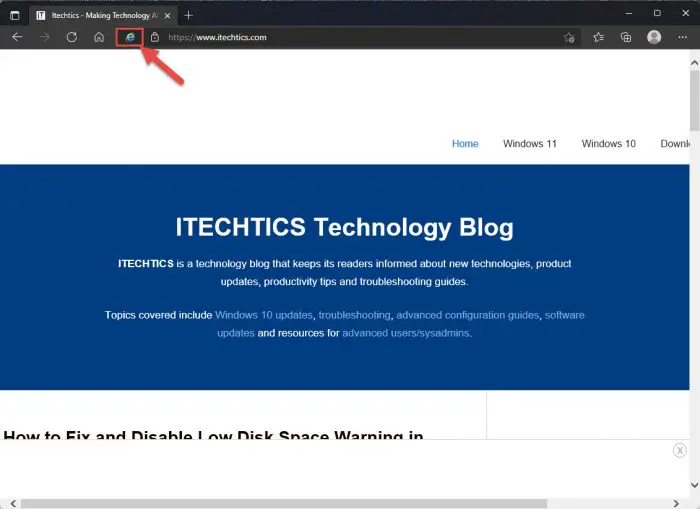
As an alternative to step 2 above, you can also reload the page in IE Mode using the ellipses menu, as in the image below.
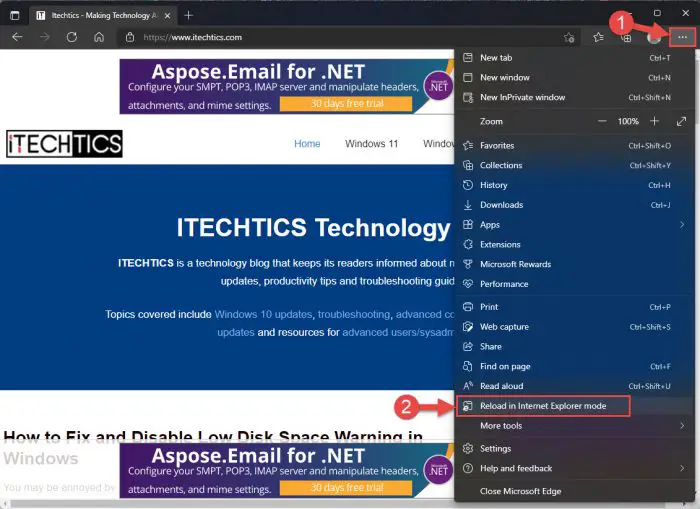
To exit the Compatibility Mode for a website, simply right-click on the tab (or click on the ellipses) and click the Exit tab from Internet Explorer mode.
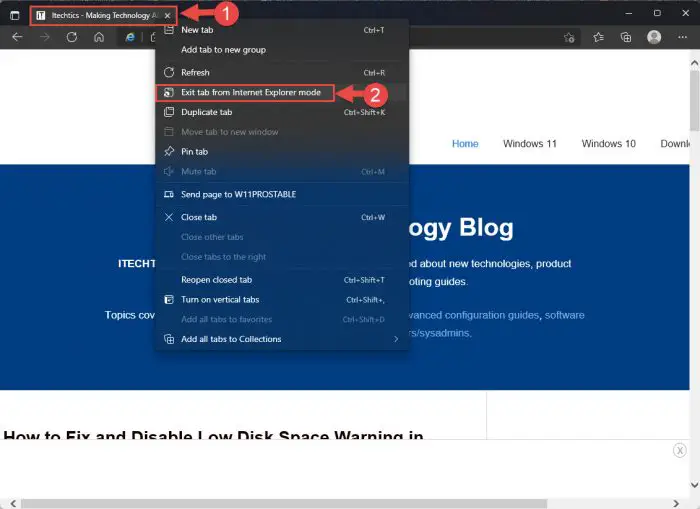
Always Open Website in IE/Compatibility Mode in Microsoft Edge
Reloading a website in Compatibility Mode each time you want to access it can be troublesome. This is an added step that can be avoided.
You can configure Microsoft Edge to always open the website in Internet Explorer Mode for the next 30 days. Enabling this feature automatically loads the website in IE Mode and you will no longer need to reload the page.
- First, enable the IE/Compatibility Mode in Microsoft Edge using the guide given above.
- Once enabled, right-click on the tab and then click the Reload tab in Internet Explorer mode.
- When the flyout appears, toggle the slider into On position in front of “Open this page in Internet Explorer mode next time” and then click Done.
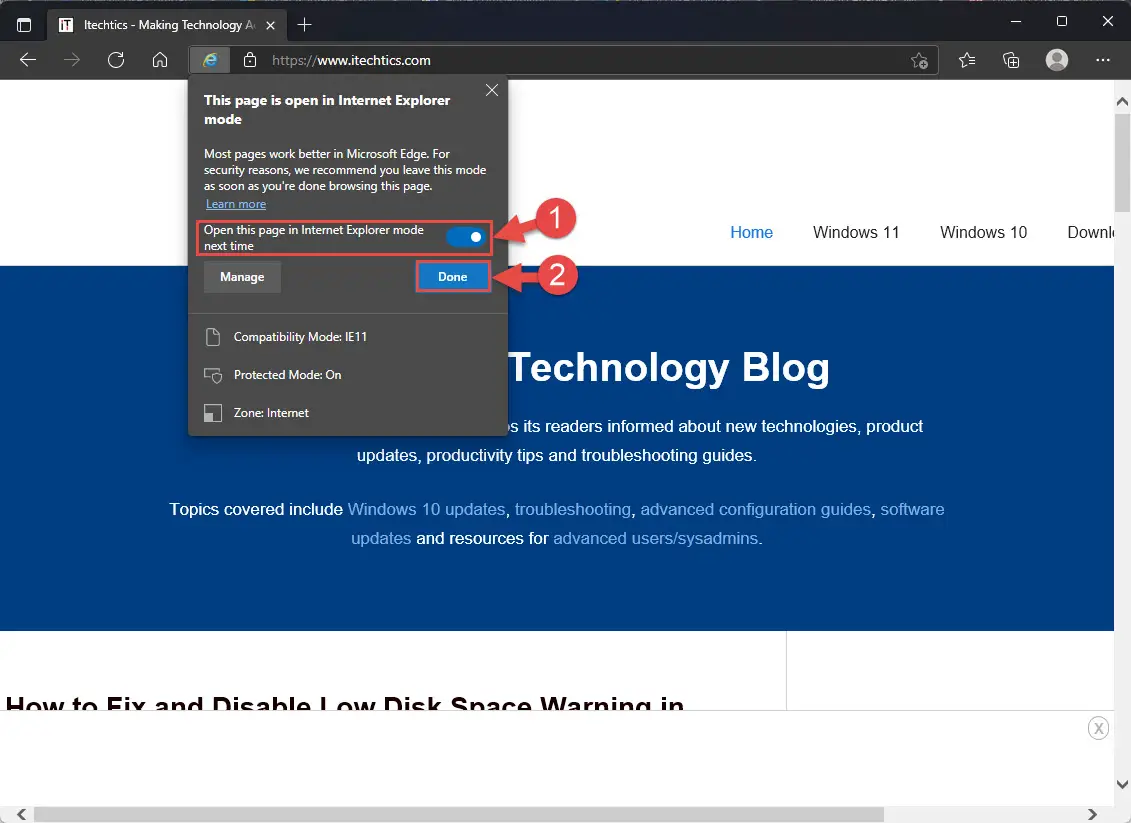
The website will now launch in IE Mode each time you access it using Microsoft Edge. However, in case you want to view the website normally again, right-click on the tab and click Exit tab from Internet Explorer mode.
However, doing so will exit IE Mode only once. If you want to disable the always-open-in-IE-Mode feature, click on the Internet Explorer icon in the address bar, toggle the switch again into the Off position, and then click Done.
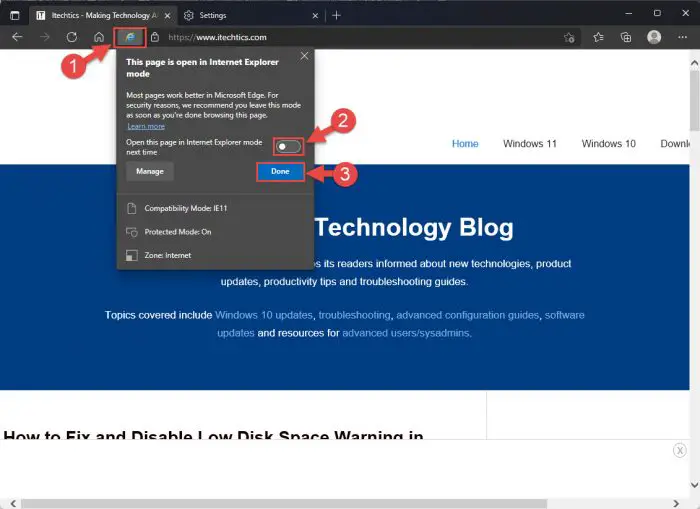
To better manage your websites that are configured to open in IE Mode next time as well, navigate to the following from within Microsoft Edge:
Settings and more >> Settings >> Default browser
You can now view the pages under “Internet Explorer mode pages” that will open in IE Mode next time. Here, you can also find the date that they were added, and their date of expiry as well (30 days from when they were added). You can also remove a website from opening in IE Mode the next time it opens in Edge by clicking on the trash icon in front of it.
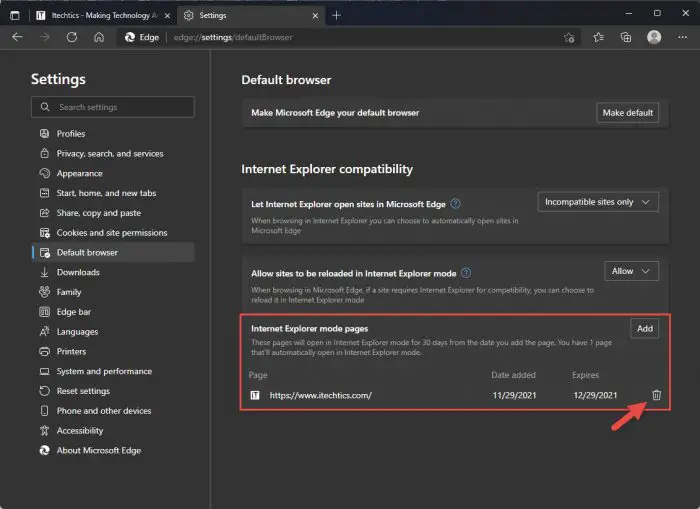
Enable IE/Compatibility Mode for Intranet Websites using Group Policy
If you are working within an organization with its own websites and portals, you can configure Microsoft Edge to open all such websites in IE Mode. This process requires you to enable a specific Group Policy. Follow the steps below to do so:
- Launch the Group Policy Editor by typing in gpedit.msc in Run.
- Now navigate to the following from the left pane:
Local Computer Policy >> Computer Configuration >> Administrative Templates >> Windows Components >> Microsoft Edge - Now double-click Send all intranet sites to Internet Explorer in the right pane.
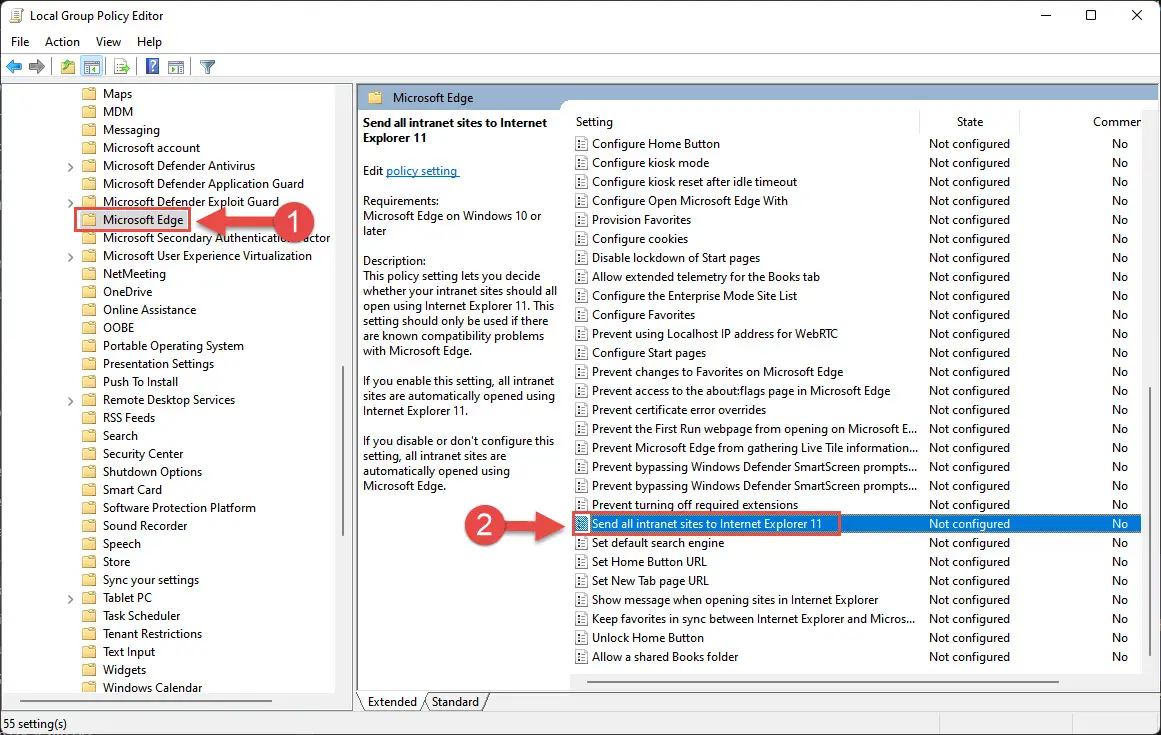
- From the Properties window, select the Enabled radio button, and then click Apply and Ok.
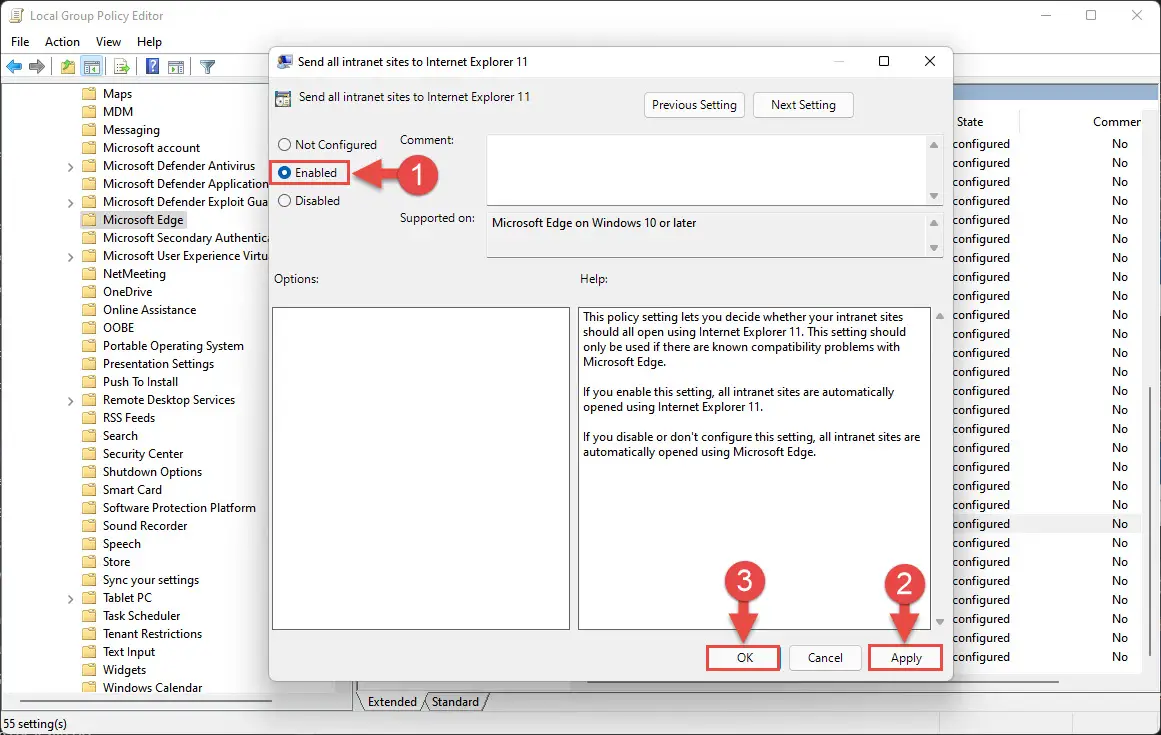
- Now, for the changes to take effect, launch the Command Prompt with administrative privileges and type in the following:
gpupdate /force
Now, whenever you access an internal website through Microsoft Edge, it will open in IE Mode.
If you ever wish to revert the settings, return to the same Group Policy Object and select the Not Configured or Disabled radio button.
Enable IE/Compatibility Mode for Selective Websites/Domains using Group Policy
In Windows, you can also define which websites to open in IE Mode automatically through the Group Policy Editor. However, the process requires you to create an XML file that lists the domains you wish to access using the Compatibility Mode.
There are 2 Group Policies in Windows that allow you to use the XML file and configure the IE Mode on your machine. Both policies perform the same function, where one is listed under the Microsoft Edge category and the other under Internet Explorer.
To configure IE Mode on your computer for selective domains/websites, launch the Group Policy Editor by typing in gpedit.msc in Run. Now, you can navigate to either one of the following Group Policies:
Local Computer Policy >> Computer Configuration >> Administrative Templates >> Windows Components >> Microsoft Edge >> Configure the Enterprise Mode Site List
Local Computer Policy >> Computer Configuration >> Administrative Templates >> Windows Components >> Internet Explorer >> Use the Enterprise Mode IE website list
Double-click on either of the policies listed above. From the Properties window, click the Enabled radio button, then provide the path to the XML file that lists the domains/websites in the text field under the Options section. Once done, click Apply and Ok.
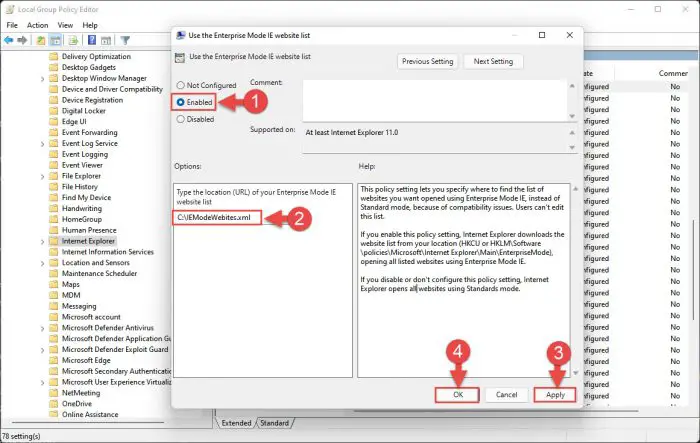
Once done, run gpupdate /force in the Command Prompt to implement the changes.
Microsoft Edge will now open all websites defined in the XML file in IE Mode.
Another feature that Microsoft Edge offers is for when you are using Internet Explorer, you can open websites that are incompatible with Microsoft Edge.
How to Open Internet Explorer Websites on Microsoft Edge
If you use Internet Explorer as a regular web browser and a website is incompatible, you can set it to automatically open with Microsoft Edge instead. Although Internet Explorer is nearing its deprecation date, you can use this feature up until then. Here is how:
- Open Microsoft Edge, click on the ellipses (3 dots) in the top-right corner of the browser, and then click Settings.
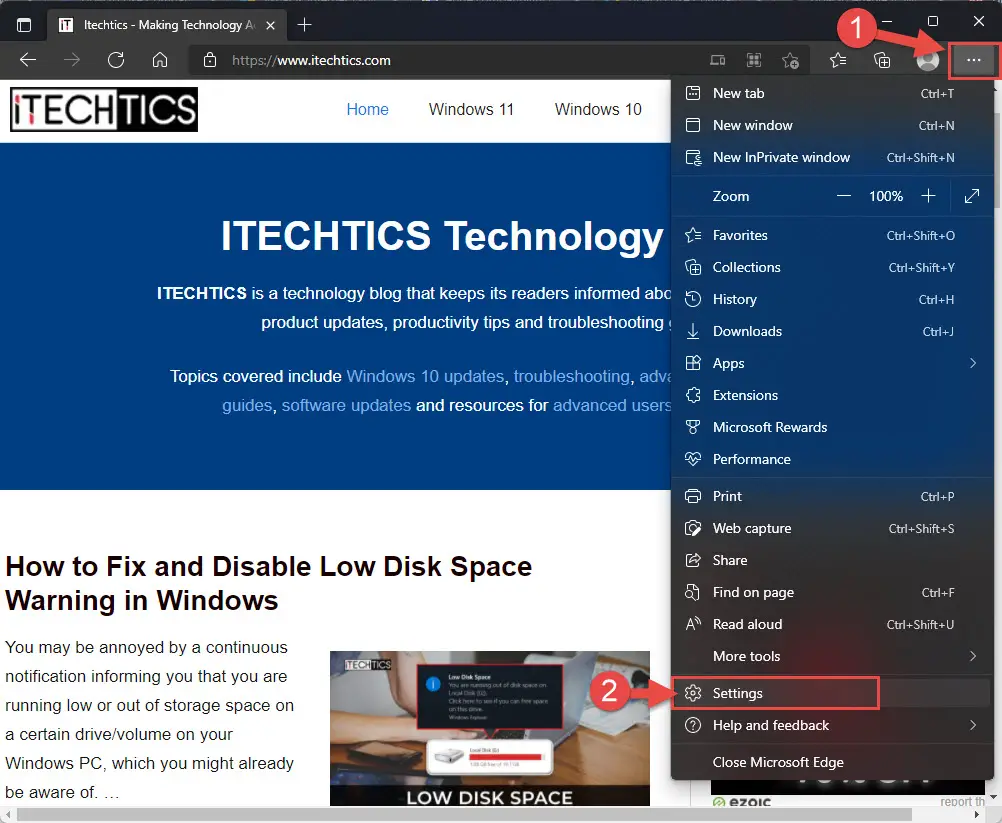
- Now click on the default browser section from the left.
- On the right, click on the drop-down menu in front of “Let Internet Explorer open sites in Microsoft Edge” and select Incompatible sites only, which is also selected by default. You can even change this to Always so all websites are open using the Edge browser.
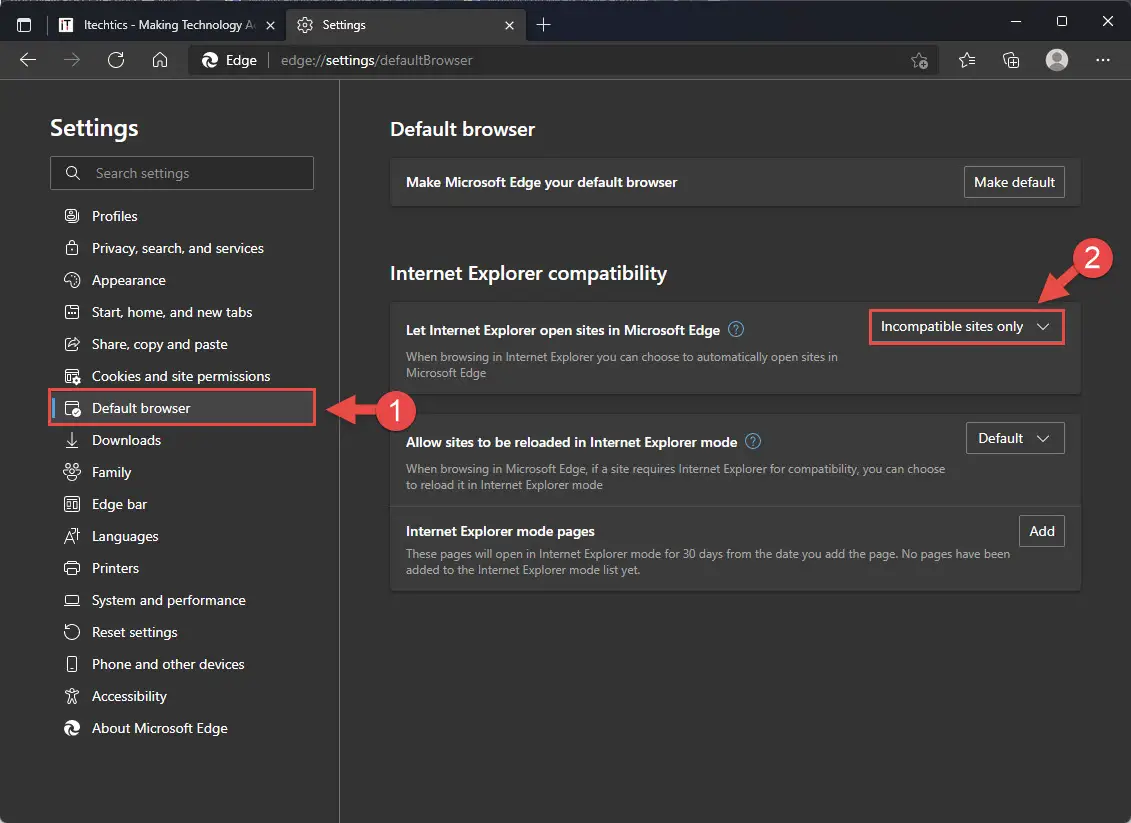
If you select Incompatible sites only in step 3 above, then Internet Explorer will automatically launch and open a website in Microsoft Edge if it finds it cannot function properly in IE itself.
Take Away
It is not always necessary that a website that functions properly in Microsoft Edge (or any other browser) works perfectly in IE Mode. This is because some more modern websites are often incompatible with Internet Explorer.
Therefore, we suggest you only open the websites in IE Mode that you know are designed for Internet Explorer. If you experience an issue with a website in Compatibility Mode, we suggest that you disable the mode for that particular website.


