Windows 11 comes preinstalled with Microsoft Teams – an application for communication via texts, voice calls, and video calls to assist you in collaboration with your friends, family, and colleagues. Not only that, it starts up automatically when you log into your user account, consuming your system’s resources in the background.
In addition, Microsoft has placed a quick-access button for Microsoft Teams right in the Taskbar.

If you want to get rid of Microsoft Teams from your Windows 11 device, here’s the article for you. We discuss various methods to disable and uninstall Microsoft Teams on your computer.
Table of contents
There are several things that you can do with your Microsoft Teams:
- Disable automatic startup at login.
- Remove quick-access icon from Taskbar
- Uninstall the Microsoft Teams app
Continue reading down the article to learn how to do so.
Disable Microsoft Teams at startup in Windows 11
Learn how to disable Microsoft Teams at startup in Windows 10.
You can save up on your system resources by disabling the automatic startup Microsoft Teams. You can then use these free resources to perform tasks with a higher priority.
From Task Manager
Here is how you can disable Microsoft Teams from starting automatically using the Task Manager. However, you can still run the application by clicking on the icon in the Taskbar, or by running the app directly.
- Launch the Task Manager by using the Ctrl + Shift + Esc shortcut keys and switch to the “Startup” tab.
- Now click on Microsoft Teams from the list below, and then click Disable.

Microsoft Teams will now not run as soon as you log into your account. Alternatively, you can also disable it using the method below.
From Settings app
Here’s how you can disable Microsoft Teams from automatic startup using the Settings app in Windows 11:
- Open the Settings app and navigate to the following:
Apps >> Apps and features - Now search for Microsoft Teams in the “Installed apps” list and click on ellipses (3 dots) on the far-right. From the context menu, click Advanced options.
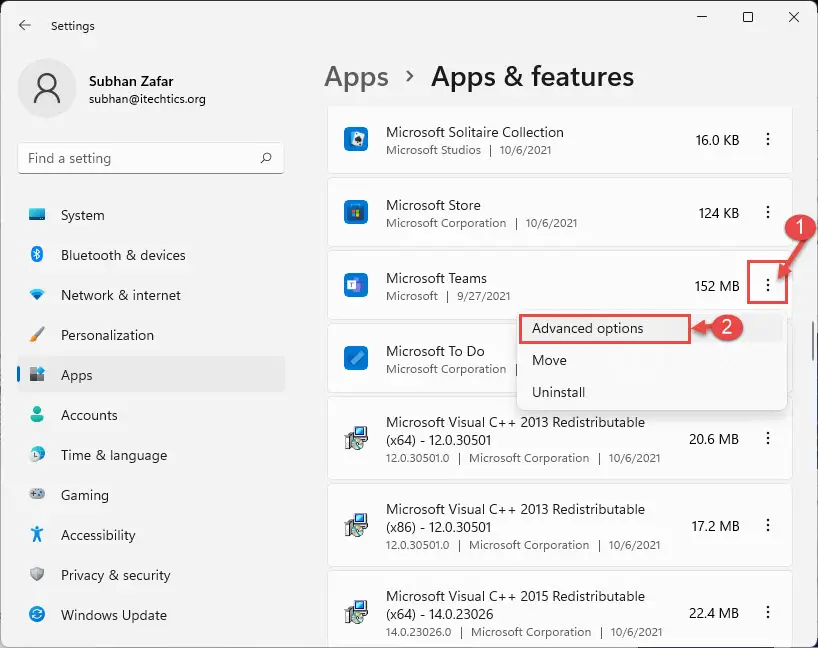
- Now scroll down and click on the slider beneath “Runs at log-in” to the Off position.

Microsoft Teams will now no longer run as you log into your user account.
From Teams settings
You can also prevent Microsoft Teams from automatically starting up from within the application itself.
- Launch the Microsoft Teams app by typing in msteams in Run, then click on the ellipsis at the top. Click Settings from the menu that opens.
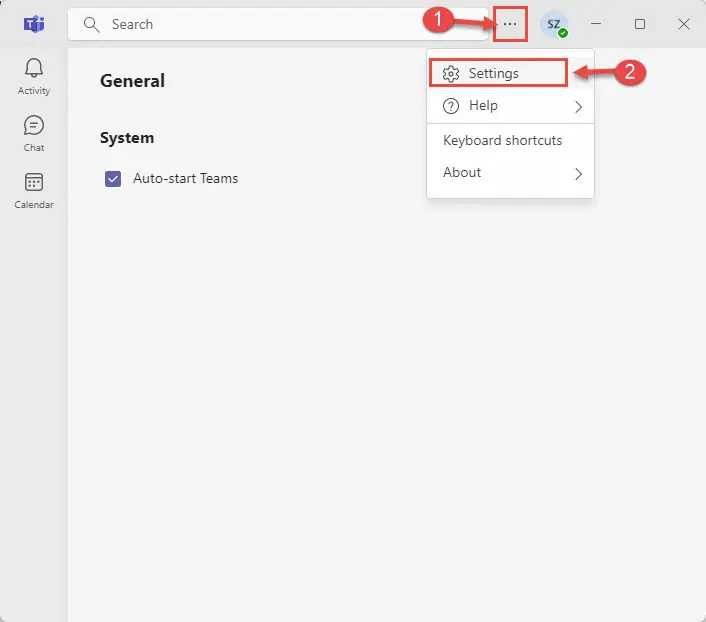
- Next, uncheck the box next to Auto-Start Teams.
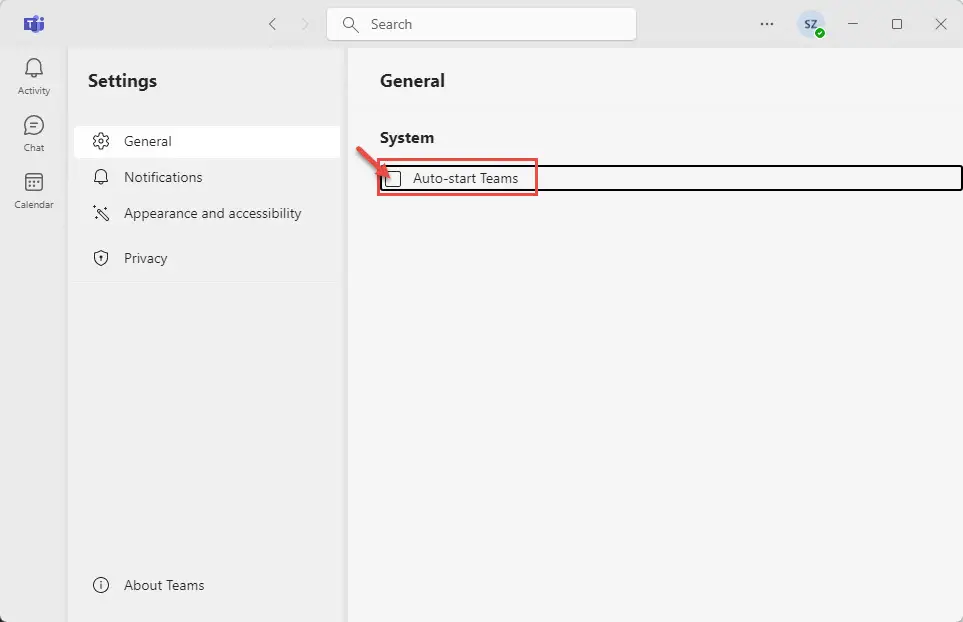
You can now close the app as Microsoft Teams will no longer automatically run when you log into your system.
Remove quick-access icon from Taskbar
Directly from the Taskbar
A quick way to remove the quick-access icon for Microsoft Teams in the Taskbar is to right-click the icon and then click Hide from Taskbar. The icon will then disappear.
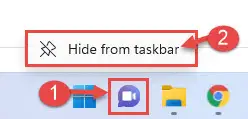
From the Settings app
Another way to hide the Teams icon from the Taskbar is through the Windows Settings app.
- Open the app and navigate to the following:
Personalization >> Taskbar - From there, toggle the slider in front of Chat to the Off position.
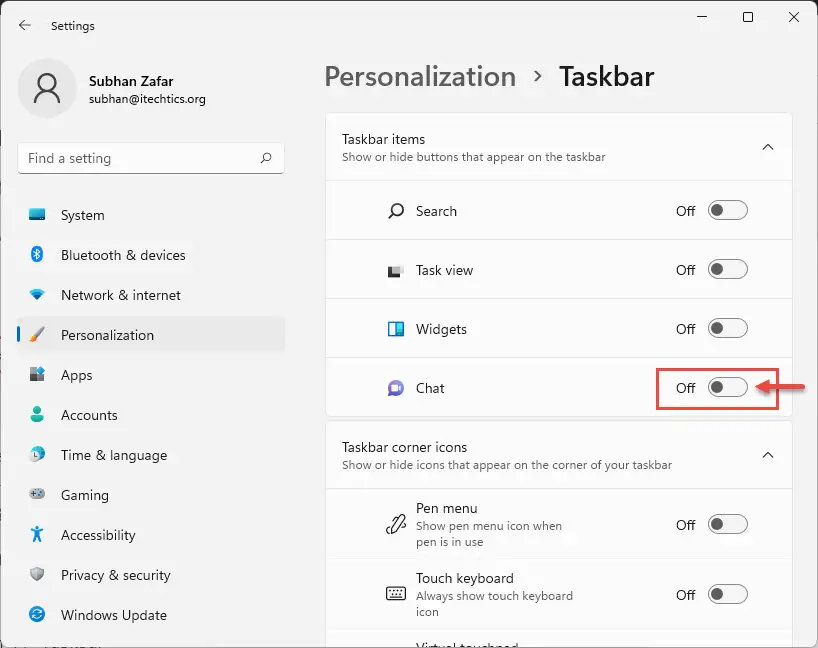
These 2 methods will remove the quick-access icon for Microsoft Teams from the Taskbar. However, you can still run the application by searching for it in the Search box.
If you do not use Microsoft Teams at all, you can uninstall it entirely. Continue reading to learn to do so.
Uninstall the Microsoft Teams app
The Microsoft Teams app cannot be uninstalled through Programs and Features as in Windows 10. In fact, you will not find the application there. It needs to be uninstalled using the Windows Settings app since it comes preinstalled in Windows 11.
Here is how you can uninstall Teams from Windows 11:
- Launch the Settings app and navigate to the following:
Apps >> Apps and Features - Now scroll down and click on the ellipses (3 dots) in front of Microsoft Teams.
- Then click Uninstall from the menu that opens.

- On the confirmation popup, click Uninstall again.
Microsoft Teams will now be permanently removed from your Windows 11 computer.
Uninstall Teams app using Command Prompt
You can also uninstall the Teams app using the Command Line. Here’s how to do it:
Open PowerShell with administrative privileges (Run –> powershell)
Run the following command:
Get-AppxPackage MicrosoftTeams* | Remove-AppxPackaged
Install Microsoft Teams on Windows 11
If you ever feel like you’re going to need Microsoft Teams again, you can simply reinstall the app with the click of a button.
Even though you have removed Microsoft Teams, it is still available somewhere in the background. All you need to do to reinstall Microsoft Teams is click on the quick-access icon in the Taskbar.
If you do not have the icon, you can enable it through the Settings app by navigating to Personalization >> Taskbar and toggle the slider in front of Chat to the On position. Once done, all you need to do is click the icon and Microsoft Teams will begin installation automatically. You will see a window stating “Just a moment while we get things ready” while it is being installed.
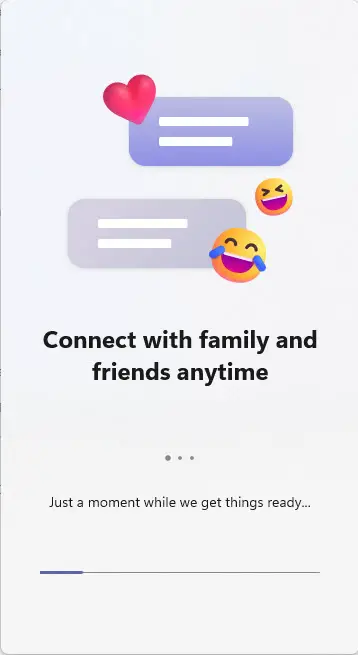
Verdict
We believe that Microsoft incorporated Teams in Windows 11 as a tag-along to promote their product over its rivals, which includes Zoom, Slack, Google Chat, etc.
Although Teams is an excellent tool to collaborate for work and other virtual interactions, some people may not be as comfortable using it.
Frequently Asked Questions
Can you uninstall Microsoft Teams from Windows 11?
Yes, Microsoft Teams can be uninstalled from Windows 11. Here is how:
Step 1: Launch the Settings app and navigate to Apps >> Apps and features.
Step 2: Click on the 3 dots in front of Microsoft Teams and click Uninstall.
Step 3: Click Uninstall on the confirmation popup.
How do I remove Microsoft Teams from startup?
Step 1: Launch the Task Manager using the Ctrl+Shift+Esc shortcut keys and open the Startup tab.
Step 2: Click Microsoft Teams and then click Disable in the bottom-right corner of the Task Manager.
Why does Microsoft Teams automatically open?
It may be open because the automatic startup is enabled. You can disable Teams automatic startup by performing these steps:
Step 1: Launch the Task Manager using the Ctrl+Shift+Esc shortcut keys and open the Startup tab.
Step 2: Click Microsoft Teams and then click Disable at the bottom-right corner of the Task Manager.




