The Microsoft Media Creation Tool is a utility that allows you to upgrade your existing Windows operating system, download ISO files, or make bootable CDs or USB flash drives. However, users have often reported the following error message pop-up during the upgrade process, regardless if they are upgrading to Windows 10 from Windows 7, or to Windows 11 from an older OS:
There was a problem running this tool. We're not sure what happend, but we're unable to run this tool on your PC. If you continue experiencing problems, reference the error code when contacting customer support. Error code: 0x80072F8F - 0x20000
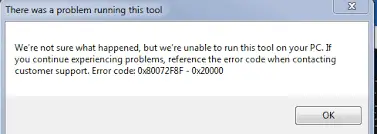
The error gives a useless code “0x80072F8F – 0x20000” and most of us do not understand what it means. Today, we are going to address this error code, learn why it appears, and then continue to see how to mitigate it and continue with the OS upgrade.
Causes of 0x80072F8F – 0x20000 Error
The aforementioned error can occur due to different reasons, such as incompatibility between the operating system and your PC’s hardware, malfunctioning of critical OS services, and such. Here is a list of the potential causes for the Media Creation Tool to throw the error code “0x80072F8F – 0x20000”:
- Inadequate privileges – Your user account may not have the administrative rights needed to install a new operating system or upgrade the existing one on your computer.
- System does not meet the hardware requirements – The minimum requirements are a necessity for the OS to install and function properly. If your computer does not meet these requirements, you may not be able to install it.
- TLS 1.1 and 1.2 are turned off – In certain scenarios, you may see the “0x80072F8F – 0x20000” error code if the TLS encryption 1.1 and 1.2 are turned off. Enabling them might fix the issue.
- Faulty internet connection – An unstable or slow internet connection may result in an error while the MCT is trying to download the OS image.
- Dysfunctional Windows services – Windows services are required to function normally to be able to install/upgrade the operating system. Corrupted services may result in the MCT being unable to do its task and throwing the error “0x80072F8F – 0x20000.”
- Conflicting apps and programs – Application conflicts can sometimes prevent an app to function properly. This is an easy fix by closing any conflicting apps and programs.
Since we know the reasons for the error code “0x80072F8F – 0x20000” in the Media Creation Tool, it would be easier to rectify them and solve the problem.
How to Fix Error Code 0x80072F8F – 0x20000
We already know that the said error can occur due to multiple different reasons. To address them, perform the following fixes in the given chronological order which go from less aggressive to more aggressive mitigation approach.
Run Media Creation Tool as Administrator
As we mentioned earlier, to make significant changes to your computer, you must have the required rights and privileges. The error may have occurred because your user account does not have the administrative rights needed to upgrade your operating system.
Therefore, you must run the Windows Media Creation Tool with administrative privileges, and if the issue occurred because of a lack of privileges, it will be resolved.
To launch the MCT with administrative privileges, right-click on the file and then click “Run as administrator” from the context menu.
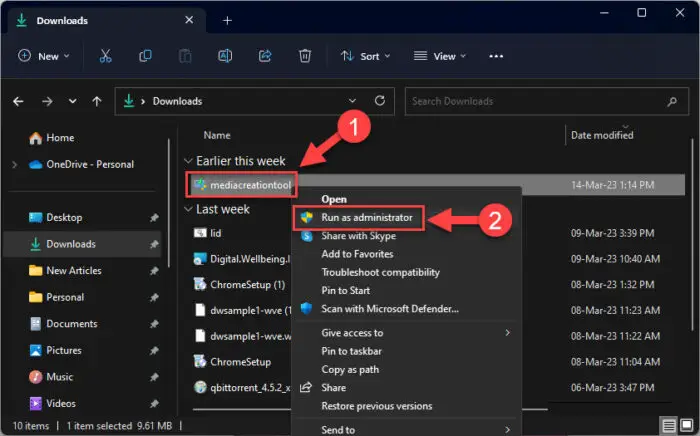
Check Minimum System Requirements
If your system does not meet the minimum hardware requirements for the OS you are upgrading to, it is likely that you will encounter the “0x80072F8F – 0x20000” error code.
Below are the minimum hardware requirements for Windows 10:
- Processor: 1 gigahertz (GHz) or faster processor or SoC
- RAM: 1 gigabyte (GB) for 32-bit or 2 GB for 64-bit
- Hard disk space: 16 GB for 32-bit OS or 20 GB for 64-bit OS
- Graphics card: DirectX 9 or later with WDDM 1.0 driver
- Display: 800 x 600
The following are the minimum hardware requirements for Windows 11:
- Processor: 1 gigahertz (GHz) or faster with two or more cores.
- Memory: 4 gigabytes (GB) or greater.
- Storage: 64 GB or greater available disk space.
- Graphics card: Compatible with DirectX 12 or later, with a WDDM 2.0 driver.
- System firmware: UEFI, Secure Boot capable.
- TPM: Trusted Platform Module (TPM) version 2.0.
- Display: High definition (720p) display, 9″ or greater monitor, 8 bits per color channel.
Confirm that your system matches the requirements for the operating system that you are installing or upgrading to using MCT.
Confirm Stable Internet Connection
When upgrading your OS or downloading an ISO image using the Media Creation Tool, it needs a stable internet connection to download the right files from Microsoft servers. I the internet connection is unstable and disruptive, it can result in the error “0x80072F8F – 0x20000.”
Therefore, make sure that you have a stable internet connection. Here are a few posts that you can use to increase your download speeds:
End Conflicting Apps and Programs
The “0x80072F8F – 0x20000” error code does not exactly state what the problem is, but one of them can be a conflicting app or software. If you are experiencing the error while using the Media Cration Tool, we recommend that you terminate all unnecessary background apps and processes and then try upgrading your OS again.
You can close the conflicting apps and programs simply by pressing the cross button at the top-right corner of the window, or better yet, end the task directly from the Task Manager.
Open the Task Manager using the CTRL + Shift + Esc shortcut keys, right-click on an app/process in the Processes tab, and then click “End task.”
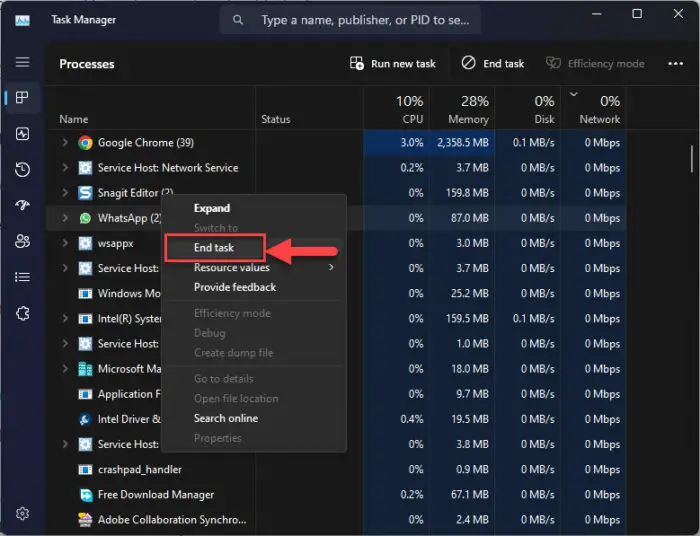
Free Up Disk Space
It may be possible that there is not enough room on the Windows partition to download new system files for the Media Cration Tool. This issue can result in a number of errors, including the “0x80072F8F – 0x20000” error code.
Make sure that there is ample free space on your C (primary partition) drive. Here are 13 ways to free p disk space.
Restart Windows Services
Sometimes problematic Windows services can be the culprit behind the “0x80072F8F – 0x20000” error. In this case, any service relating to Windows Update can cause the error. Try giving these services a restart and check if it resolves the issue.
-
Open an elevated Command Prompt and run the following cmdlets to stop the following services:
- Windows Update
- Background Intelligent Transfer Service
- Application Identity
- Cryptographic Services
net stop bits net stop wuauserv net stop appidsvc net stop cryptsvc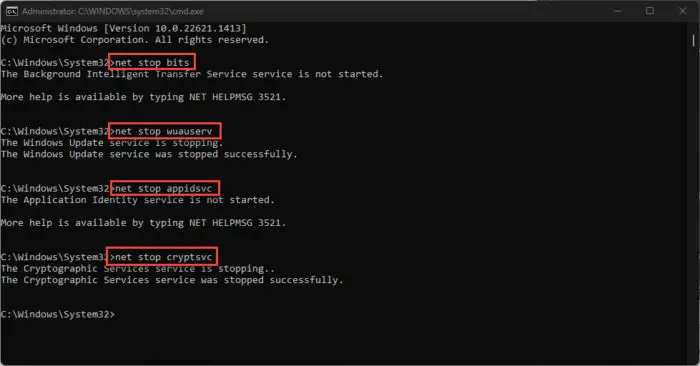
Stop services related to Windows Update -
When stopped, run the following commands to start them again:
net start bits net start wuauserv net start appidsvc net start cryptsvc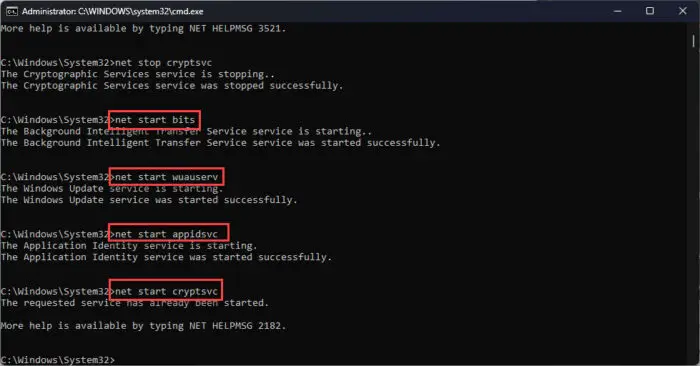
Start the services related to Windows Update -
Now re-run MCT and check if you still encounter the error.
Allow OS Upgrade from Windows Registry
It may be possible that a Windows policy is blocking the upgrade. You can change this setting and allow your OS to be upgraded through the Windows Registry. Here is how:
Note: Misconfiguration of critical values in the system’s registry could be fatal for your operating system. Therefore, we insist that you create a system restore point before proceeding forward with the process.
You can also use our top selection of disk imaging and backup software so you never lose your data or operating system again.
-
Open the Windows Registry Editor by typing in “regedit” in the Run Command box.

Open the Registry Editor -
Paste the following in the navigation bar and hit Enter for quick navigation:
Computer\HKEY_LOCAL_MACHINE\SOFTWARE\Microsoft\Windows\CurrentVersion\WindowsUpdate\Auto Update
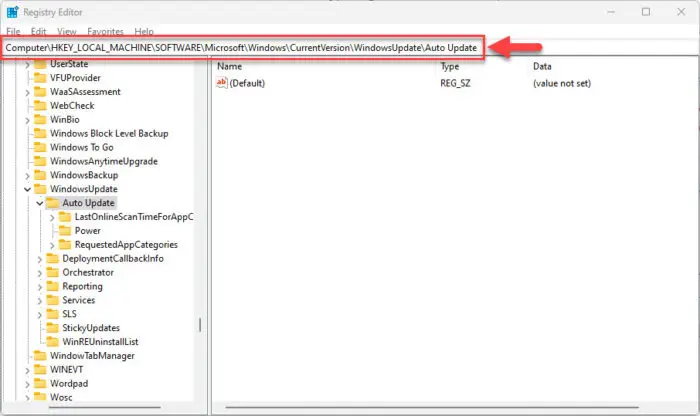
Navigate to the “Auto Update” key -
Create a new DWORD by the name “AllowOSUpgrade.”
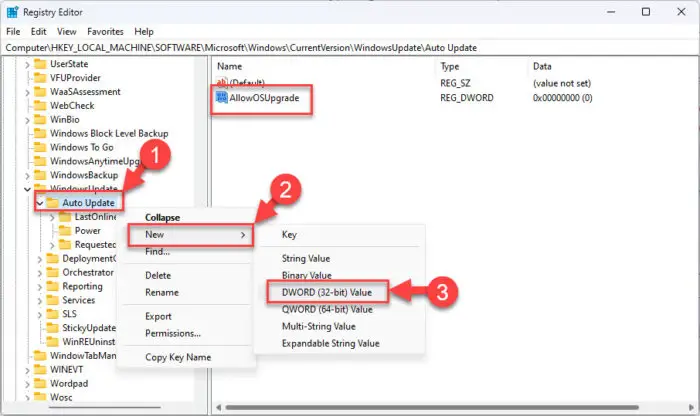
Create DWORD AllowOSUpgrade Right-click the “Auto Update” key, expand New and then click DWORD. Name the new DWORD “AllowOSUpgrade.”
-
Double-click the DWORD “AllowOSUpgrade” and set its Value Data to “1”.
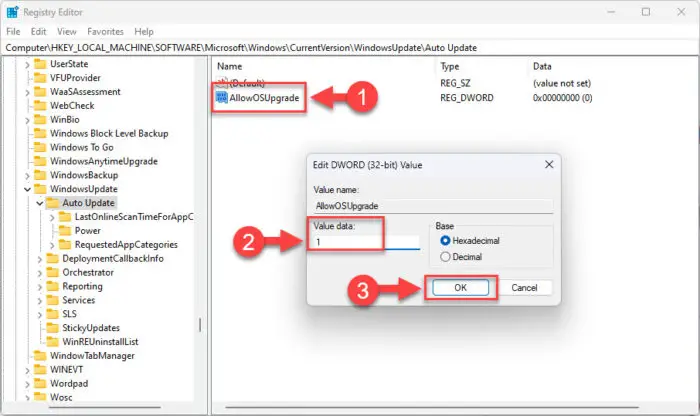
Change Value Data for AllowOSUpgrade to “1” -
Restart the computer for the changes to take effect.
Once the computer restarts, run the Windows MCT again and see if the issue has been resolved and the error message has gone away. If it still exists, perform the remaining fixes given below.
Enable TLS 1.1 and 1.2
As we mentioned at the start of the article, the “0x80072F8F – 0x20000” error can occur when TLS 1.1 and 1.2 are disabled on your computer. Try enabling them on your PC using the following methods (respective to your operating system).
Enable TLS 1.1 and 1.2 on Windows 11, 10
The following steps can be used to enable TLS 1.1 and 1.2 on Windows 10 and Windows 11:
-
Open the Internet Properties applet by typing in “inetcpl.cpl” in the Run Command box.
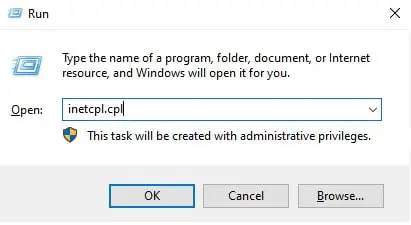
Open the Internet Properties applet -
Switch to the Advanced tab.
-
Scroll down and check the boxes with “Use TLS 1.1” and “Use TLS 1.2.”

Enable TLS 1.1 and 1.2 in Windows 10, 11 -
Click Apply and Ok to implement the changes.
Now check to see if you still encounter the error when using the Media Creation Tool.
Enable TLS 1.1 and 1.2 on Windows 7
Windows 7 requires a different method to enable TLS 1.1 and 1.2. The steps below show you how to create a .REG Windows Registry file and then use it to add the necessary keys and values in Windows Registry to enable TLS 1.1 and 1.2:
Note: As always, it is recommended that you create a system restore point before proceeding forward to manipulate the Windows Registry.
-
Begin by pasting the following in Notepad on your PC:
Windows Registry Editor Version 5.00 [HKEY_LOCAL_MACHINE\SOFTWARE\Microsoft\Windows\CurrentVersion\Internet Settings\WinHttp] "DefaultSecureProtocols"=dword:00000a00 [HKEY_LOCAL_MACHINE\SOFTWARE\Wow6432Node\Microsoft\Windows\CurrentVersion\Internet Settings\WinHttp] "DefaultSecureProtocols"=dword:00000a00 [HKEY_LOCAL_MACHINE\SYSTEM\CurrentControlSet\Control\SecurityProviders\SCHANNEL\Protocols\TLS 1.1\Client] "DisabledByDefault"=dword:00000000 "Enabled"=dword:00000001 [HKEY_LOCAL_MACHINE\SYSTEM\CurrentControlSet\Control\SecurityProviders\SCHANNEL\Protocols\TLS 1.2\Client] "DisabledByDefault"=dword:00000000 "Enabled"=dword:00000001 -
Save the file with the “.reg” extension.
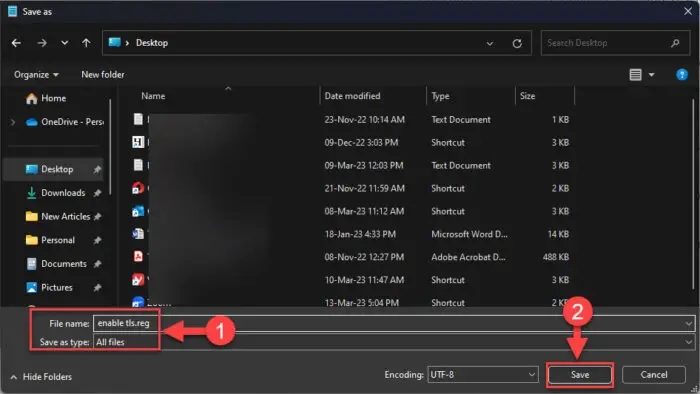
Save the .REG file Set the name of the file of your choosing and suffix it with “.reg.” Set the “Save as type” to “All files,” and then save the file.
This will create a Windows Registry file.
-
Run the Registry file.
-
Click “Yes” when asked for confirmation.
-
When the file has been executed successfully, restart the computer.
Once it reboots, TLS 1.1 and 1.2 should be enabled on your Windows PC. Now check to see if the issue persists.
Perform a Clean Boot
A clean boot is a boot process that temporarily blocks unnecessary background apps and processes from interfering with critical system processes. This is an excellent method to rule out the effect of any apps or programs recently installed, after which you began encountering an issue with the Media Creation Tool.
Here are the steps to perform a clean boot on Windows:
-
Open the System Configuration applet by typing in “msconfig” in the Run Command box.
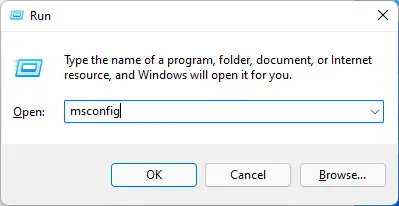
Open the System Configuration applet -
In the General tab, select “Selective startup” and uncheck “Load startup items.”

Perform selective startup -
Now switch to the Services tab, check “Hide all Microsoft services,” then click “Disable all.”

Disable all irrelevant services -
Now click Apply and Ok to save the changes.
-
Restart the computer and re-run the Windows MCT to check if the problem is resolved.
If you do not see the “0x80072F8F – 0x20000” anymore, it means that a process or a service was interfering with it. We suggest that you continue to upgrade your operating system in the “clean boot” mode and once it is upgraded, you can revert to the “Normal startup” from the System Configuration applet.
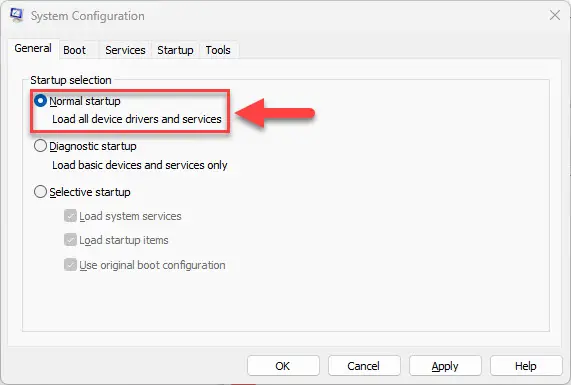
Clear SoftwareDistribution Folder
The SoftwareDistribution folder can be found in C:\Windows. This folder contains temporary files within a sub-folder (download) that are required to install a Windows update. Quite often, a Windows upgrade fails to install and experiences an error code because of these corrupted files.
This can cause the “0x80072F8F – 0x20000” error during an upgrade using the Windows MCT.
Follow these steps to successfully clear the SoftwareDistribution folder:
-
Launch an elevated Command Prompt.
-
Run the following cmdlets to stop the “Windows Update” and the “Background Intelligent Transfer Service” services.
Net Stop wuauserv Net Stop bits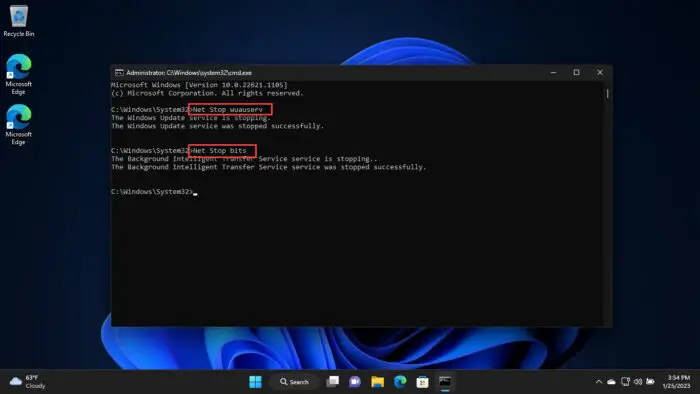
Stop dependent services Do not close the Command Prompt.
-
Now navigate to the following path using File Explorer:
C:\Windows\SoftwareDistribution
-
Select everything by pressing the CTRL + A hotkeys, and then click Delete.
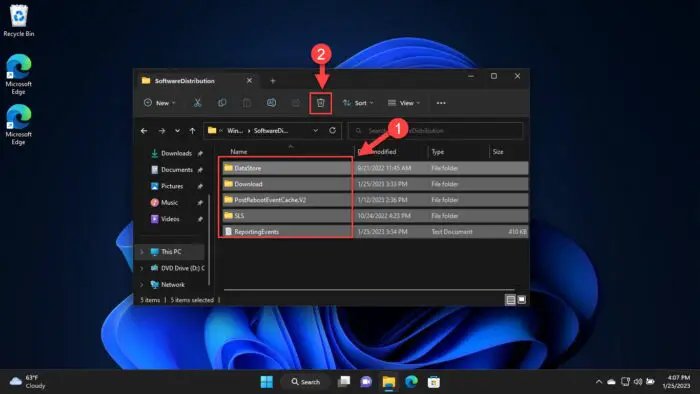
Delete everything in the SoftwareDistribution folder Alternatively, you can also run the following cmdlet in Command Prompt to clear out the SoftwareDistribution folder silently:
del c:\windows\SoftwareDistribution /q /s -
(Conditional) If asked for administrative permission, click Continue.
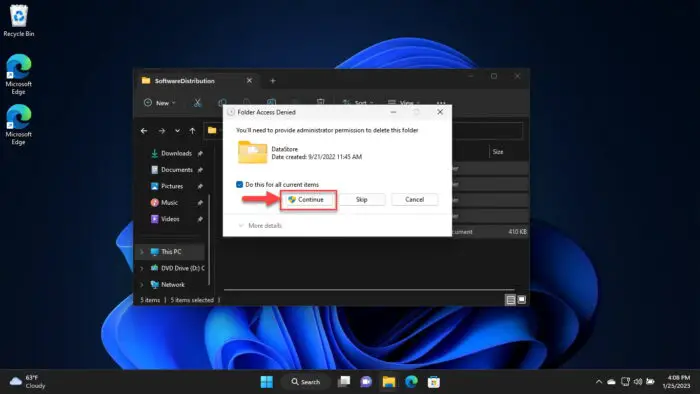
Provide administrative privileges -
Now run the following cmdlets in the Command Prompt to start the stopped services.
Net Start wuauserv Net Start bits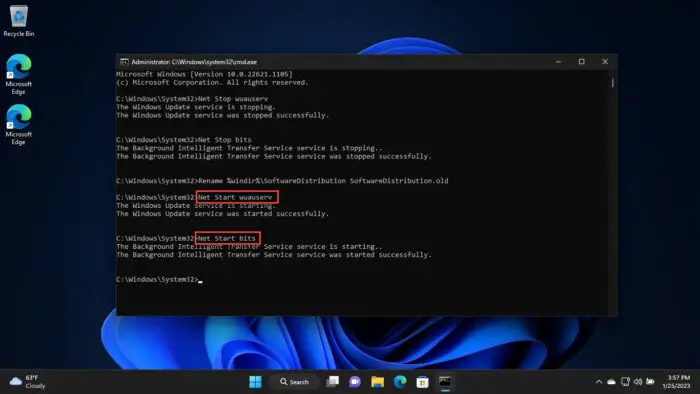
Start the dependent services -
(Optional) Restart the computer
Now that all prior Windows update files have been removed, room has been created for new ones. Try to upgrade your system again using the Media Creation Tool.
Closing Thoughts
This article lists all the effective methods to fix the error code “0x80072F8F – 0x20000” when trying to upgrade your operating system using the Windows Media Creation Tool. We certainly hope that these worked for you.
If you are still experiencing the issue, then you can try downloading the ISO file instead of a direct upgrade or creating a bootable USB flash drive using that ISO, and then upgrading your OS. If these don’t work either, then we suggest that you try downloading the ISO image on another PC and then importing it to the computer that you want to upgrade.





