Microsoft Outlook is an email client that sends and receives emails using the Microsoft Exchange server but also works with servers that support the Post Office Protocol 3 (POP3) and Internet Message Access Protocol (IMAP) protocols as well.
Some people, especially in corporate environments, use the Outlook app as their primary email client. However, when the email client throws an error, it is likely that you will no longer be able to send or receive emails unless the issue is resolved.
One such Outlook error is the error code “0x800CCC1A” followed by this error message:
Your server does not support the connection encryption type you have specified. Try changing the encryption method. Contact your mail server administrator or Internet service provider (ISP) for additional assistance.
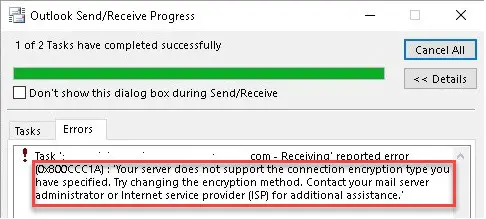
As you understand from the error message, there is something wrong with the specified encryption method and it suggests that you change it. However, even doing so sometimes doesn’t work.
In this article, we discuss why the error occurs in Microsoft Outlook and all the methods that can potentially fix the issue and resume your incoming and outgoing emails.
Table of contents
Causes for Microsoft Outlook Error 0x800CCC1A
Although the error message states that the selected encryption type is not supported, it is not always true. Sometimes, the problem is something else. Here is a list of potential causes for the “Server does not support connection encryption type” error message in Outlook:
- Incorrect encryption type – If you have selected the wrong encryption type on the Outlook client, this will result in the 0X800CCC1A error message.
- Incorrect port – configuring the correct port while using SMTP, POP, or IMAP is also important when setting up Outlook.
- Corrupted Outlook profile – Corruption within your Outlook profile can also cause issues and errors. This problem is an easy fix by recreating our Outlook profile.
- Software is blocking communication– Firewall or other antivirus software, especially the ones with an email-scanning feature, could be causing issues between the Outlook client and the server communication, resulting in the 0X800CCC1A error message.
These are the issues that need to be addressed if you see the “0X800CCC1A” error on your Outlook client. Let us now continue to see how to fix it.
Fix Outlook Doesn’t Support the Connection Encryption Type
The following solutions should work in fixing your error and resuming syncing your emails in Outlook. Perform the mitigation methods below in the given chronological order that begin from less aggressive and then take off from there.
Change the Encryption Type
The first thing you ought to do is do what the error message is asking you to do, which is change your encryption type in your profile settings.
If you are configuring your email account on Outlook for the first time, the chances are that this fix will rectify the problem.
-
In Microsoft Outlook, click “File” from the ribbon menu.
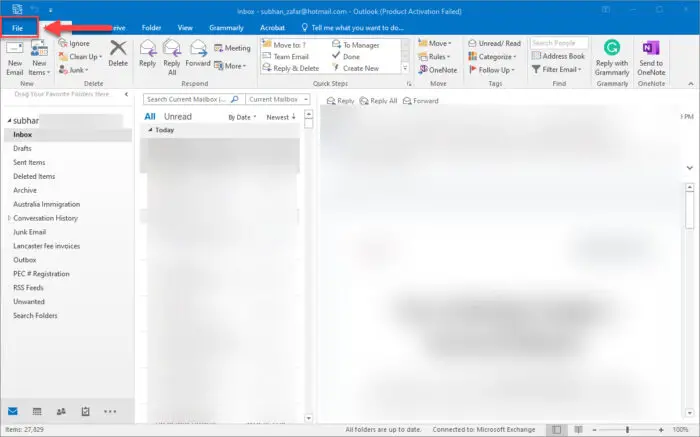
Expand the File menu -
In the “Info” tab, click “Account Settings,” and then click “Account Settings” again from the expanded menu.
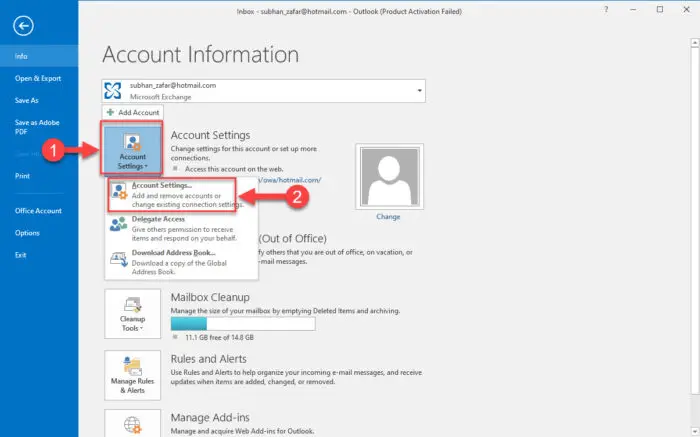
Open Account Settings The Account Settings pop-up will now appear.
-
Select your email account and then click “Change.”
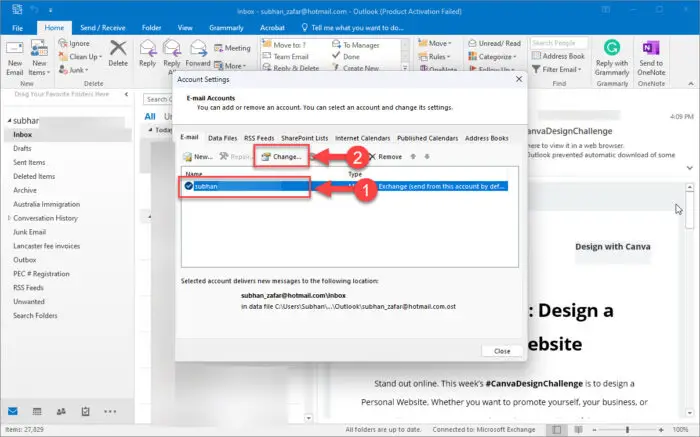
Change Outlook profile settings -
Now click “More Settings.”
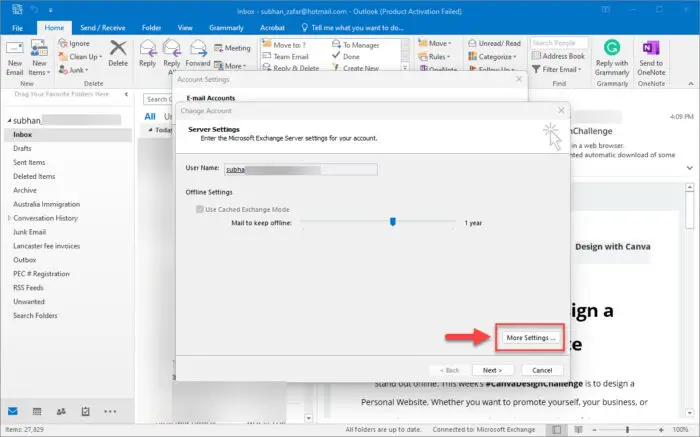
Open more profile settings -
Switch to the Advanced tab.
-
From the drop-down menus in front of “Use the following type of encrypted connection,” select “TLS” if “SSL” was selected, or select “SSL” if “TLS” was selected, and then click Ok.
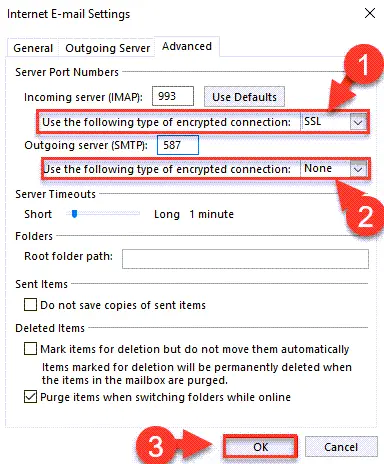
Change encryption type -
Now close Outlook and then restart it.
After relaunching Outlook, check to see if it resolved the problem.
Change the Port
It may be possible that your email server is using a different port than what you have configured. In this case, simply changing Outlook’s port(s) will resolve the issue.
-
In Microsoft Outlook, click “File” from the ribbon menu.
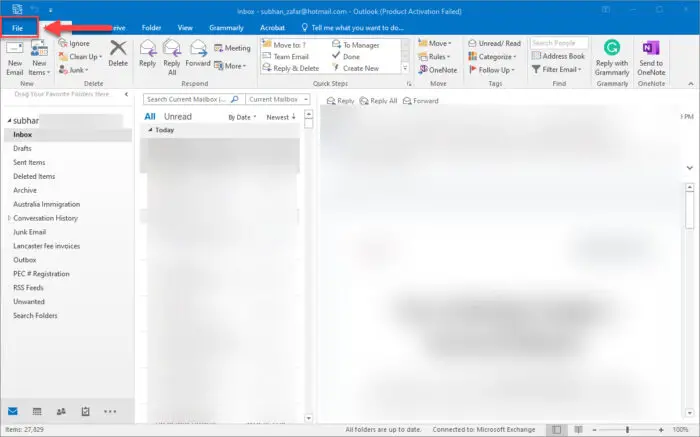
Expand the File menu -
In the “Info” tab, click “Account Settings,” and then click “Account Settings” again from the expanded menu.
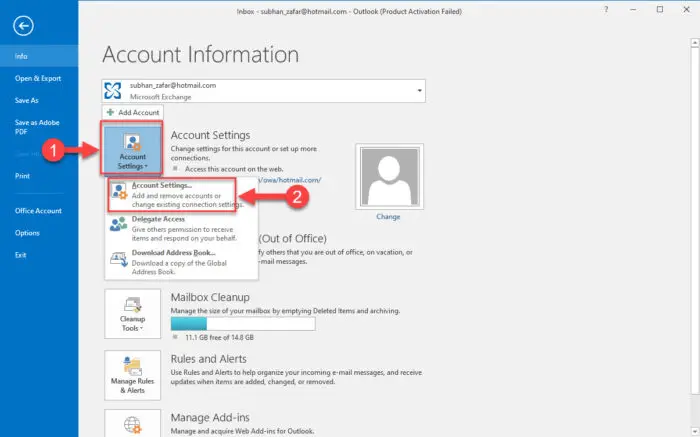
Open Account Settings The Account Settings pop-up will now appear.
-
Select your email account and then click “Change.”
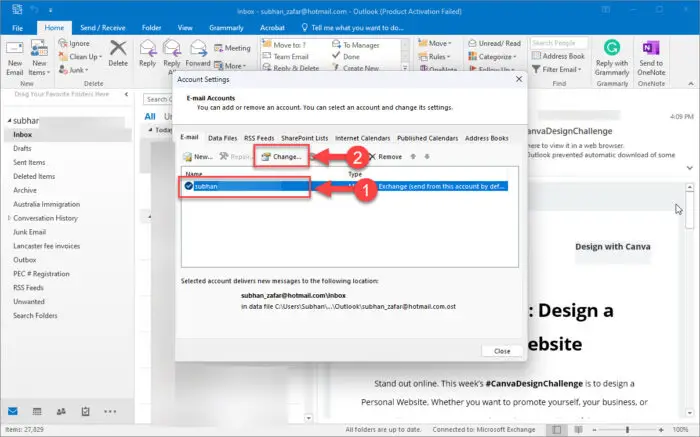
Change Outlook profile settings -
Now click “More Settings.”
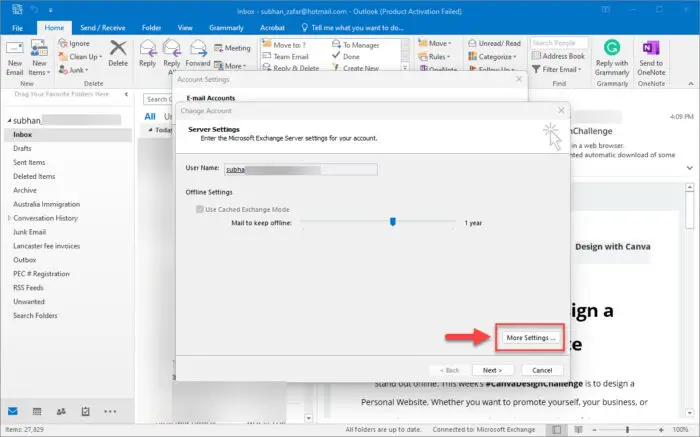
Open more profile settings -
Switch to the Advanced tab.
-
Change the incoming IMAP port number to “993,” and the outgoing SMTP port value to “587.”
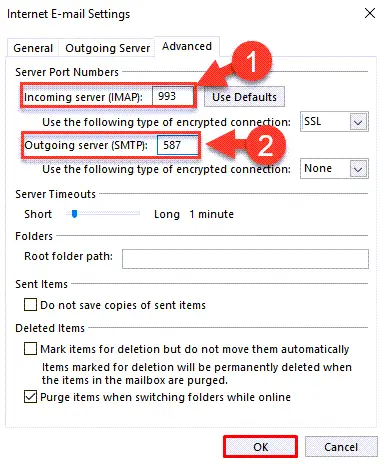
Change ports in Outlook -
Now close Outlook and then restart it.
After relaunching Outlook, check to see if it resolved the problem.
Disable Windows Firewall
As we mentioned earlier, the firewall could be blocking incoming or outgoing traffic to a particular website or web page. Try disabling your firewall (temporarily) and see if it resolves the issue:
-
Open Windows Firewall by typing in “firewall.cpl” in the Run Command box.
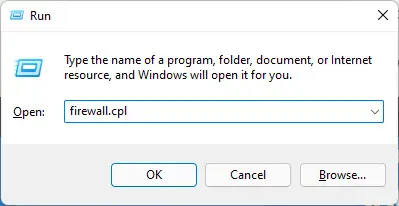
Open firewall -
Click “Turn Windows Defender Firewall on or off” from the left.
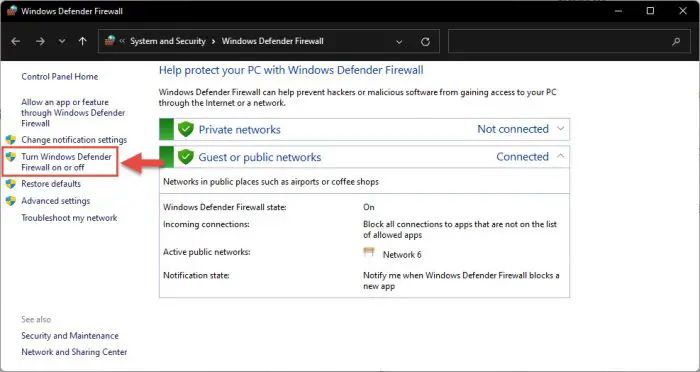
Manage Windows firewall -
Select “Turn off Windows Defender Firewall” under every network profile visible, then click “Ok.”
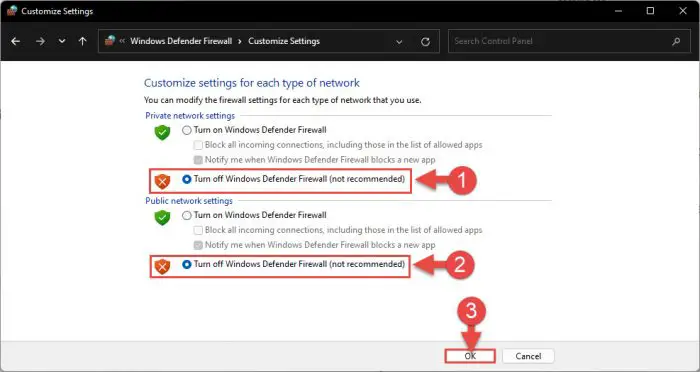
Turn off firewall
Disable Third-Party Antivirus
Third-party antivirus software can block internet connections that they think are malicious. Occasionally, they only block some of the IP addresses, including those of email servers.
In such an instance, you need to disable this antivirus software and check if it fixes the issue. If it does, then you need to change your antivirus.
Learn how to disable Windows Defender (Windows Security).
Repair OST/PST File
OST and PST are two types of Outlook data files. A problem with these files can result in the “0X800CCC1A” error message. Fortunately, there is a hidden file repairing utility included in Microsoft office that you can use to your advantage.
Use the following steps to attempt to repair your OST/PST Outlook file:
-
Use File Explorer to navigate to the Microsoft Office installation directory.
Here is a list of the default installation location for different Office versions:
- Office 2019 (64-bit): C:\Program Files\Microsoft Office\Office19
- Office 2019 (32-bit): C:\Program Files (x86)\Microsoft Office\Office19
- Office 2016 (64-bit): C:\Program Files\Microsoft Office\Office16
- Office 2016 (32-bit): C:\Program Files (x86)\Microsoft Office\Office16
- Office 2013 (64-bit): C:\Program Files\Microsoft Office\Office15
- Office 2013 (32-bit): C:\Program Files (x86)\Microsoft Office\Office15
- Office 2010 (64-bit): C:\Program Files\Microsoft Office\Office14
- Office 2010 (32-bit): C:\Program Files (x86)\Microsoft Office\Office14
- Office 2007 (64-bit): C:\Program Files\Microsoft Office\Office12
- Office 2007 (32-bit): C:\Program Files (x86)\Microsoft Office\Office12
-
Here, search for and then run the file “SCANPST.exe”.
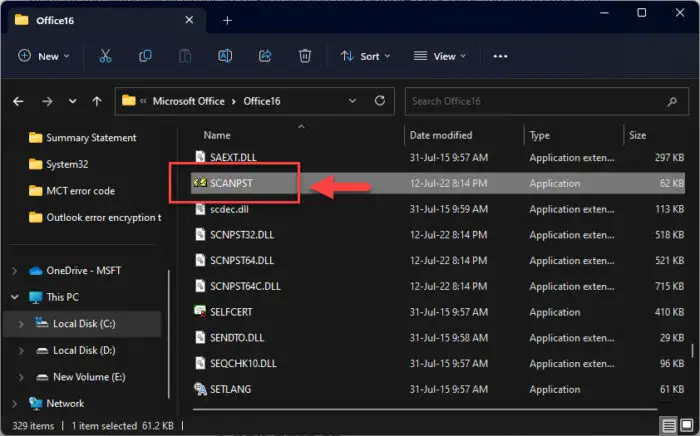
Run ScanPST The Microsoft Outlook Inbox Repair Tool will now run.
-
Click “Browse” and select the PST/OST file associated with your email account, and then click “Start.”
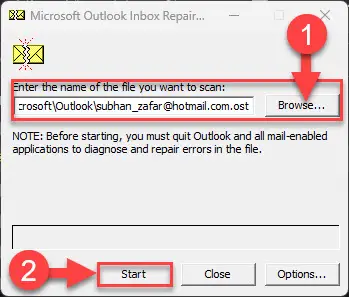
Select the PST/OST file to repair Note: If prompted that the file is already in use, close Outlook and any other app that may be using the file.
Normally, if there is just one account on Outlook, the default PST/OST file is already selected.
-
Now, click “Repair.”
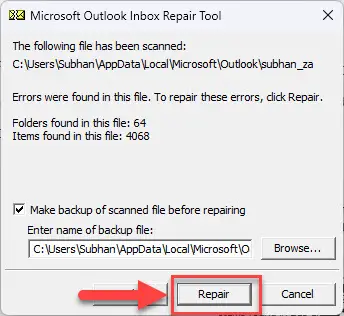
Begin repairing Outlook PST/OST file -
When the repair is complete, click “Ok” to close the repairing wizard.
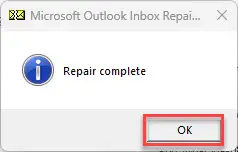
Close the repairing wizard
Now run Outlook again and check to see if the error persists. If it does, then there is one more trick up our sleeves.
Enable TLS 1.2
TLS 1.2 is an encryption protocol. Most mail servers support TLS 1.2 and 1.3 encryption protocols. However, older operating systems like Windows 7 do not support it.
Regardless of your Windows OS version, you must enable TLS 1.2 to ensure encryption compatibility between your operating system and the mail server.
Enable TLS 1.2 on Windows 11, 10
The following steps can be used to enable TLS 1.2 on Windows 10 and Windows 11:
-
Open the Internet Properties applet by typing in “inetcpl.cpl” in the Run Command box.
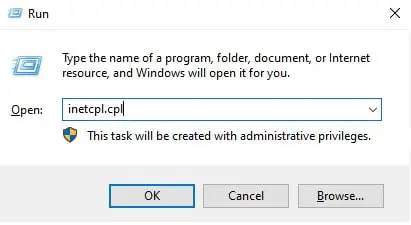
Open the Internet Properties applet -
Switch to the Advanced tab.
-
Scroll down and check the box with “Use TLS 1.2.”
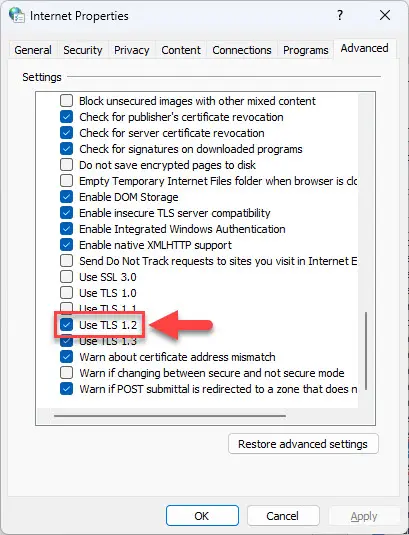
Enable TLS 1.2 -
Click Apply and Ok to implement the changes.
Now check to see if you still encounter the error when using Outlook.
Enable TLS 1.2 on Windows 7
Windows 7 requires a different method to enable TLS 1.2. The steps below show you how to create a .REG Windows Registry file and then use it to add the necessary keys and values in Windows Registry to enable TLS 1.2:
Note: Misconfiguration of critical values in the system’s registry could be fatal for your operating system. Therefore, we insist that you create a system restore point before proceeding forward with the process.
You can also use our top selection of disk imaging and backup software so you never lose your data or operating system again.
-
Begin by pasting the following in Notepad on your PC:
Note: This will also enable TLS 1.1, but would be of no harm.
Windows Registry Editor Version 5.00 [HKEY_LOCAL_MACHINE\SOFTWARE\Microsoft\Windows\CurrentVersion\Internet Settings\WinHttp] "DefaultSecureProtocols"=dword:00000a00 [HKEY_LOCAL_MACHINE\SOFTWARE\Wow6432Node\Microsoft\Windows\CurrentVersion\Internet Settings\WinHttp] "DefaultSecureProtocols"=dword:00000a00 [HKEY_LOCAL_MACHINE\SYSTEM\CurrentControlSet\Control\SecurityProviders\SCHANNEL\Protocols\TLS 1.1\Client] "DisabledByDefault"=dword:00000000 "Enabled"=dword:00000001 [HKEY_LOCAL_MACHINE\SYSTEM\CurrentControlSet\Control\SecurityProviders\SCHANNEL\Protocols\TLS 1.2\Client] "DisabledByDefault"=dword:00000000 "Enabled"=dword:00000001 -
Save the file with the “.reg” extension.
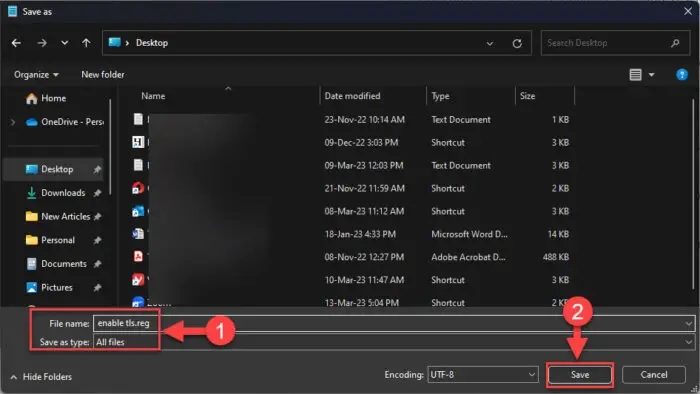
Save the .REG file Set the name of the file of your choosing and suffix it with “.reg.” Set the “Save as type” to “All files,” and then save the file.
This will create a Windows Registry file.
-
Run the Registry file.
-
Click “Yes” when asked for confirmation.
-
When the file has been executed successfully, restart the computer.
When the computer restarts, relaunch Outlook and check if the problem has been mitigated.
Takeaway
When Outlook says that something is wrong with the encryption type, it does not necessarily mean that the issue will be resolved simply by changing the encryption type in your Outlook account settings.
This article gives the complete solution for the “0x800CCC1A” error code in Microsoft Outlook. Let us know which solution worked for you in the comments below.

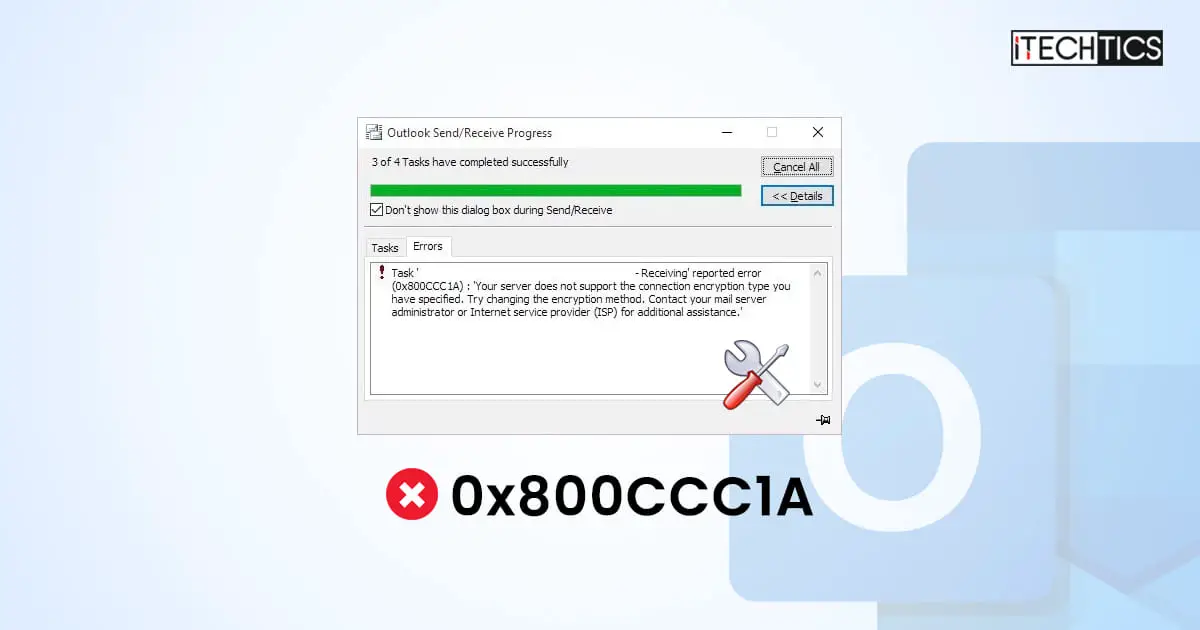




3 comments
Uwe Schaar
It works now for my Outlook 2007 and Win7. Only the port IMAP was for me 995. All the rest was correct for t-online account
Randy Abrams
Outlook can sen and receive email through an exchange server, but it is not limited to Exchange Server. It works with POP and IMAP independently of Exchange.
The statement “Microsoft Outlook is an email client that sends and receives emails using the Microsoft Exchange server.” is wrong. Outlook sends and receives using POP or IMAP. Exchange is only one of the servers that outlook can be used with.
Subhan Zafar
Hi,
Thank you for pointing it out.
The statement has been updated to include your feedback.