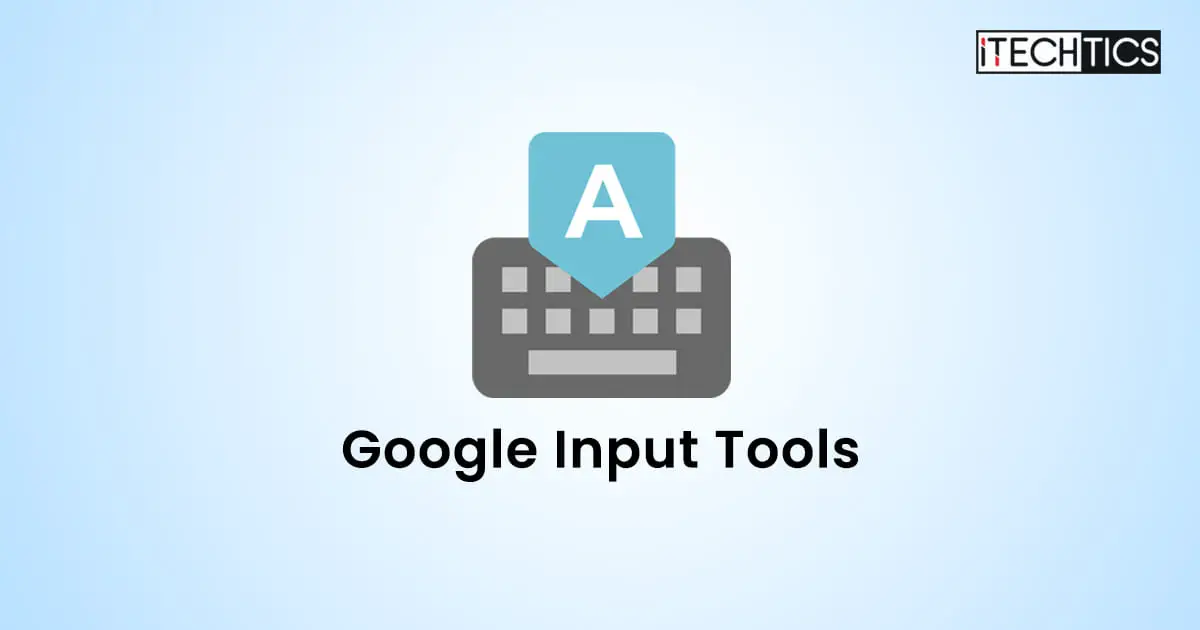With the rise of the internet and the increasing need for global communication, language barriers have become a significant issue for people worldwide.
Fortunately, the Google Input Tools provide a solution to this problem. It is a powerful software tool that allows you to type and translate text in multiple languages without requiring a physical keyboard. If your primary language is English, you can use Google Input Tools to type in any other language without a hassle.
Google Input Tools is easy to use and provides a wide range of features to enhance your typing and translation experience. In this article, we have discussed in detail what these tools are and how to use them on your Windows PC, step by step.
On This Page
What Are Google Input Tools
Google Input Tools is a software application developed by Google that allows you to type in different languages using a virtual keyboard or your own physical keyboard. This tool is especially useful for people who need to type in languages that don’t use the same script as their own.
For example, if someone speaks Persian but primarily uses a QWERTY keyboard, they can use Google Input Tools to type in Persian script.
These tools are extremely convenient because they allow you to type in multiple languages without switching keyboards or input methods. You can switch between languages with just a few clicks and without having to install separate language packs. This feature makes it especially useful if you frequently communicate in multiple languages.
Features of Google Input Tools
This software offers several features to input text in different languages, making it a valuable tool for anyone who needs to communicate in non-native languages. Every feature has a dedicated icon on the language selection list that we discussed later in this article.
You can choose the method that works best for them, depending on their preferences and the language they want to type in. The most common ones include the following:
-
Virtual Keyboard
This feature can be especially useful if you need to type in non-Latin scripts, such as Chinese, Arabic, or Hindi. The virtual keyboard displays characters for the selected language on the screen, allowing you to click on them to input text.
This method is straightforward to use but can be slower than typing on a physical keyboard.
-
Handwriting Recognition
With this unique feature, you will be able to write characters directly onto your device’s screen, and the software will recognize and convert them into typed text. Handwriting recognition is convenient for languages with complex characters, such as Chinese or Japanese, as writing the characters by hand can be easier than typing them on a keyboard.
However, this method may not be as fast as typing, and it requires a touchscreen device.
-
Transliteration
It is a method of typing in a language’s phonetic transliteration, which the software will then convert into the correct script.
For example, if you want to type in Hindi, they can use transliteration to type the Hindi words phonetically, and the software will convert them. If you are familiar with a language’s pronunciation but don’t know how to type the correct characters, this feature is for you.
-
Voice Input
It is an excellent feature that lets you speak in your native language so that the software will convert it into written text. Voice input is best used by individuals who prefer to speak rather than type or for people who have difficulty typing.
However, voice input may not be as accurate as other methods, and you must have a microphone for this.
How to Install Google Input Tools on Windows
Google Input Tools was previously available as an offline installer for the Windows OS. However, Google has now removed the link from their website and is therefore no longer available. That being said, you can still download and install the Google Input Tools browser extension on Google Chrome, Microsoft Edge, or any other Chromium-based browser.
Before learning to use Google Input Tools, you must install and add the extension to your Chrome browser. Once you have done that, you can start typing in your desired language with ease. In this section, we will walk you through the steps to install and use Google Input Tools effectively.
-
Open your Chrome web browser and follow this link to download Google Input Tools.
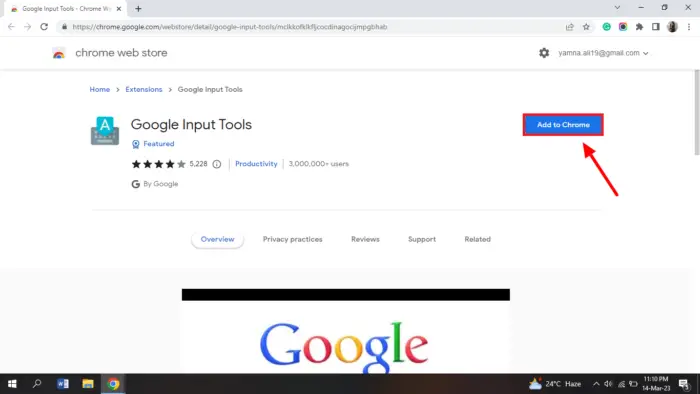
Download Google Input Tools from here -
A prompt will appear, asking permission to add as an extension. Confirm the selection.
-
On the top right corner of the screen, click on the extension icon to see the Google Input Tools. From here, you can also pin the extension for quick access.
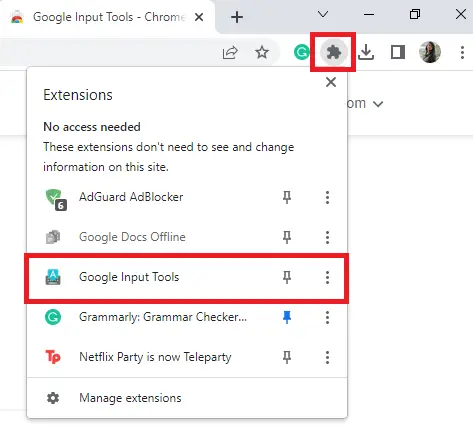
Google Input Tools added as an extension on Chrome -
Click on the Google Input Tools icon and open the “Extension Options.”
-
Add your preferred languages to the “Selected Input Tools” section.
Select your preferred languages from the “Add Input Tools” section and click on the arrow to add.
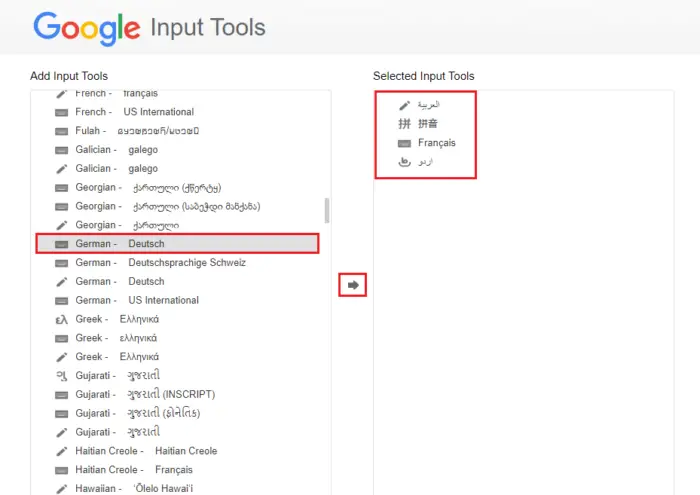
Choose your preferred language to be added -
Once done, close the tab.
You are all set to use the Google Input Tools.
Google Input Tools: Operation Modes
When selecting the language on Google Input Tools, you may notice different icons next to the language name. Here is what each of these icons means:
-
Pencil Icon
This icon represents the handwriting input method. If you click on the language name with the pencil icon, you can write characters on the screen using your mouse or touchpad, and Google Input Tools will recognize the characters and convert them into text.
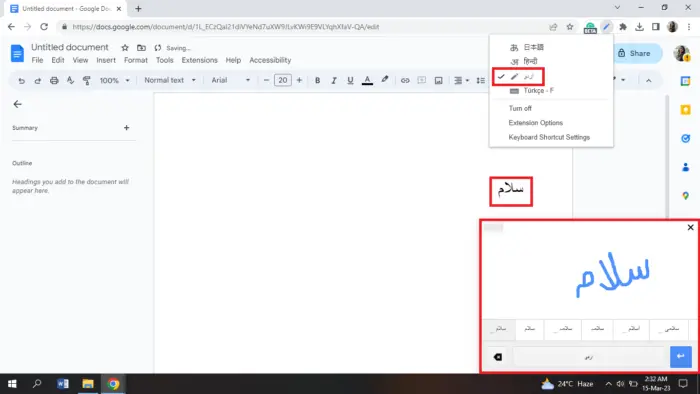
Pencil icon lets you use gestures to write on a virtual writing pad -
Keyboard Icon
It is the standard keyboard input method. If you click on the language name with the keyboard icon, you will be able to use the virtual keyboard to type in that language.
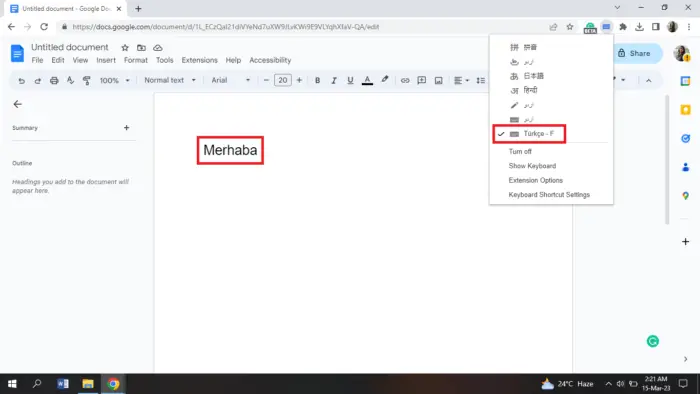
Keyboard icon lets you type your preferred language with the regular keyboard -
Alphabet Icon
The input method uses the Latin alphabet to type in a language that does not use the Latin script. For example, if you want to type in Japanese, you can select the language with the alphabet icon and then type the Romanized version. Google Input Tools will then convert the Romanized text into Japanese characters.
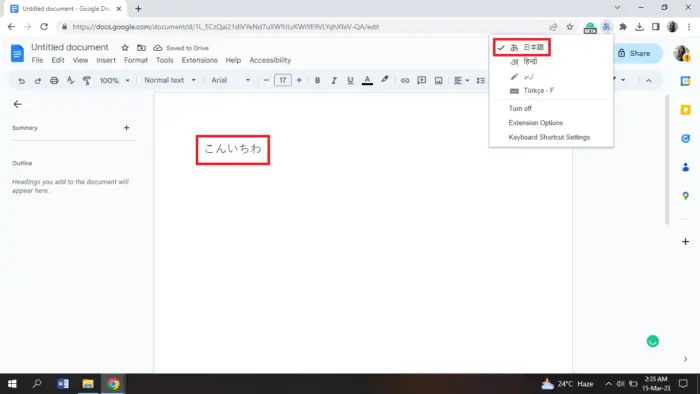
Alphabet icon romanizes words and changes them into your desired language
How to Use Google Input Tools
After you have installed and added Google Input Tools, using these is exceptionally straightforward. Though it won’t be as quick as using a regular keyboard, you will get hold of it after some time.
This tool works on all online platforms, such as Google Chrome search bar, Google Docs, and other online writing forums. Here is how to use it:
-
To enable the tool, click on the extension and choose from the languages you selected earlier.
-
Click where you want to type.
-
Select the mode/method for inputting text using the 3 icons and then continue to type.
-
When done typing, make sure to disable the Google Input Tools by clicking on the extension icon and clicking “Turn Off.”
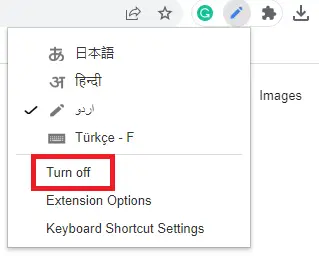
Click turn off to disable Google Input Tools
Expand Your Language Capabilities With Google Input Tools
Mastering a new language can be a daunting task, but Google Input Tools provides an efficient solution for individuals who require multilingual typing capabilities and make communication effortless in any language.
The installation process is simple and quick, and once set up, users can take advantage of the many features offered by the tool. From transliteration and handwriting recognition to voice typing and on-screen keyboards, Google Input Tools makes typing in any language a breeze.