Windows 11 is about to be officially released on 5th October 2021. However, not everyone will be able to upgrade to it as it has some pretty serious system requirements, including TPM 2.0. Without those, you would only be stuck on Windows 10 at most.
While upgrading your computer can be quite expensive, there is a way to bypass the check for the system hardware requirements in Windows 11’s installation process and install the operating system as normal.
AveYo, a developer on GitHub, has come up with a script that is publicly available from which you can download a Windows 11 ISO image or create a bootable device that will no longer scan your system for minimum hardware requirements, including TPM 2.0. This will allow Windows 11 to be installed on any computer, including the Virtual Machines (VMs) which also need the base computer to have TPM 2.0 to install Windows 11.
Let us now continue to learn how you can download a Windows 11 ISO image that will no longer ask for the typical minimum system requirements.
Download Windows 11 ISO without meeting system requirements
We had previously covered the Universal Media Creation Tool by AveYo in a post to download any version of Windows 10. However, the famous developer has now made modifications to the tool to include Windows 11 without it checking for hardware specifications.
When the script is executed, it creates a new Registry value by the name AllowUpgradesWithUnsupportedTPMOrCPU in Computer\HKEY_LOCAL_MACHINE\SYSTEM\Setup\MoSetup and sets its value to 1. It also removes the appraiserres.dll file from the sources folder within the ISO file.
Note: You can also install Windows 11 without TPM and Secure Boot manually.
Follow the guide given below to download and install Windows 11 using the Universal Media Creation Tool:
- Click here to download the compressed files and then unzip them.
- When decompressed, open the folder, right-click on MediaCreationTool.bat file, and then click Run as administrator from the context menu.
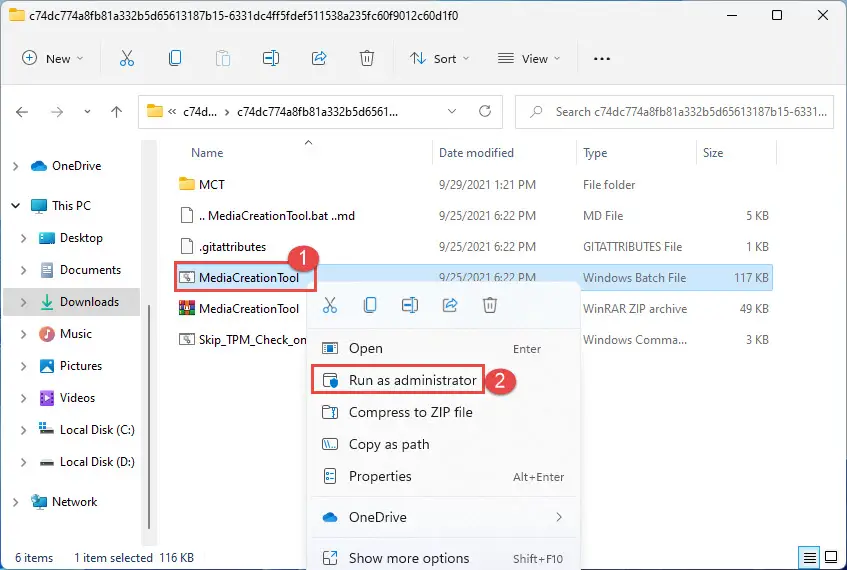
- In the MCT Version window, select 11.
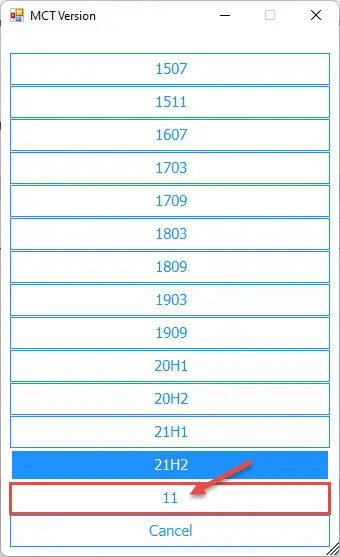
- In the 11 MCT Preset window, click Create ISO.
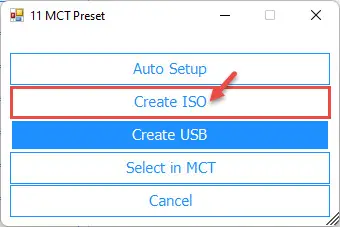
- A customized Media Creation Tool will now be launched. Note that it says “Downloading Windows 10” at the top (as no official Media Creation Tool for Windows 11 has yet been released by Microsoft). However, it will be downloading Windows 11, so do not worry here. It will now begin downloading the ISO file, so this step may take some time, depending on the speed of your internet connection.
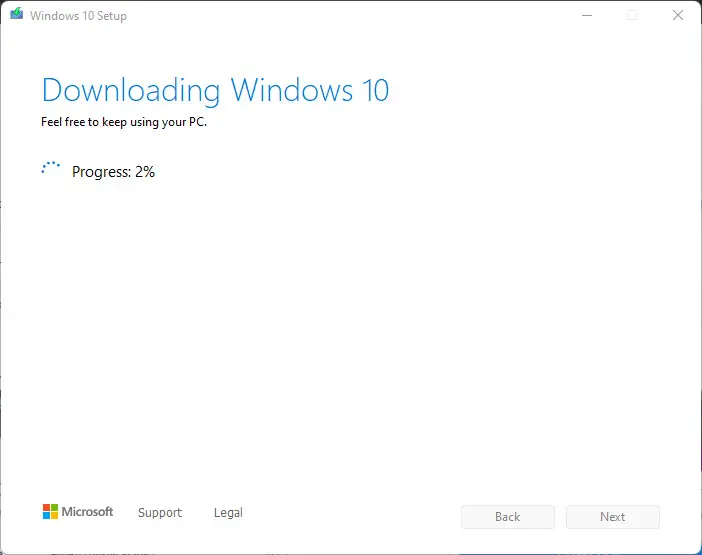
- Once done, it will then automatically shift to Command Prompt to create an ISO file out of the downloaded content. When created, the Command Prompt will close automatically and your ISO image will be saved to the folder where the Universal Media Creation Tool was initially extracted from.
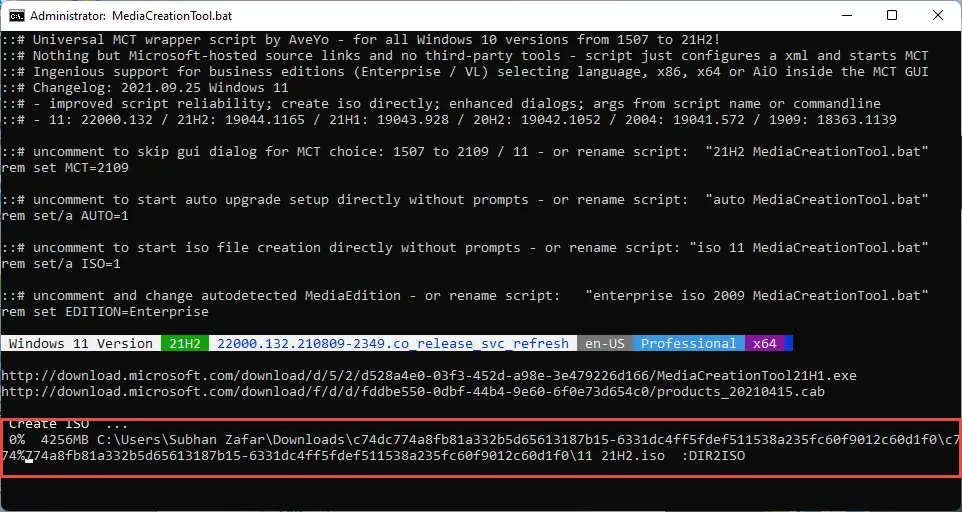
You can now use this downloaded ISO image to deploy Windows 11 on any PC or VM that may or may not have TPM 2.0. To create a multi-boot USB drive, try using Ventoy.
Create Windows 11 USB flash drive without meeting system requirements using Rufus 3.16 Beta 2
Here’s how you can create a bootable USB flash drive to bypass Windows 11 system requirements checks using third-party software. Note that this method does not require a modified Windows 11 ISO image, but a regular one.
Download Windows 11 ISO images.
- Click here to download Rufus 3.16 Beta 2.
- Since it is a portable software, run it by double-clicking it.
- Now ensure that your external USB flash drive is securely attached to the device and that there is no data on it, since it will be formatted, deleting all data on it.
- Return to Rufus software. Select the USB flash drive from the drop-down menu under Device.
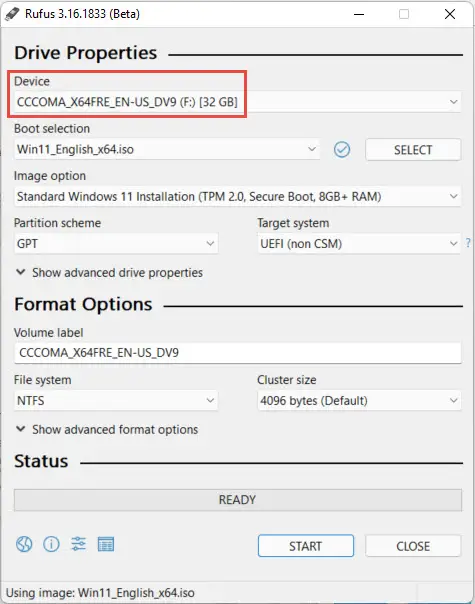
- Under Boot Selection, click Select and browse to the location of the Windows 11 ISO image and select it.
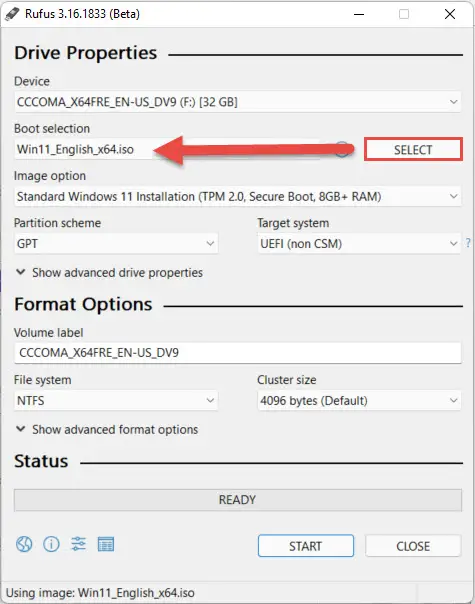
- Under Image Options, select Extended Windows 11 installation (no TPM/no Secure Boot/8GB- RAM) from the drop-down menu.
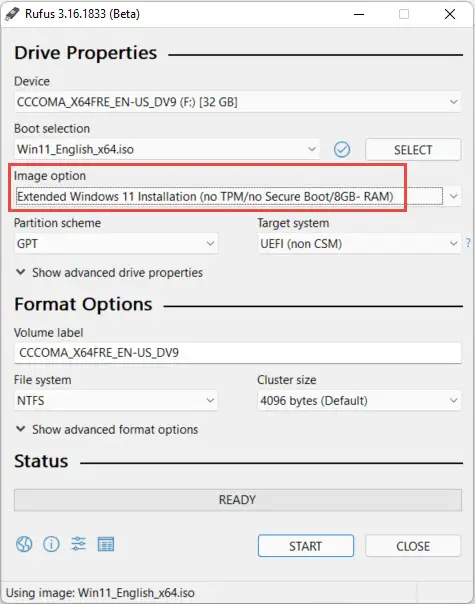
- Leave the rest of the settings to default and click Start. Rufus will then start preparing your Windows 11 bootable USB drive.

- Wait for the software to finish its work. When it is, you will see Ready written near the bottom on Rufus. You may now remove the USB drive and close Rufus.
With this method, you can begin installing Windows 11 on a device that does not meet the minimum system requirements for the OS.
Verdict
Installing Windows 11 through the Universal Media Creation Tool will not only skip TPM 2.0 and other hardware specifications scanning at this time but for all future updates as well. Meaning, you will be able to receive updates through Windows Updates without having to perform any additional steps to avoid hardware scanning.

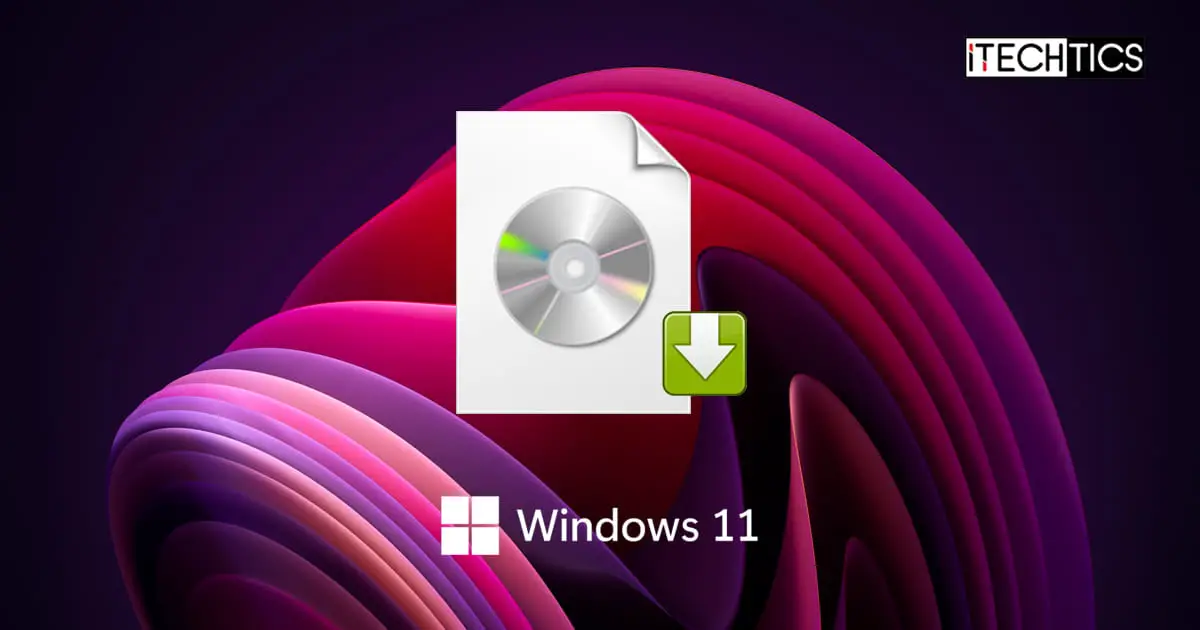




2 comments
SAMIR DHARA
Sorry, a little change is added to my problem that is the screen showing “This PC can’t run windows 11” and the message of System Requirements as well …………………
Your script is not working and no changes is made to regedit.
SAMIR DHARA
SAMIR DHARA FROM KOLKATA ,WEST BENGAL, INDIA
SIR, APPLYING THE SAME PROCESS I AM STILL GETTING AN ERROR SCREEN SHOWING “This PC can not install this version of windows”………
I have Windows 7 installed and copying the iso files onto one partition and making the same partition active I have tried to install windows 11 just to check whether the system requirement for windows 11 screen will be skipped or not. I have also tried the manual process to bypass the TPM and Secure Boot as instructed by but I have failed to do so…………
Please help me regarding this soon……..
Your cooperation is highly solicited and appreciated…………..