Microsoft has made it mandatory to upgrade both the hardware and software for Windows 11 machine enhanced security and performance. In addition to forcing the user to be connected to the Internet and to log in using a Microsoft ID instead of a local account, Microsoft requires the user to be connected to the internet when installing Windows 11, any edition.
Having an internet connection and logging in with a Microsoft account is one of the requirements of Windows 11.
Previously, when pressing the Alt + F4 keys, the Microsoft OOBE experience windows would disappear and a new window would appear to allow the user to set up a local user account. Another way was to kill the “Network Connection Flow” process. These tricks are no longer effective. After some research, I have come up with another solution you can use to install Windows 11 without a Microsoft account and instead, with a local account.
How to Complete Windows 11 Setup Without Microsoft ID
You can complete your installation of Windows 11 with a local account by following the steps below. This method has been tried and tested on the latest Windows 11 22H2 Home edition and worked perfectly.
Note: You can download Windows 11 from here and create a bootable USB using Ventoy.
-
Once you have installed Windows 11 and see the Out Of Box Experience (OOBE) screen, continue through them until you are asked to “Sign n” using a Microsoft ID.
-
At this point, enter the following email address and click Next.
no@thankyou.com
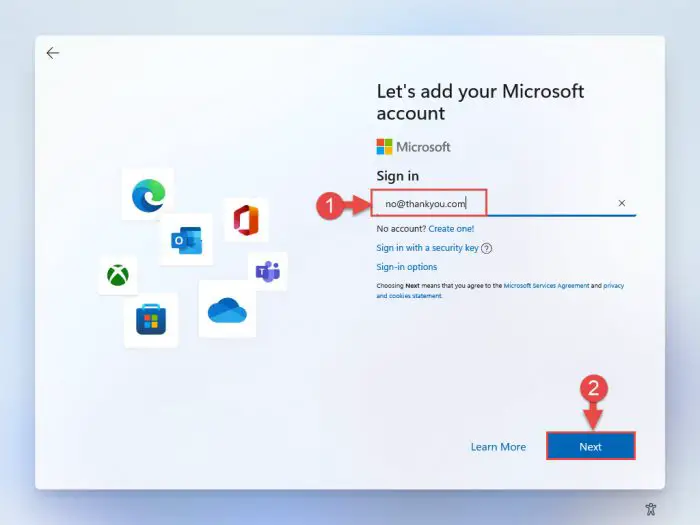
Enter bogus email ID -
On the next screen, enter any random text in the password field and click Sign in.
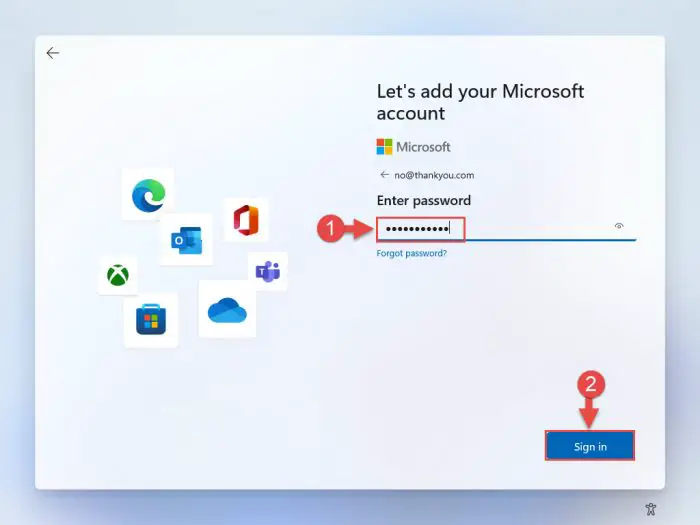
Enter a fake password -
You will now be prompted that “Something went wrong.” This is supposed to happen so no need to worry. Just click Next.
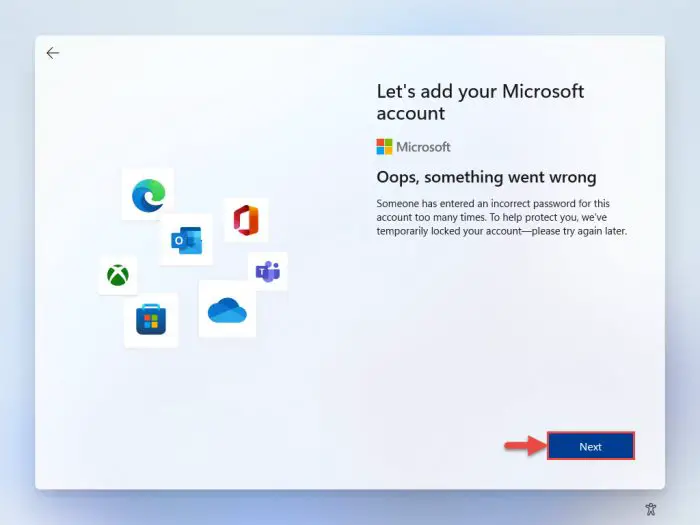
Something wrong prompt -
You will now automatically proceed to use a local account now. Enter the name of the account you wish to create and click Next.
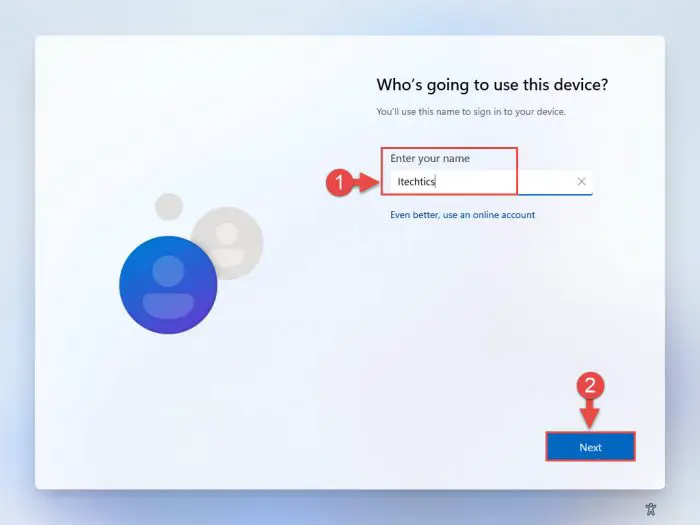
Enter details for a local account -
Now proceed forward with the remaining OOBE screens and viola! You have successfully installed Windows 11 with a local account instead of a Microsoft account.
If you may have noticed, this method could not be performed without an internet connection. You needed an active internet connection on the device for this method to work.
However, if your computer does not have an internet connection at all, then you can use this guide instead.
Outdated Method to Install Windows 11 With Local Account
Previously, you could also use the given method below to install Windows 11 with a local account instead of using a Microsoft ID. However, upon testing, we found that this method is no longer valid and does not work.
Note: This method used to be valid for machines without an internet connection.
Step 1
Continue with your Windows 11 setup until you get the “Let’s connect you to a network” window.
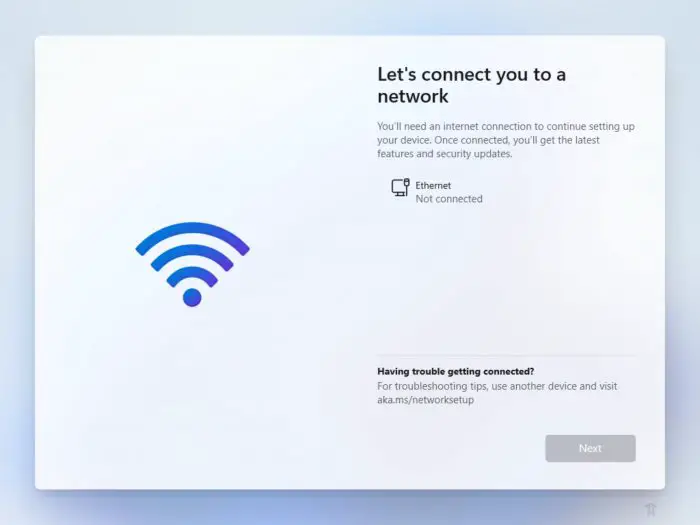
Step 2
Press Shift + F10 to open the Command Prompt.
Step 3
Enter the following command in the Command Prompt:
taskmgr
This will open the Task Manager. Click on More details to open the detailed process management window.
Step 4
Locate Network Connection Flow from the list of processes. Right-click on it and select End task.
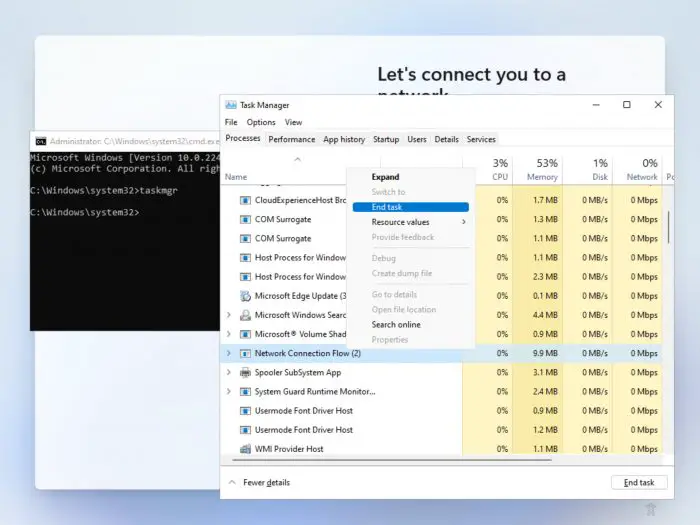
Step 5
Close the Command Prompt and you will get “Who’s going to use this device?“. Enter the username you want to use with Windows 11. This will be created locally.
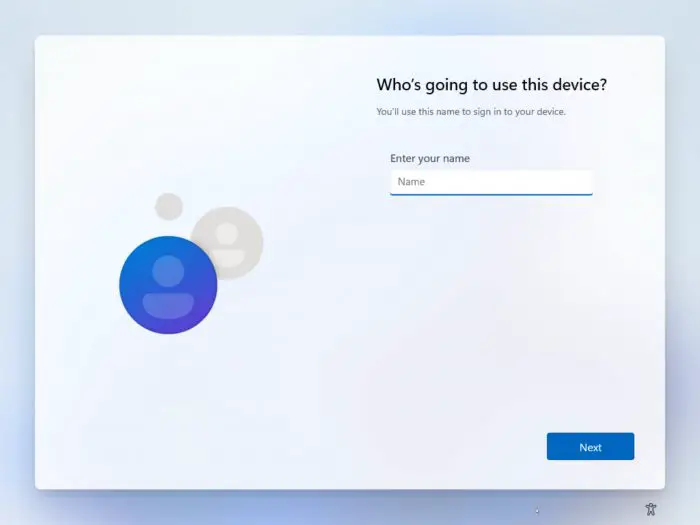
Step 3 + 4 Alternative
You can also run the following command in the Command Prompt which will automatically kill the Network Connection Flow process:
taskkill /F /IM oobenetworkconnectionflow.exe
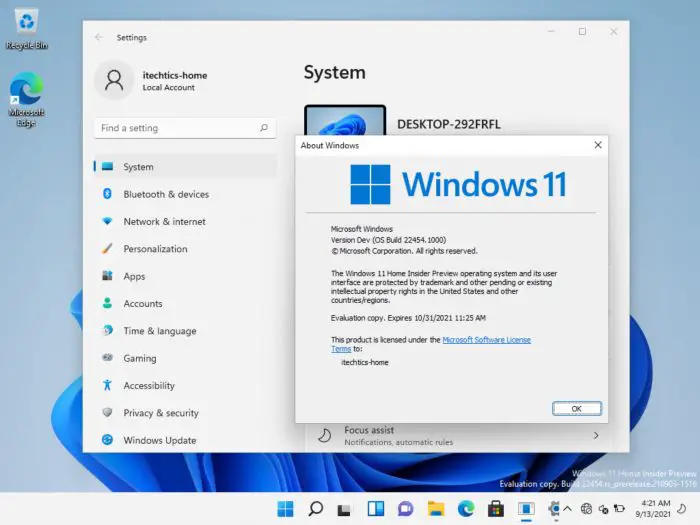
Once the installation is complete, you will be able to log in using your freshly created local account without the need to connect to the Internet. But since Windows 11 works wonderfully well with the Internet, you can connect to the Internet after logging in for the first time.
Windows 11 will not force you to connect using a Microsoft account. However, my experience with Windows 11 is that you will get prompts to log into Windows 11 using a Microsoft ID to enjoy an integrated online experience. It is not mandatory to follow the prompts. You can cancel it anytime you want.
Conclusion
Previously, you could sign in with a local account only on Windows 11 Pro and Enterprise editions. However, this is no longer an option by default either. You can apply the same trick discussed above on other editions as well to install the OS without a Microsoft account.
With such restrictions, Microsoft is making the Windows 11 operating system more secure, yet annoying for the users. Ideally, users should have the option of using a Microsoft ID or continuing to use Windows 11 with a local account, especially when the user has purchased the software.
What do you say about this?

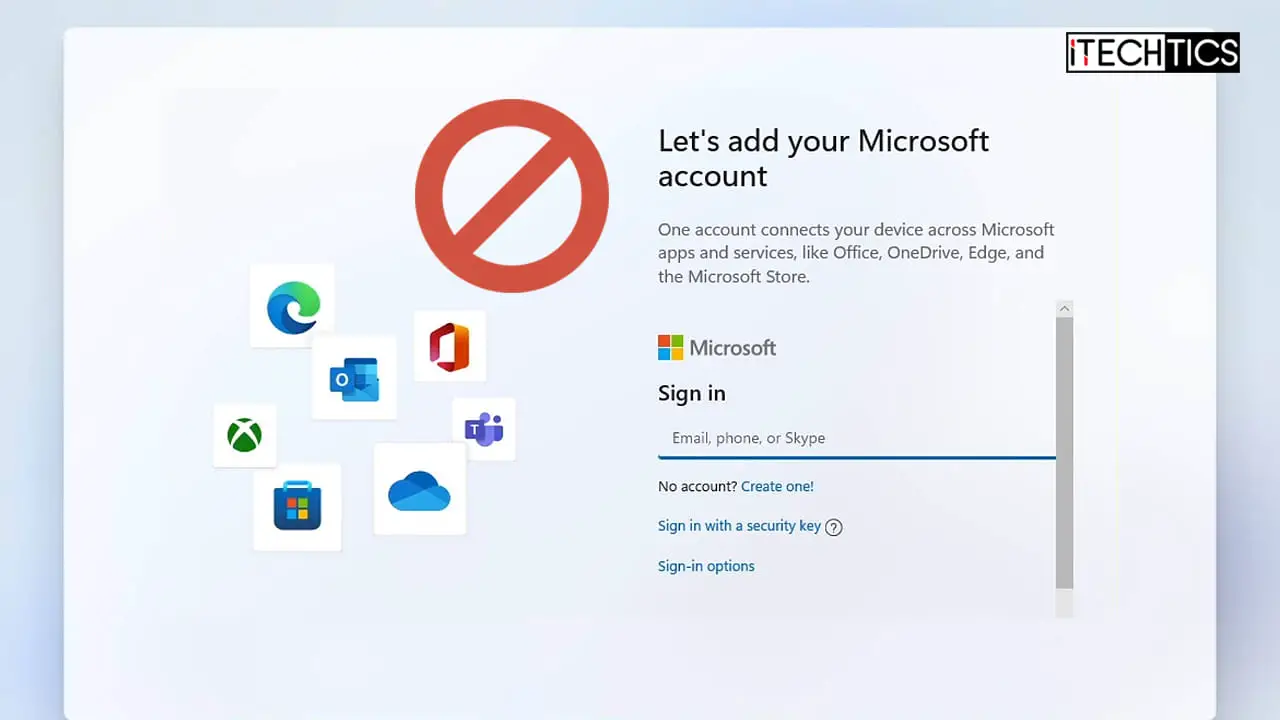




3 comments
A Bowgus
The outdated method is actually cleaner and quicker and still works.
SAMIR DHARA
Hats off Sir………………….
Although I have not yet tried it just because of waiting for the stable version of windows 11 to be launched by MS.
Usman Khurshid
Microsoft has released a stable version of Windows 11. You can download it from here:
https://www.itechtics.com/windows-11-download-iso/