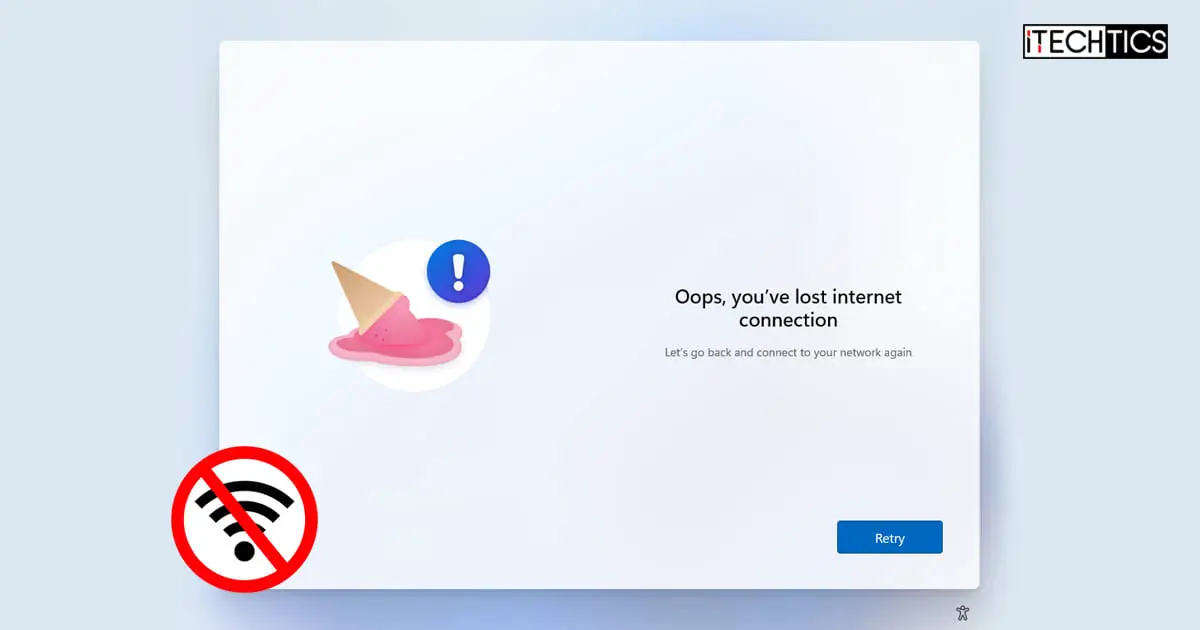Since the release of Windows 11, Microsoft has been aiming to integrate the operating system with the cloud and make it more internet-dependent. With the recent release of Windows 11 Insider Build 22567, users can no longer install the OS without an active internet connection.
Windows 11 Build 22567 and higher will now require users to connect their computers to the internet at the time of setting up the computer for initial use on the Out Of Box Experience (OOBE) screens. If you are not connected to the internet, you will see the screen as in the image below with the following error, and will have no option but to connect the computer to the internet to finish the installation by default.
Oops, you’ve lost internet connection
Let’s go back and connect to your network again.
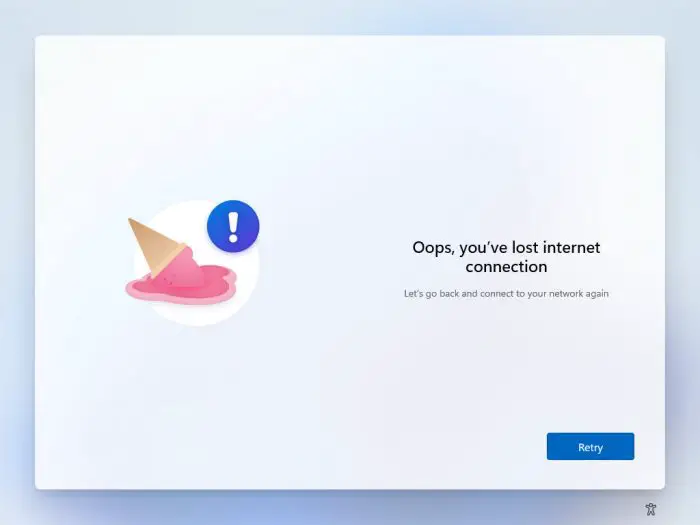
Previously, Windows 11 allowed users to not be connected to the internet and still set up the computer with a local account, instead of a Microsoft account.
You can download Windows 11 offline installers complete ISO files from here.
That said, there is still a trick you can apply to bypass the OOBE requirement for an internet connection and proceed by creating a local account and set up your Windows 11 PC.
Let us discuss how you can bypass this requirement. Note that this method can be used whilst performing a clean Windows 11 install (build 22567 or higher), or while resetting your computer.
Note: The method to bypass Windows 11 internet requirement discussed below currently works. However, Microsoft can release patches at any time to invalidate this method.
How to Bypass Windows 11 Setup Internet Requirements
While performing a clean Windows 11 installation or resetting your computer completely, you can apply the following steps to skip the Windows 11 internet requirement on build 22567 or higher and proceed with the installation.
Note: The steps given below are to be performed after the initial process of creating a system partition and installing Windows, and before the appearance of OOBE.
- Disconnect your PC from the Wi-Fi and/or the network cable and perform the clean install or reset your PC.
- When the first OOBE screen appears, select your country or region from the list and click Yes.
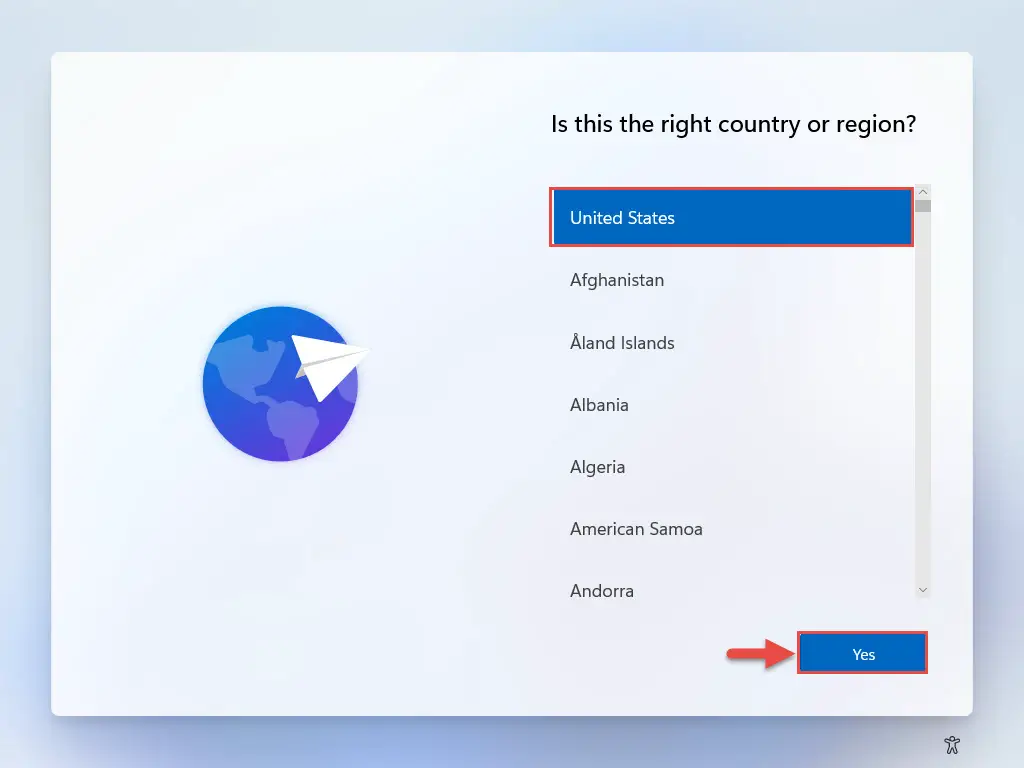
- Now select your keyboard layout and click Yes.
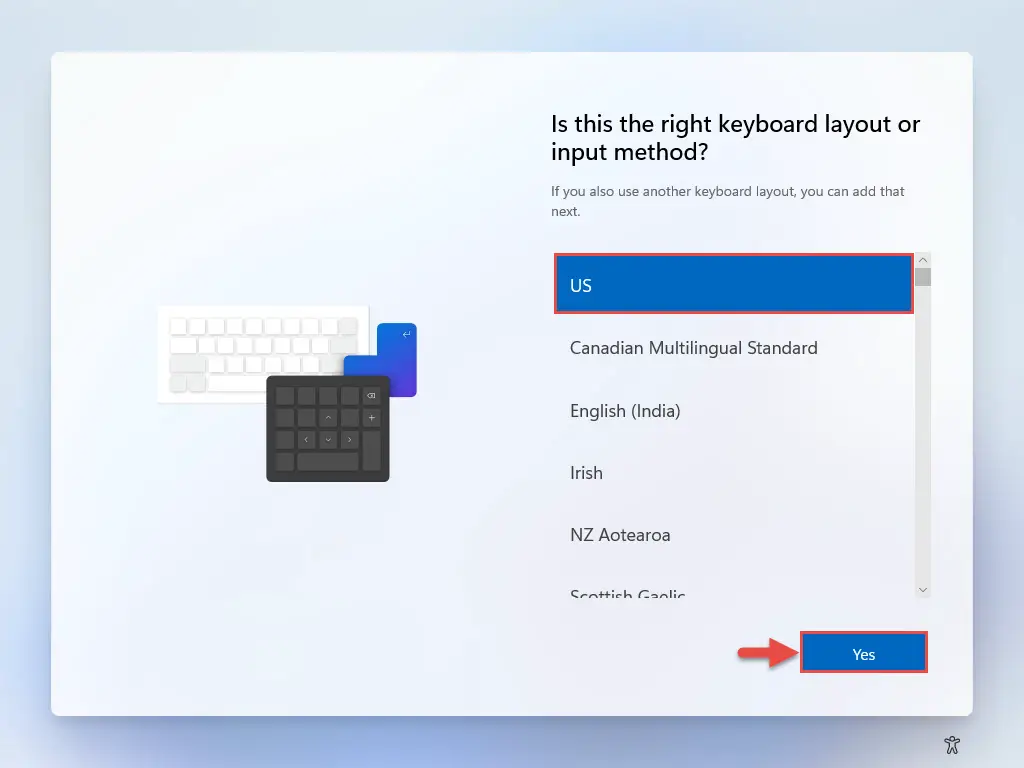
- On the next screen, choose whether to add another keyboard layout. If not, click Skip.
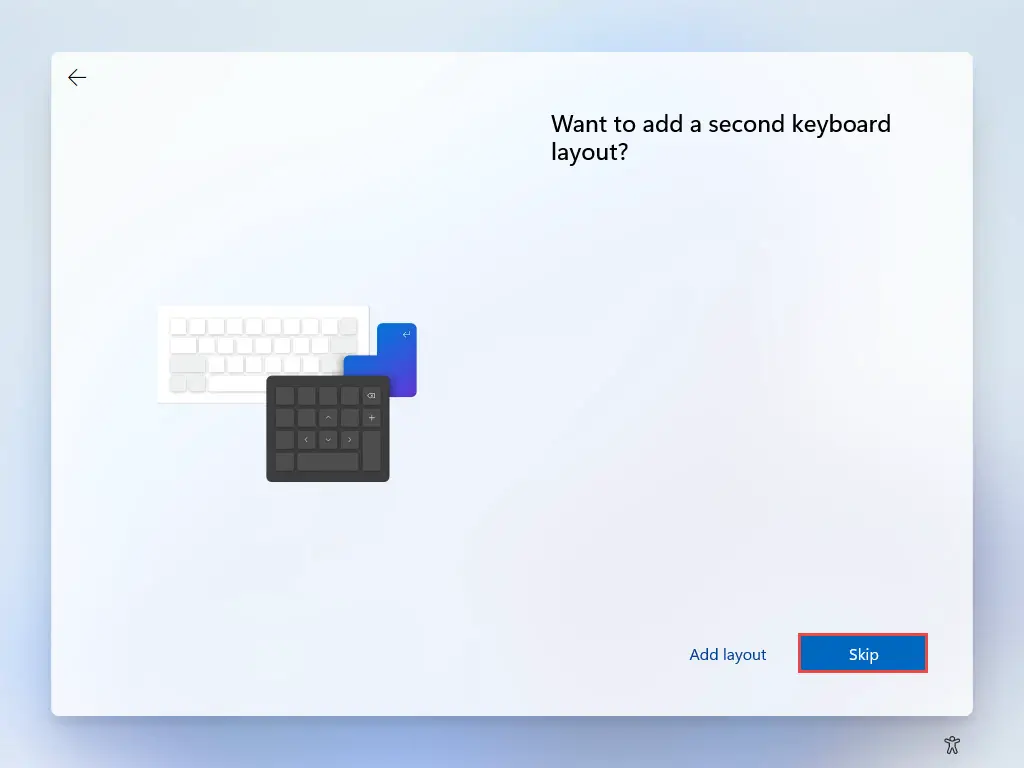
- Windows setup will now try to look for pending updates to install. However, since the internet is disconnected, you will see the following screen:
 Here, press the Shift + F10 function key simultaneously to open the Command Prompt.
Here, press the Shift + F10 function key simultaneously to open the Command Prompt. - Paste the following cmdlet into the Command Prompt and press Enter.
OOBE\BYPASSNRO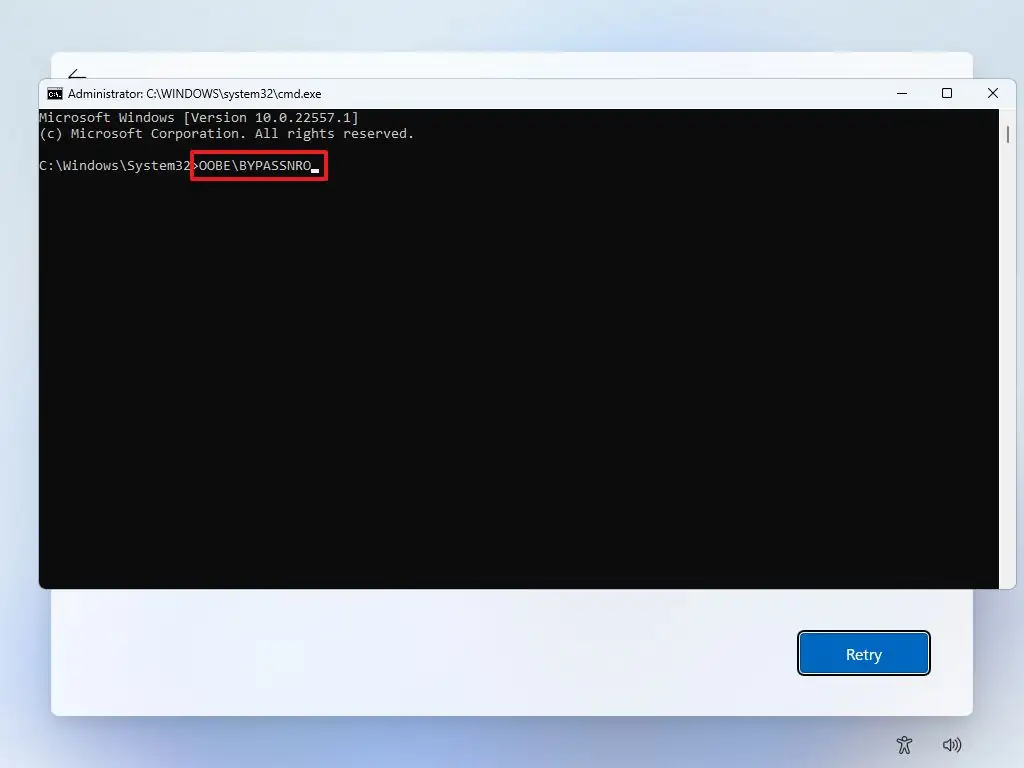
- The computer will now restart automatically. When it does, the OOBE will run again. You will now need to repeat steps 2, 3, and 4 again, and select your region and keyboard layout.
- After that, you will see the following screen. Click I don’t have internet.
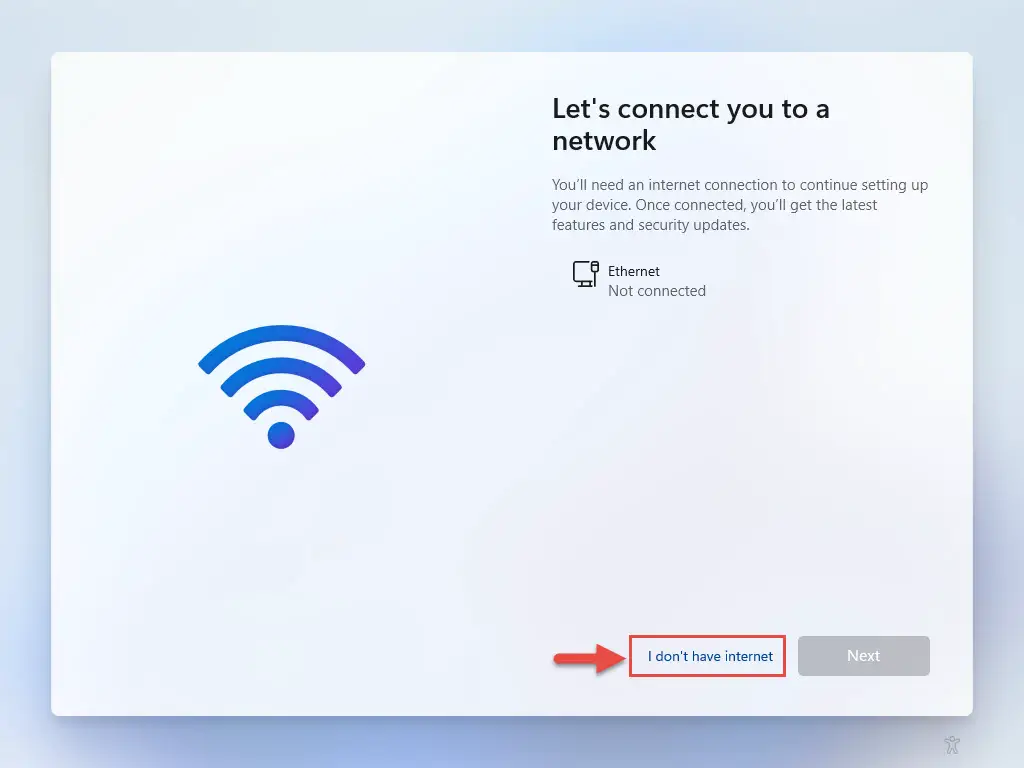
- Now click Continue with limited setup. This will allow you to create a local computer account.
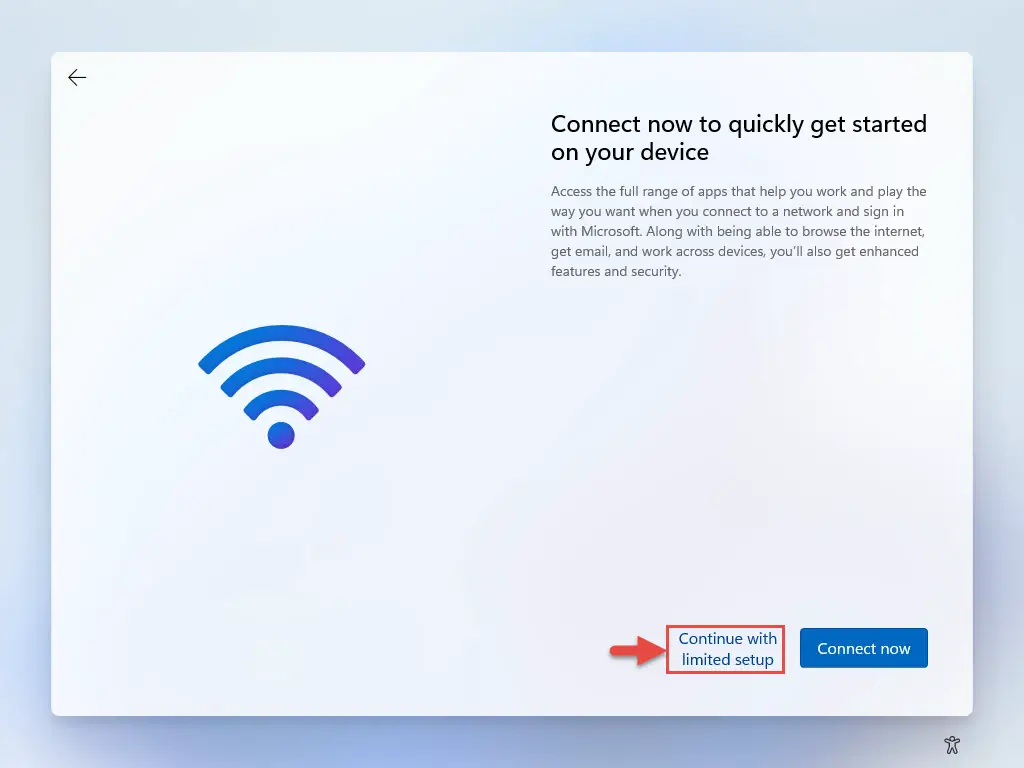
- On the next screen, scroll down and Accept the license agreement.
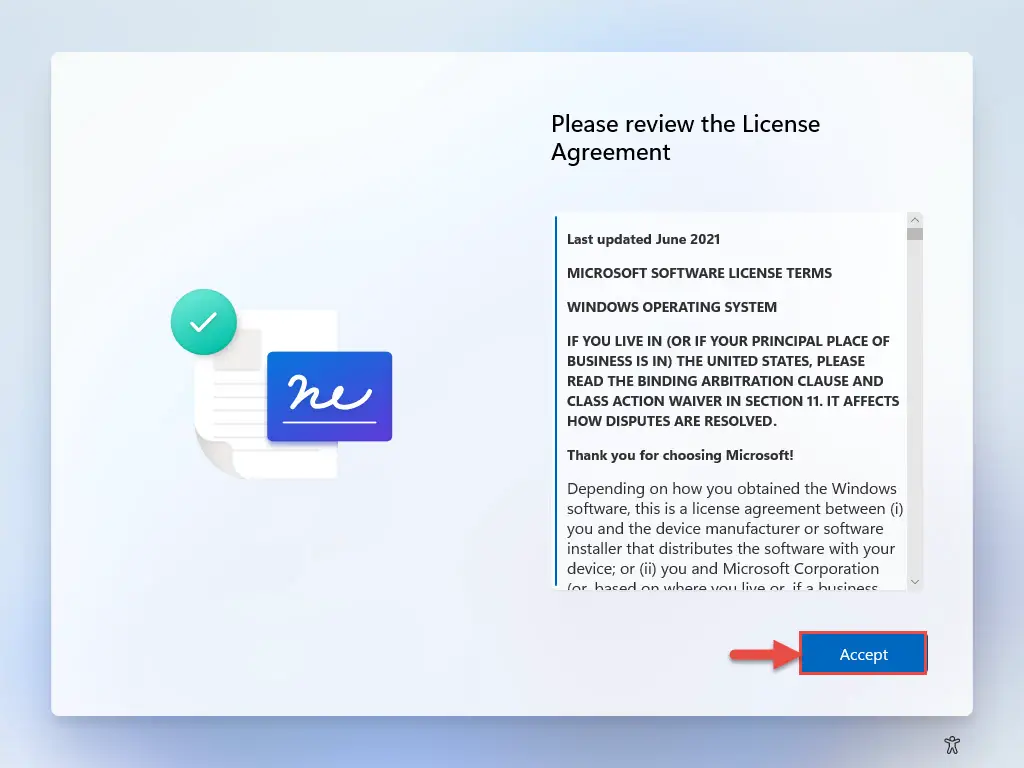
- Enter the name for the user account and click Next.
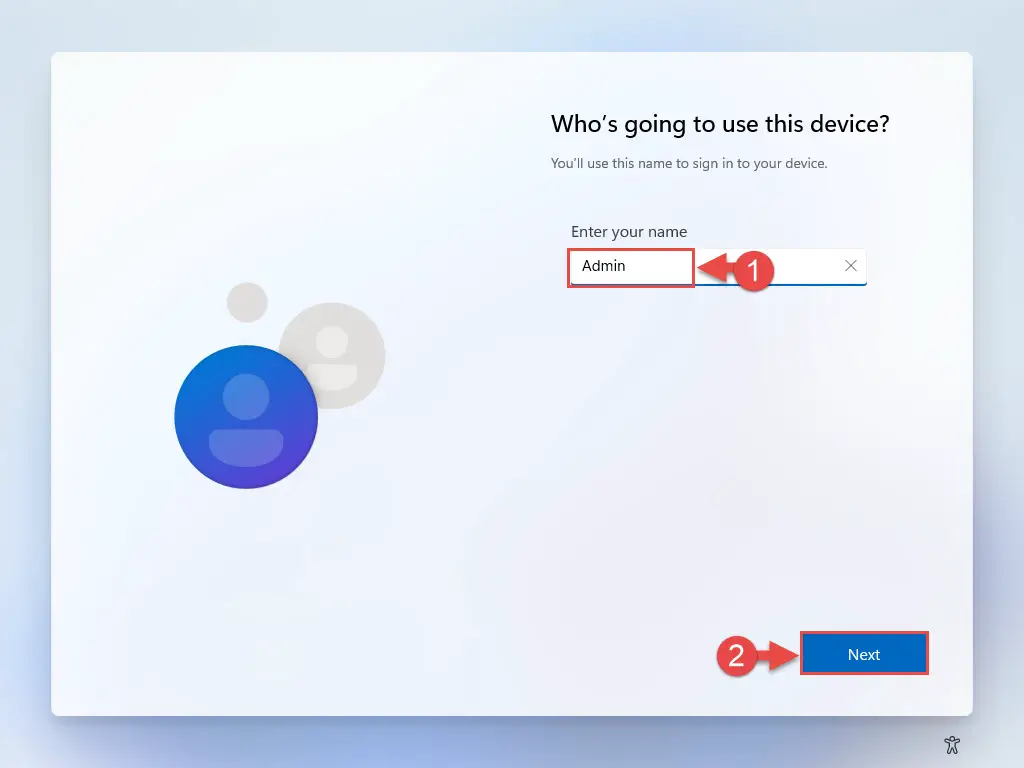
- Now enter the password for the user account and click Next. You can also leave the password field blank if you do not wish to configure one.
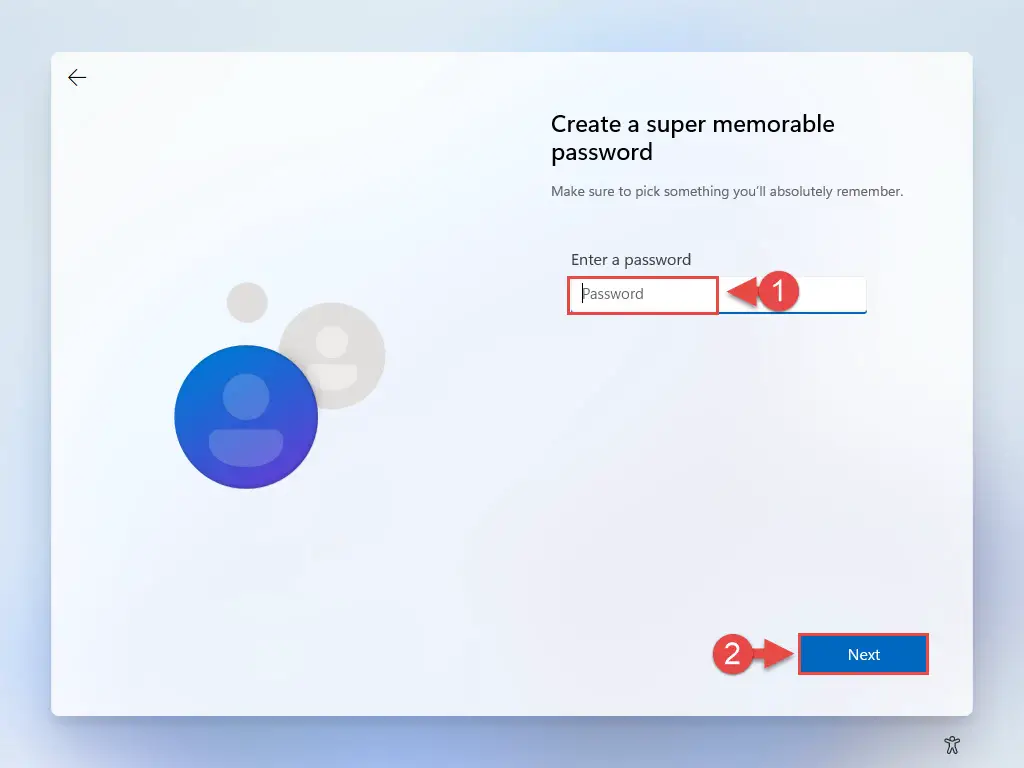
- (Circumstantial) If you configured a password in the last step, then proceed with confirming it, and then select and answer 3 security questions.
- Then, select Privacy settings and click Accept.

You will now be logged into your local Windows 11 account without an internet connection.
Closing Words
As we mentioned earlier, the method discussed to successfully install Windows 11 without an internet connection can be invalidated by Microsoft in any future update, which will allow you to only be able to use a Microsoft account to log in.
There are other methods given on the internet to bypass the internet requirement for Windows 11, some of which include:
- Restarting the computer when OOBE starts searching for pending Windows updates.
- Press the Alt + F4 shortcut keys to close the OOBE and then reboot the computer to bypass the internet requirement.
- Using the
IPConfig /Releasecmdlet to disconnect the computer. - End process “Network Connection Flow.”
After testing out these methods, we have confirmed that they no longer work for Windows 11 Build 22567 and higher.