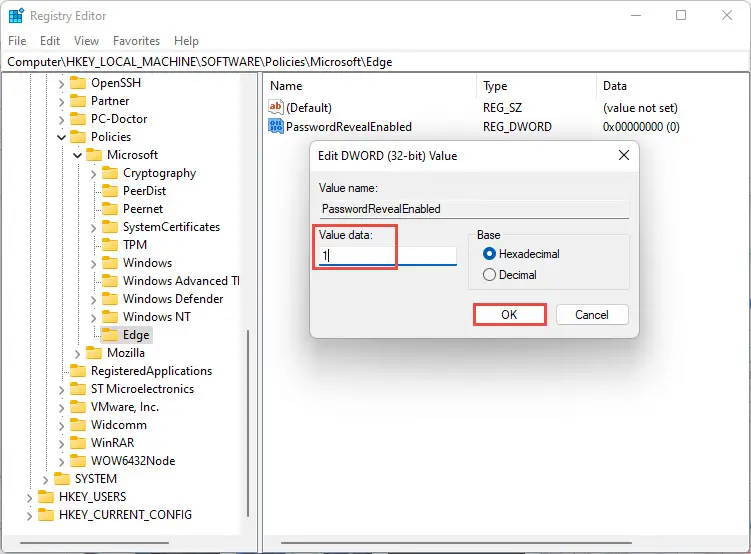Whenever the password field appears on a website, Microsoft Edge shows an eye icon. By clicking on the eye icon, the password will appear in the field. Despite its convenience, this feature can present security risks at times.
A mistaken click on the eye icon, especially in a public location, can reveal your password to anyone sitting nearby.
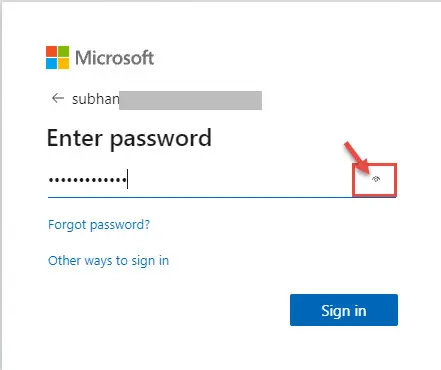
There is a way you can completely remove the reveal password button (eye icon) both on your Windows login screen and on Microsoft Edge. By doing so, the people around you could not possibly know what your password is (unless they were looking at your keyboard directly whilst typing).
Table of contents
This post enlists multiple ways you can enable or disable the eye icon beside the password text field. Continue reading to learn how to do so.
Microsoft Edge provides you with the option of either showing or hiding the password reveal button. However, if you use the option found in the browser settings, it only applies to the individual user. You must alter the Windows Registry in order to disable the button for all computer users.
Also, this will only disable the reveal password button on the browser. The eye icon will not be affected if it is integrated into the website itself.
Show/Hide eye icon on Microsoft Edge from Settings
Here’s how you can enable or disable the reveal password button in Microsoft Edge through its settings.
Open up the Settings page by clicking on the ellipses (3 dots) in the top-right corner of the browser. Then click Settings.
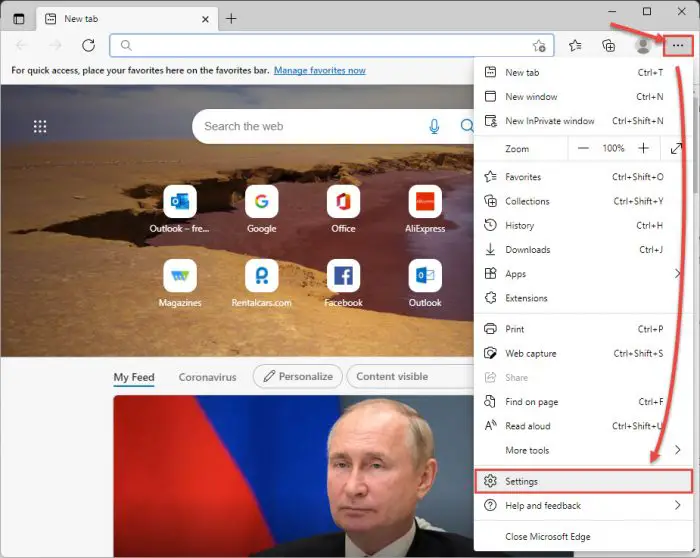
On the Settings page, click Passwords. There, you will see a slider in front of “Show the “Reveal Password” button in the password fields.” Toggle it to enable or disable the eye icon in the password field.
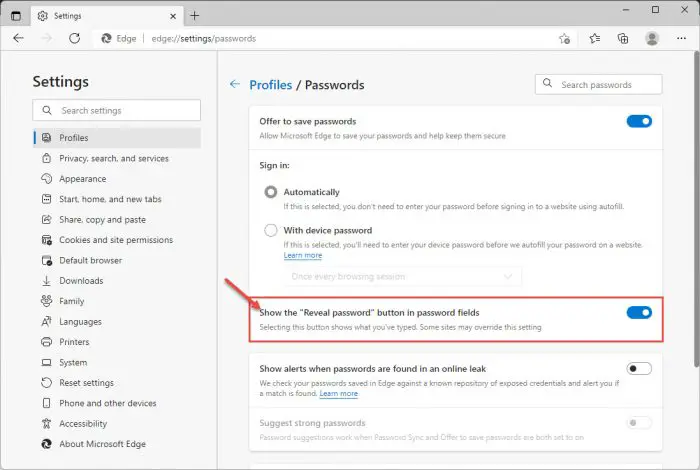
Alternatively, you can move on to the next method to enable or disable the reveal password button in Microsoft Edge for all users.
Show/Hide eye icon on Microsoft Edge for all users using Registry Editor
This method allows you to enable or disable the eye icon for all users on your device. However, it does involve manipulation of the Windows Registry, which could turn fatal for your OS if not handled carefully. Therefore, we recommend that you create a system restore point before you proceed with the process.
- Launch the Registry Editor by typing in regedit in Run and press Enter. Then paste the following path in the address bar of the Editor for quick navigation:
computer\HKEY_LOCAL_MACHINE\SOFTWARE\Policies\Microsoft - Now right-click Microsoft in the left tab, expand New in the context menu, and then click Key. Name this new key “Edge.”
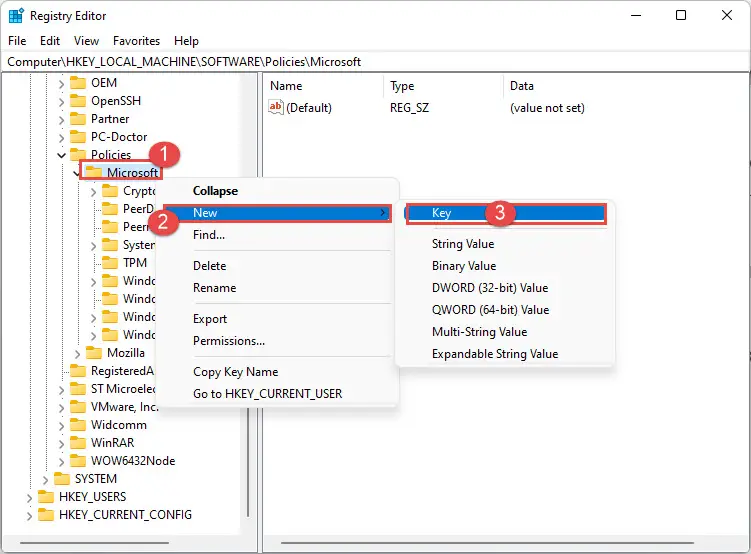
- Now right-click Edge, expand New, and then click DWORD (32bit) Value. Name this new DWORD “PasswordRevealEnabled.”
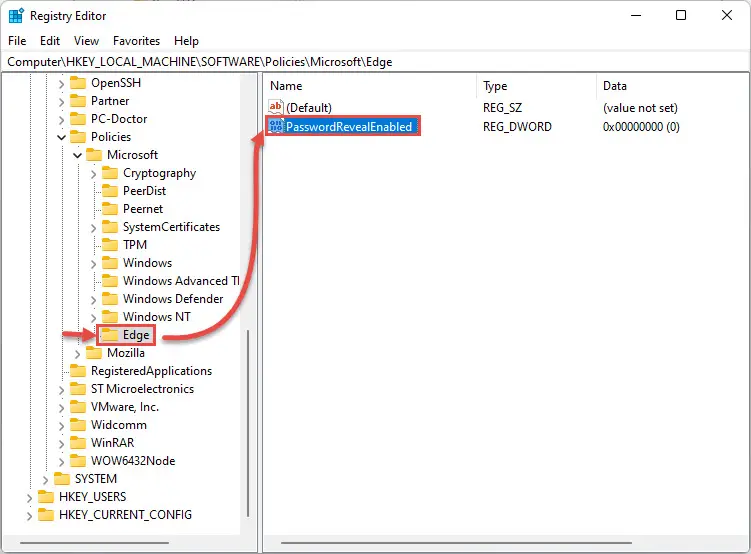
- Now double-click the new DWORD “PasswrdRevealEnabled” and set its Value Data to one of the following, depending upon whether you wish to enable it or disable it:
- There is no need to restart the computer. Now simply relaunch the Edge browser so that the changes can take effect.
You will now notice that the “Show the “Reveal Passwords” button in password fields” option in Edge Settings is locked (greyed out). This is because now the setting is being managed by Windows Registry.
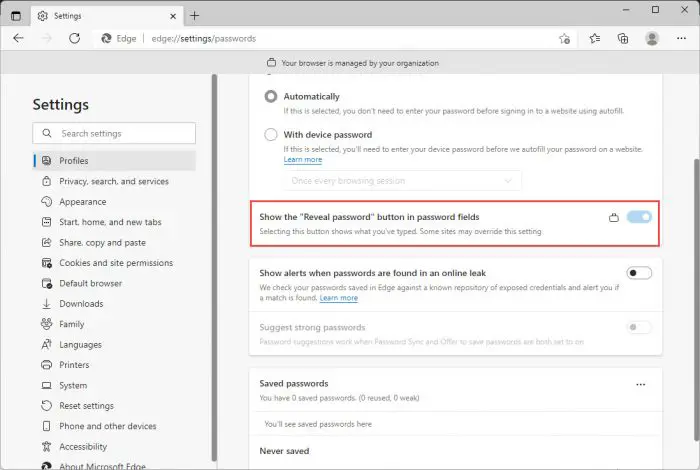
If you ever want to change the show or hide option, simply go back to the DWORD you have created earlier and change its value as given in the instructions above. Remember that this setting will be applied to all users on the computer.
However, if you want to be able to control the hide or show eye icon option from the browser settings again, you simply need to delete the DWORD using the Registry Editor and relaunch Edge.
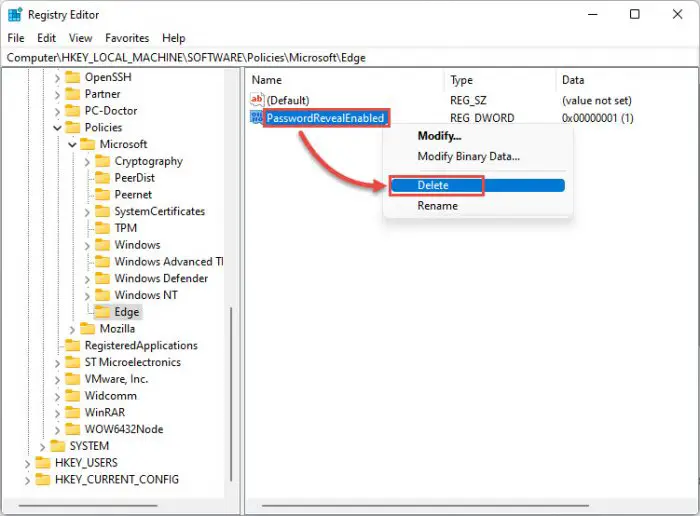
Similarly, you can also enable or disable the eye icon button on the login screen of your Windows 11 or 10. It can be done through Group Policy or Windows Registry as well.
Show/Hide eye icon on sign-in screen using Group Policy
To view or hide the reveal password button on your Windows login/sign-in screen, perform the following:
- Launch the Group Policy Editor by typing in gpedit.msc in Run. From there, navigate to the following:
Computer Configuration >> Administrative Templates >> Windows Components >> Credential User Interface - From there, double-click “Do not display the password reveal button” in the right-hand pane.
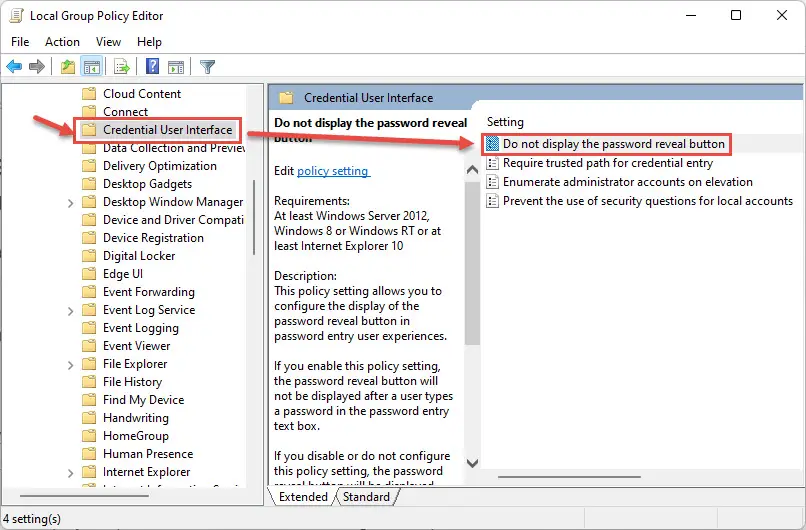
- Now, in the “Do not display the password reveal button” properties window, select either one of the following radio buttons, depending on whether you want to enable or disable it, and then click Apply and Ok.
- To make the changes take effect, launch the Command Prompt with administrative privileges and type in gpupdate /force.
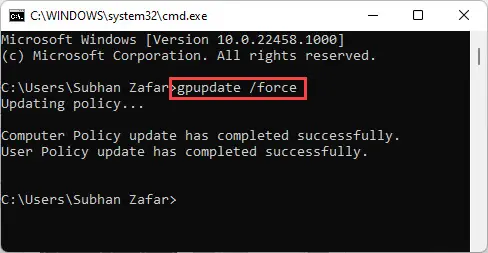
You can always return to the Group Policy to change the settings in the future if ever required. You may also select the Default radio button if you wish to bring it back to OEM settings.
Show/Hide eye icon on sign-in screen using Windows Registry
You can also enable or disable the reveal password eye icon using the Registry Editor. However, as we mentioned before, it’s best to take precautions and create a system restore point before proceeding forward.
We would also like to remind our viewers that Group Policy takes precedence over Window’s Registry. Therefore, if you have already adjusted the reveal password button through the Group Policy Editor in the last step, then you will no longer be required to do it through the Registry Editor as well.
If you wish to manage the reveal password button through the Registry Editor, here’s how:
- Launch the Registry Editor by typing in regedit in Run, then paste the following in the address bar for quick navigation:
Computer\HKEY_LOCAL_MACHINE\SOFTWARE\Policies\Microsoft\Windows - Right-click Windows in the left pane, expand New, and click Key. Name this new key as “CredUI.”
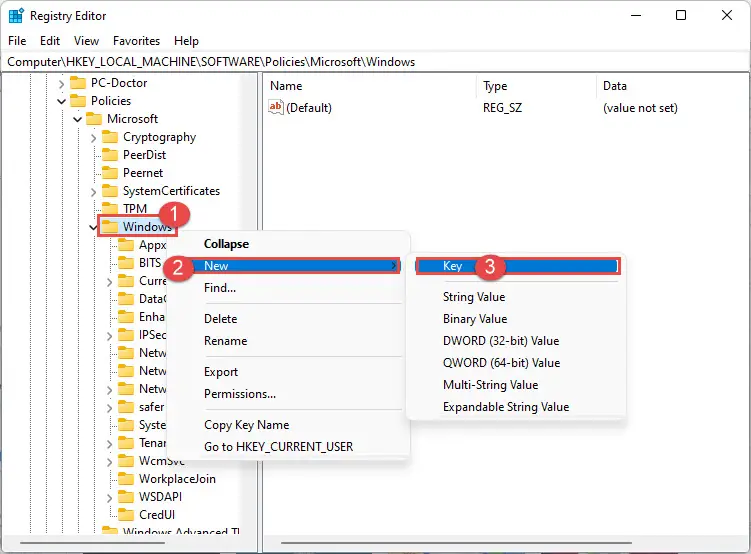
- Now right-click on the key CredUI that was just created, expand New and click DWORD (32-Bit) Value. Name this DWORD “DisablePasswordReveal.”
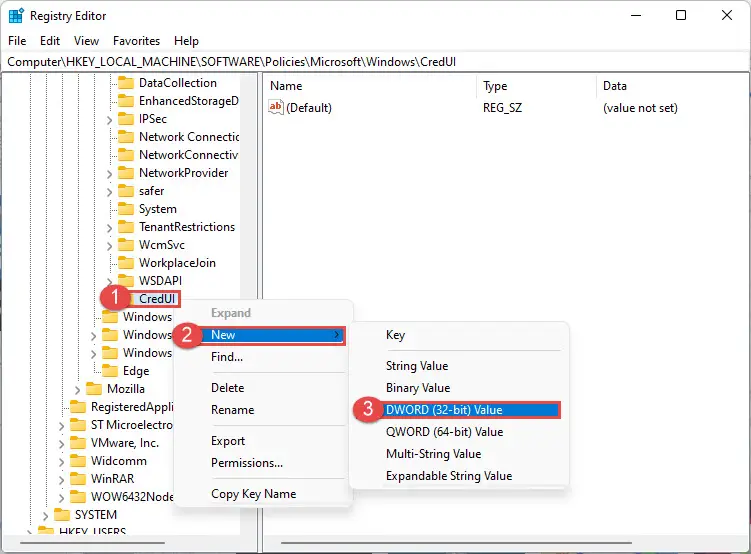
- Now double-click the DWORD “DisablePasswordReveal” and set its Value Data to one of the following values, depending on whether you wish to enable or disable it. Click OK when done.
- Disable eye icon >>1
- Enable eye icon >>0
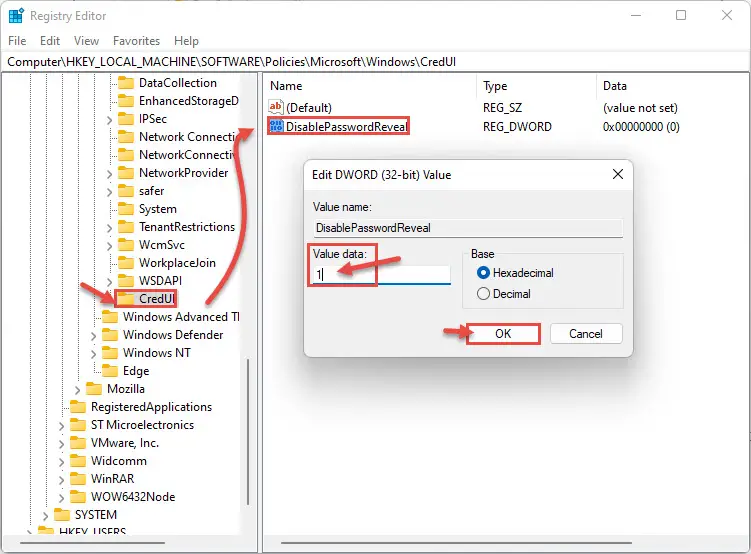
- Now restart your computer for the changes to take effect.
You can always change the settings for the reveal password button on sign-in by hanging the Value Data of the DWORD “DisablePasswordReveal.” However, each time a system reboot is required for the changes to take effect.
If you want to bring the settings back to its OEM state, simply delete the DWORD.
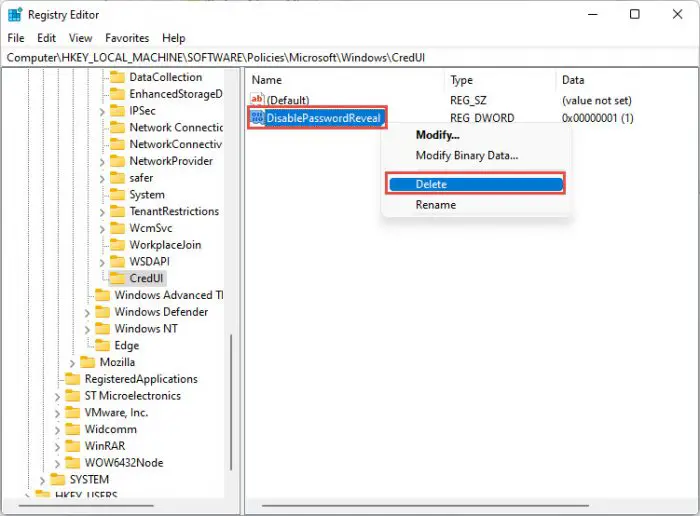
Verdict
It is possible that you will come across the reveal password button on different web pages, even if the button is hidden in Microsoft Edge. In this case, the button has been embedded within the website and is not being displayed by the Edge browser.
You may wish to disable the eye icon on Microsoft Edge and the login screen if you are comfortable with using a keyboard and know what you are typing.