It can become quite frustrating when your operating system keeps asking you to activate it, even though it was working fine just a few days back. This is what happens when you are using a corporate PC that hasn’t been connected to the organization’s network for a re-activation of the Windows operating system.
Maybe because you are working from home or from a remote location, your OS has failed to reactivate itself because it cannot connect to the domain’s Key Management Service (KMS) server.
If you are here, it means that you already have an idea of what KMS is and why you need it, but we are still going to explain the basics and how it works for the rookies.
Table of contents
What is a KMS Server
A KMS server is used to manage Microsoft product activation, which includes both Windows Servers and clients operating systems and Microsoft Office products, within an organization’s domain. It is used to activate the products which have been obtained through Volume Licensing.
The role of a KMS server needs to be installed on a Windows Server OS, which can then be activated (once) using a CSVLK, also known as the KMS Host Key. This key is purchased from Microsoft and used to activate the KMS server deployed within your domain. The KMS server can then activate multiple client operating systems, depending on your Microsoft licensing agreement.
The KMS Host Key can be found on the Microsoft Volume Licensing Service Center at the following location:
Microsoft Volume Licensing Service Center >> License >> Relationship Summary >> Product Keys
Of course, you must already have the host key purchased to find it at the said location.
Once the KMS server is activated, other clients on the domain then need to be configured to this KMS server so the products can be activated. For that, a public Generic Volume License Key (GVLK) needs to be installed on the clients, which is unique for each Windows edition. Once the GVLK is installed, you must tell your computer which KMS server to contact for activating your OS.
Remember when we said that the OS needs to “reactivate” itself after a few days? This is what a KMS server is about. With a KMS server, a client OS is only activated for 180 days. After that, the OS will show messages like “Activate Windows,” or “Your Windows license is expired” if the machine is unable to connect with the KMS server.
The client OS rechecks for activation with the KMS server every 7 days, and can reactivate an unlimited number of times. Once the KMS server is activated with a host key, it no longer sends out any information over the internet, enabling organizations to use the KSM server to activate as many licenses as required, regardless of their agreement with Microsoft. Of course, this violates the terms of the agreement, but no one knows about it except for the organization’s personnel.
KMS VS. MAK
Both KMS and Multiple Activation Keys (MAK) are forms of volume licenses but have different use cases. While KMS uses an internal organization’s server to activate client operating systems, a single MAK activation uses the same to activate multiple clients using Microsoft services over the internet.
Learn how to check if Windows is KMS or MAK activated.
Let us now show you how to activate a client Windows operating system using an already-deployed KMS server.
How to Activate Windows using KMS Server
You can adapt the following steps if you return to your organization’s network where the KMS server is deployed to activate/reactivate your Windows operating system.
The complete process involves the following steps:
- Apply a valid GVLK key to the client OS.
- Specify the address of the KMS server on the client OS.
- Activate OS.
If your OS was once activated and simply requires reactivation because you have not been connected to the KMS server for the past 180 days, then you probably do not need to install a new GVLK key or reassign a new KMS server. However, do perform these mentioned steps if you are unable to reactivate the OS using the existing KMS server.
Apply GVLK Key
The public GVLK key is unique for different editions of Windows but can be found online. You can use a GVLK key from this Microsoft KMS client activation page. Once you see the right key, copy it and then perform these steps:
-
Now use the following cmdlet to install a GVLK key. Replace “XXXXX” with the key you have copied from the Microsoft KMS client activation page.
slmgr.vbs /ipk XXXXX-XXXXX-XXXXX-XXXXX-XXXXX
Install GVLK key -
Now, wait for the key to be installed until you see the confirmation message.

Confirmation message
Once successfully installed, proceed to the next phase.
Add KMS Activation Server
Before you start to add a new KMS server, if your Windows was previously once activated, you can check if it can still find the KMS activation server on your organization’s domain in the DNS. This DNS entry is automatically created when a new KMS server is deployed on the network.
For that, begin by contacting your system administrator for the Fully Qualified Domain Name (FQDN) of the KMS server. Once you have that, proceed to perform these steps:
-
Open an elevated Command Prompt.
-
Now run the following cmdlet whilst replacing Address with the FQDN of the KMS server.
nslookup -q=SRV Address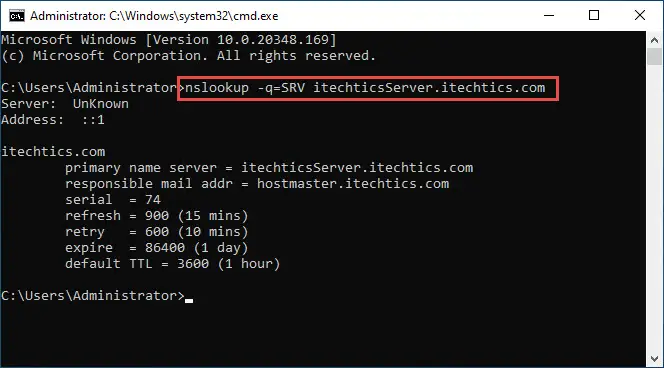
Look for the KMS server
If you are unable to find any details regarding the KMS server, you can specify it manually using these steps:
-
Now run the following cmdlet while replacing Address with the FQDN for the new KMS server.
slmgr -skms Address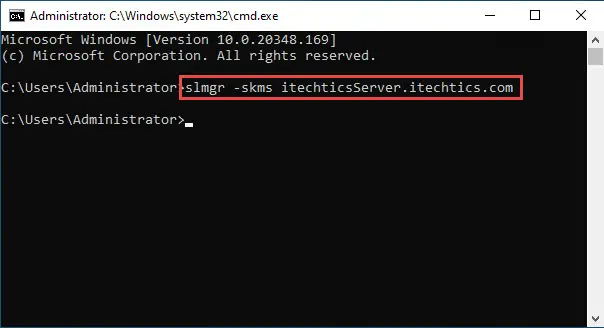
Configure new KMS server -
Now, wait for a confirmation message confirming that the new KMS server has been configured.
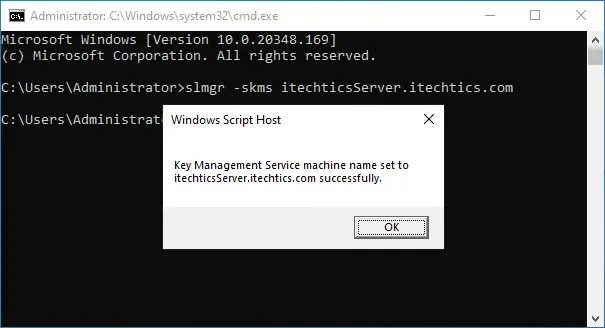
Confirmation message
Once the new KMS server has been registered, it is now time to activate the client OS.
Activate Windows OS with KMS
A simple command in the Windows Command Line Interface (CLI) will now activate the operating system.
-
Run the following cmdlet in an elevated Command Prompt to activate the client operating system.
Slmgr.vbs /ato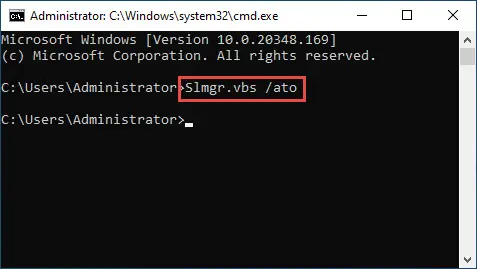
Activate Windows -
Now, wait for the “Product activated successfully” prompt.

Product activated successfully
Although the OS has been activated successfully, you can still confirm its activation status by running the following cmdlet:
slmgr.vbs /dliThat’s it! You have just activated your client operating system using a KMS server.
If you are an administrator yourself, you can also deploy a KMS server inside a domain using the following guide.
How to Deploy KMS Host Server on Windows Server 2022
As you may already be familiar with by now, the KMS host server needs to be activated using a CSVLK, which can be obtained from the Microsoft Volume Licensing Service Center. Once you have that, proceed with the following steps to deploy a KMS server on Windows Server 2022:
Note: Make sure that the Server has an active internet connection before you proceed.
-
Start by clicking Add roles and features in the Server Manager.
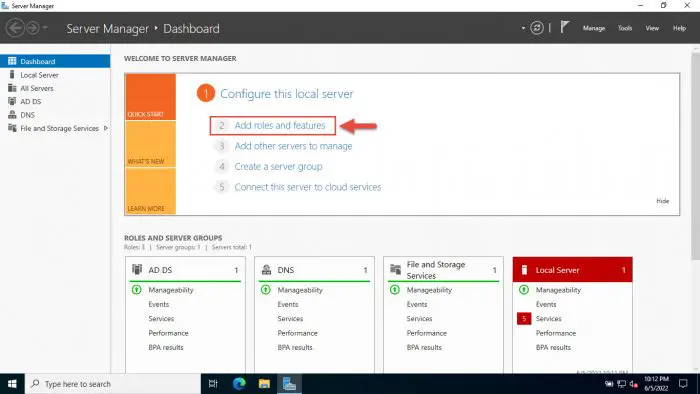
Add roles and features -
The “Add roles and features” wizard will now open. Click Next.
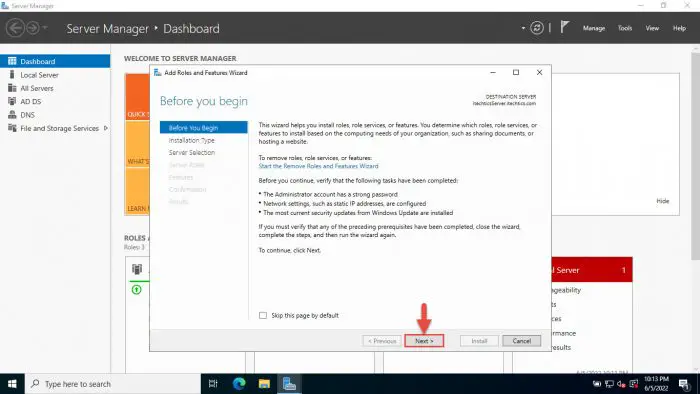
Click Next -
Select “Role-based or feature-based installation” and click Next.
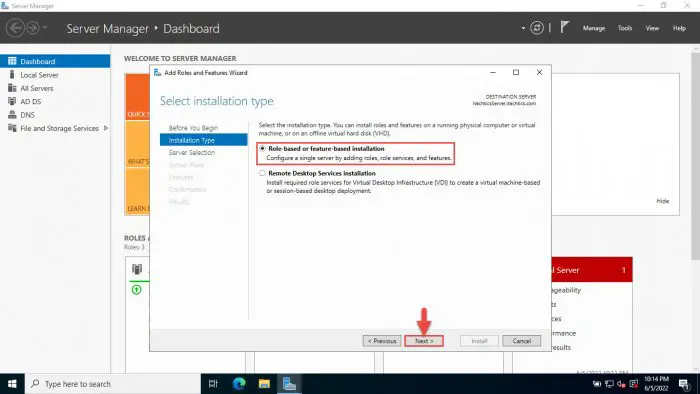
Role-based installation -
Now select a server on your domain on which you want to install the KMS server on and click Next.
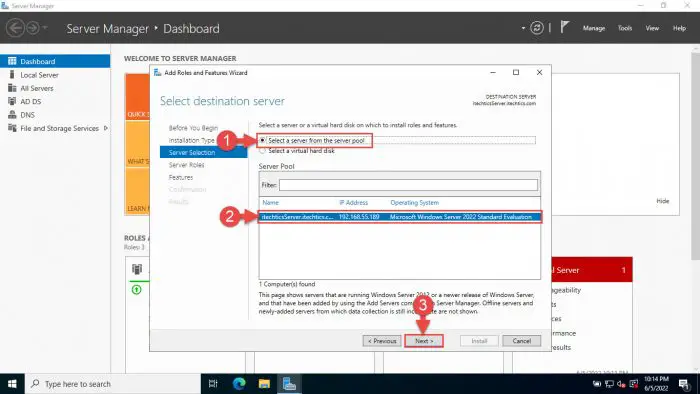
Select a server -
On the next page, check the box next to “Volume Activation Services.”
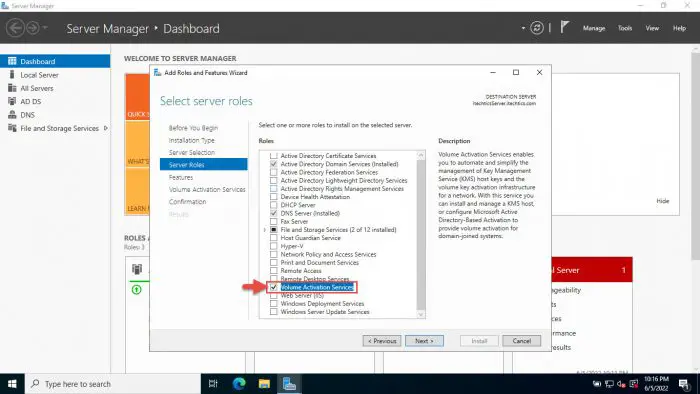
Volume Activation Services -
From the popup, leave the default settings and click Add features.
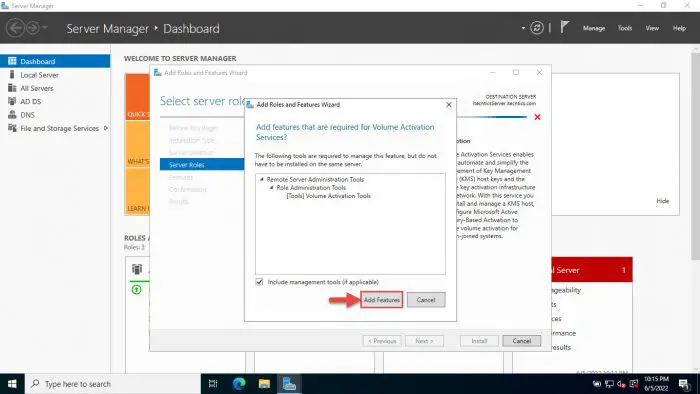
Add features -
Now back on the wizard, click Next.
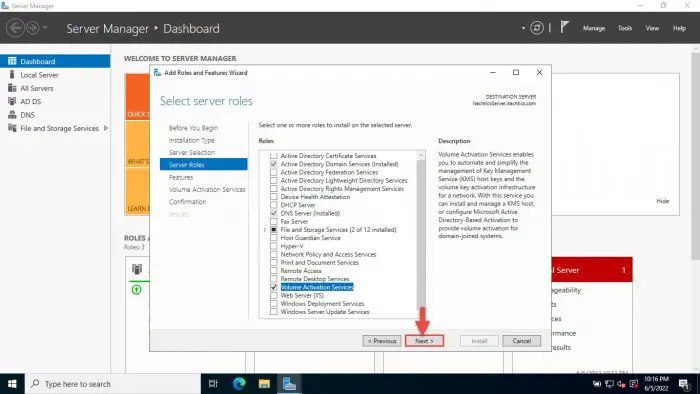
Click Next -
On the Select features page, leave the default settings and click Next.
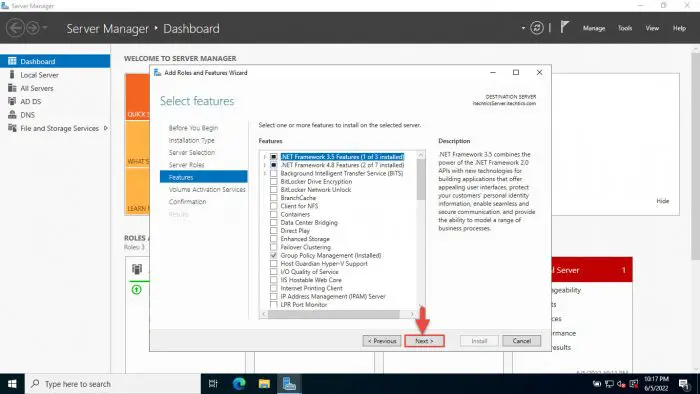
Click Next -
On the next page, click Next again.
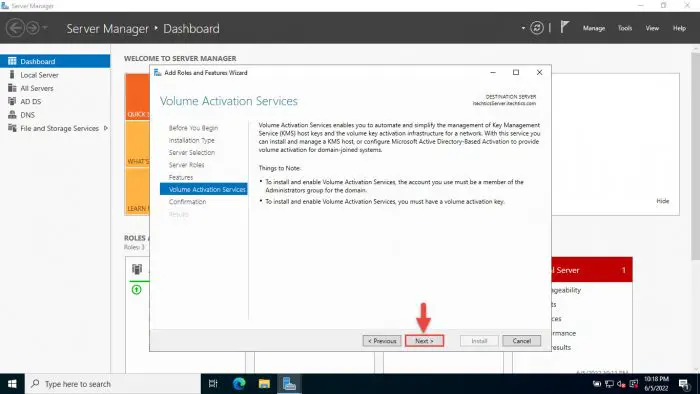
Click Next -
On the Confirmation page, click Install.
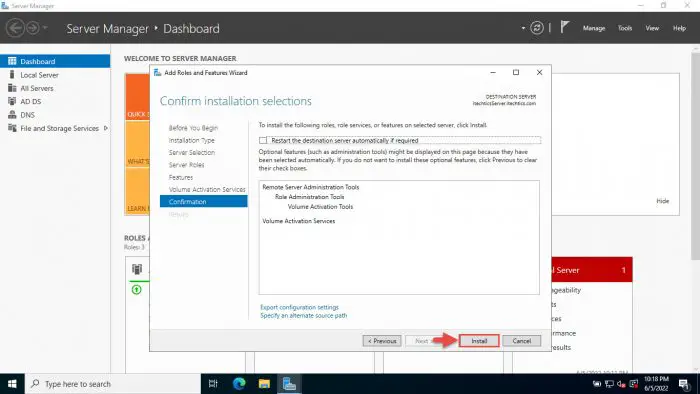
Install selections -
Once the Volume Activation Services role and its features have been successfully installed, click Close to close the wizard.
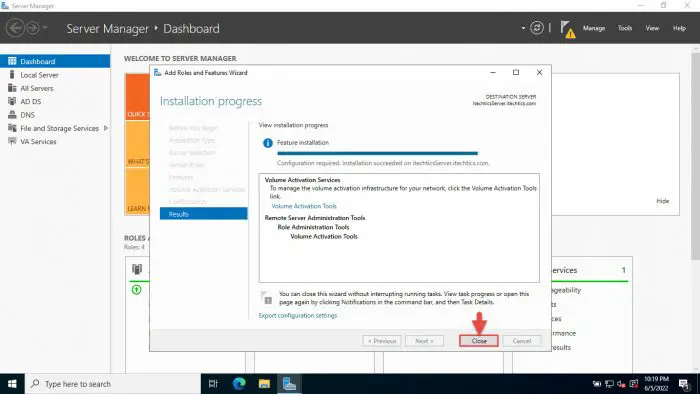
Close wizard -
Now click on the Notifications button and then click Volume Activation Tools to configure KMS.
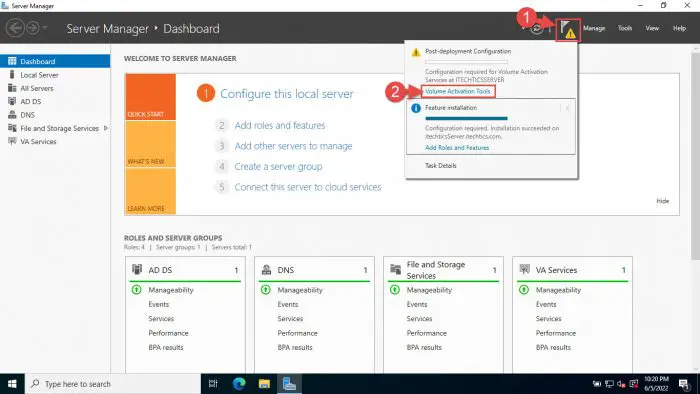
Volume Activation Tools -
The “Volume Activation Tools” wizard will now open. Here, select “Key Management Service (KMS)” and then specify the FQDN for the KMS server in the text field. When done, click Next.
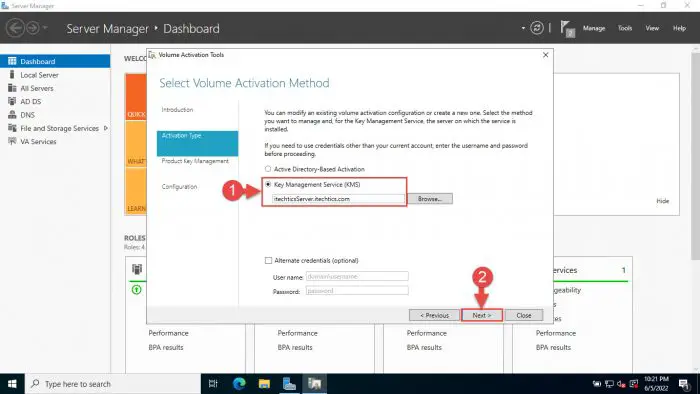
Configure KMS details -
Now select “Install your KMS host key” and enter the CSVLK obtained from Microsoft Volume Licensing Service Center. When entered, click Commit.
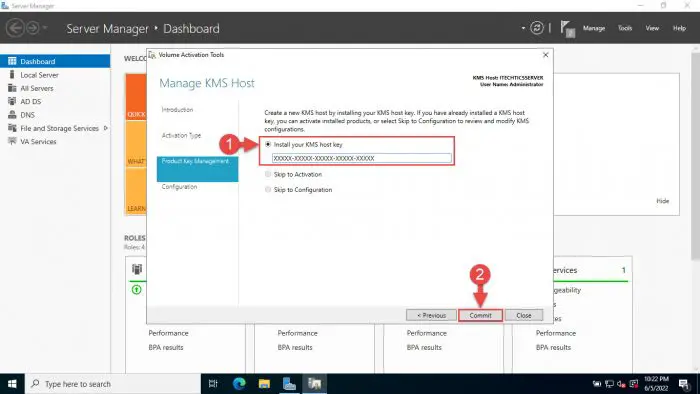
Install KMS Host Key -
Now, wait for the confirmation screen for the KMS server to be activated. When it is, you may Close the wizard.
Once the KMS server has been deployed, you can now use the guide provided above to use this KMS server to activate the client Windows operating systems on your organization’s domain.
Final Thoughts
The Windows operating systems can have various types of product keys. However, to activate an OS using a KMS server, the OS needs to be using a volume or an enterprise license. A retail Windows product cannot e activated using a KMS server.
That said, KMS servers are mostly used by large organizations to save costs and activate as many Microsoft products as possible. Of course, technical teams can connect remote computers to the organization’s network via a VPN to activate them (if they are joined to the domain) using the KMS server.





