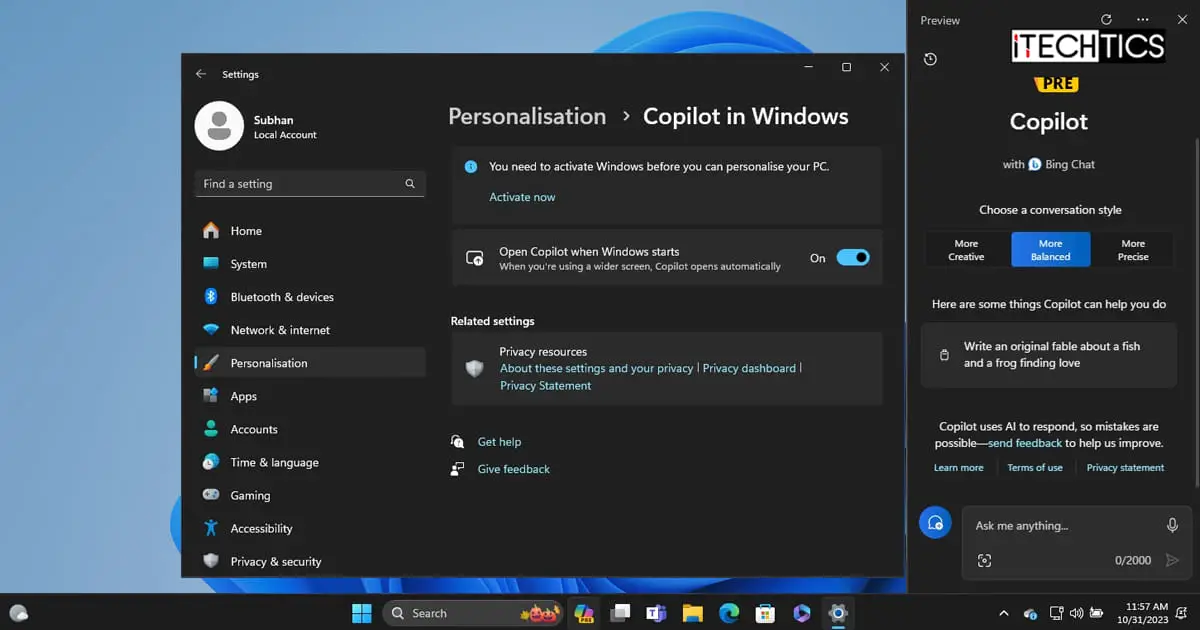Key Points
- Microsoft is experimenting with autostarting Copilot on Windows 11 Build 23575, which needs to be enabled using Vivetool.
- Run the command “Vivetool.exe /enable /id:45690501” in the Command Prompt to enable the Settings > Personalization > Copilot in Windows page, to enable Copilot autostart.
Microsoft is working on improving the Windows 11 user experience with constant innovation in terms of features, fixes, and UI. One of the things they are most focused on is the integration of Artificial Intelligence (AI).
Now that it has been introduced in most places, like Microsoft Edge, Windows Copilot, and Paint Cocreator, Microsoft is working on making it easier for people to use it for their daily tasks and routines. Microsoft has introduced a feature to automatically start Windows Copilot as soon as you log into your account. Moreover, it is also getting its very own section on the “Personalization” Settings page.
Windows Copilot is an AI-enabled feature in Windows 11 that converts your text-based input into commands, For example, you can use it to change your computer’s theme from light to dark simply by writing in “Change theme to dark mode.” Now, this feature can be enabled as soon as you sign in.
Note that, at the time of writing this post, this feature is only introduced as an experimental feature in Windows 11 Build 23575 which is available in the Dev channel for Insiders. Since it is an experimental feature, Microsoft did not announce it, and needs to be enabled using a third-party tool “ViveTool.”
In this guide, you will learn how to enable the autostart feature of Copilot in Windows.
How to enable Copilot autostart
To begin, you must ensure that you are subscribed to the Dev channel, and running the Windows 11 Build 23575 or higher.
Learn how to join the Windows Insider Program.
To check which Windows build you are running, type in “winver” in the Run Command box and press Enter.
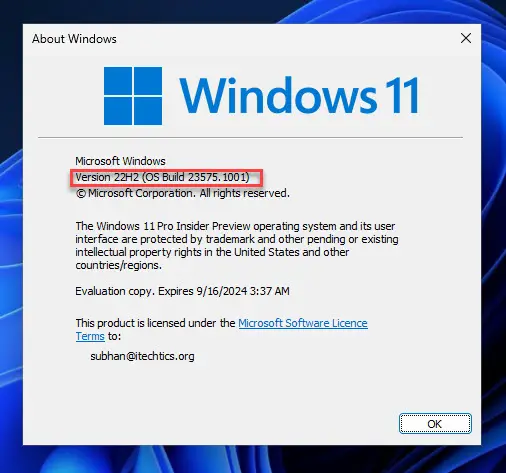
If you are not running this build, then go to Settings > Windows Update, click “Check for updates,” and install the pending Windows updates.
When these requirements are met, perform the following steps to enable the Copilot autostart feature using Vivetool, which is an open-source tool used to modify hidden Windows features.
-
Open GitHub and download the ViveTool Zip file by clicking on it.
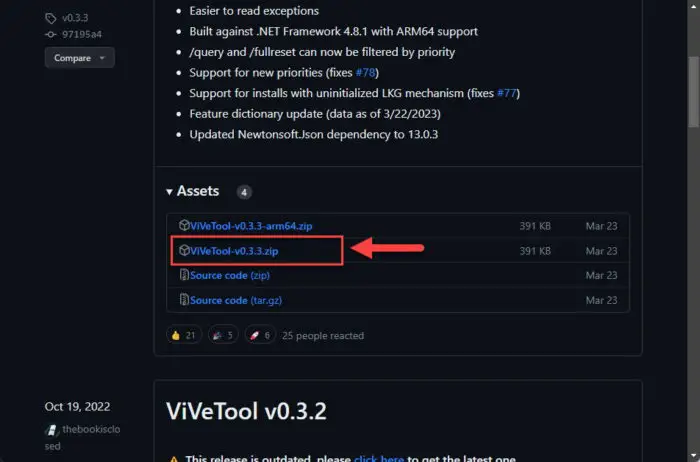
Download ViVeTool -
Right-click the downloaded file and click “Extract all” to extract the contents.
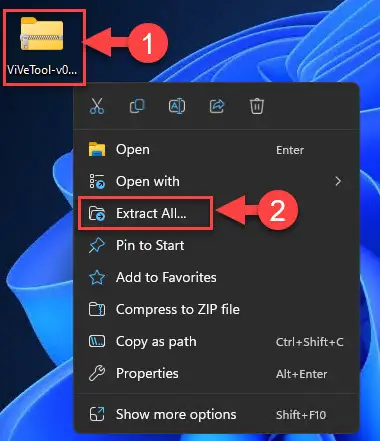
Extract ViVeTool -
Now press the Windows Key + R keys to open the Run Command box.
-
Type in “cmd” and press the CTRL + Shift + Enter keys to run the Command Prompt with administrative rights.
-
Use the “CD” cmdlet to change the directory to the extracted Vivetool folder, as stated below:
CD /d [PathToExtractedFolder]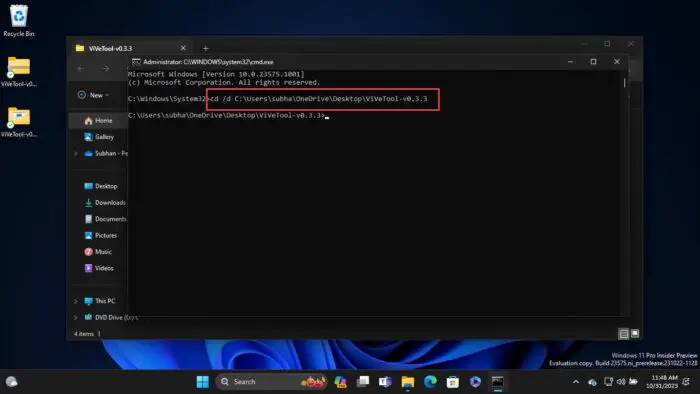
Change directory to the extracted Vivetool folder -
Run the following command:
Vivetool.exe /enable /id:45690501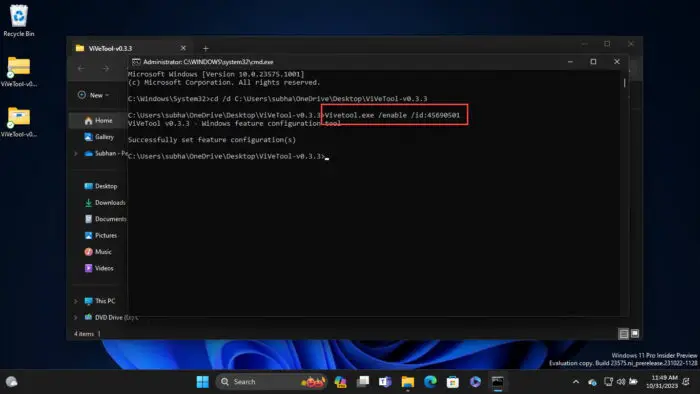
Enable Copilot autostart using Vivetool -
Restart the computer for the changes to take effect.
-
When it restarts, go to Settings > Personalization > Copilot in Windows.
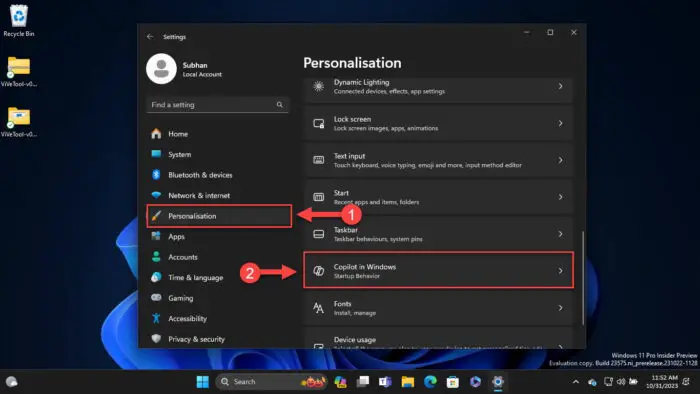
Go to the Copilot in Windows Settings page -
Toggle the slider in front of “Open Copilot when Windows starts” into the On position to enable Copilot autostart.
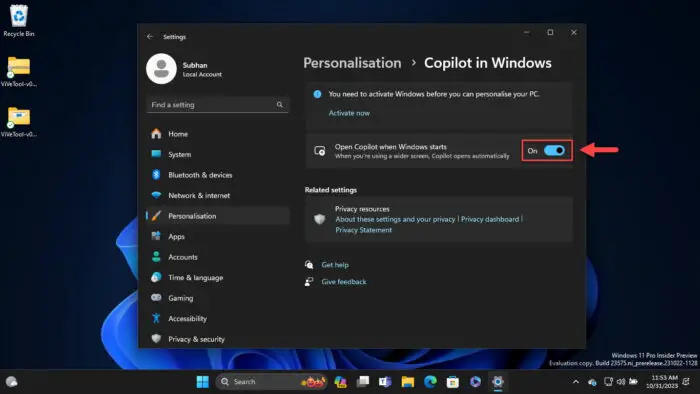
Enable Windows Copilot to autostart
Now, every time you log into your user account, Windows Copilot will start on the side automatically.
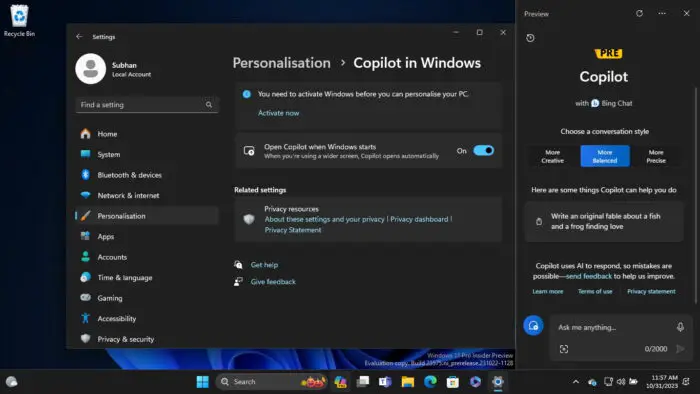
Disable Windows Copilot autostart
In case you no longer want Copilot to start automatically, all you need to do is go to Settings > Personalization > Copilot in Windows, and toggle the “Open Copilot when Windows starts” off. This will prevent Copilot from starting automatically, but the “Copilot in Windows” page will remain there for you to change the setting as needed.
However, in the case you want to get rid of the “Copilot on Windows” Settings page and return things to as they were, run the command below in an elevated Command Prompt using ViveTool, and it will revert all the changes.
Vivetool.exe /disable /id:45690501Enabling Windows Copilot autostart: Hands-on
After allowing Windows Copilot to start automatically as soon as we signed in, we noticed that it still did not start right away. It took a few seconds for the Windows services and processes to load before we could see the Copilot pop out from the side.
It may even be possible that enabling the Copilot autostart may have affected the system’s boot time, and may not be ideal for people with lower system performance.
Additionally, as you can see in the image above, the Copilot window occupies a significant size on the screen, which is sometimes a nuisance if we want to perform other tasks that do not involve the Copilot.
Ending words
Copilot is here to make the user’s lives easier by performing tasks with just text, rather than going around and looking for things within lengths of subfolders. Now, with Copilot automatically starting, the users no longer need to press the Windows Key + C shortcut keys as soon as they sign in. Instead, you can now sign in and get productive immediately.