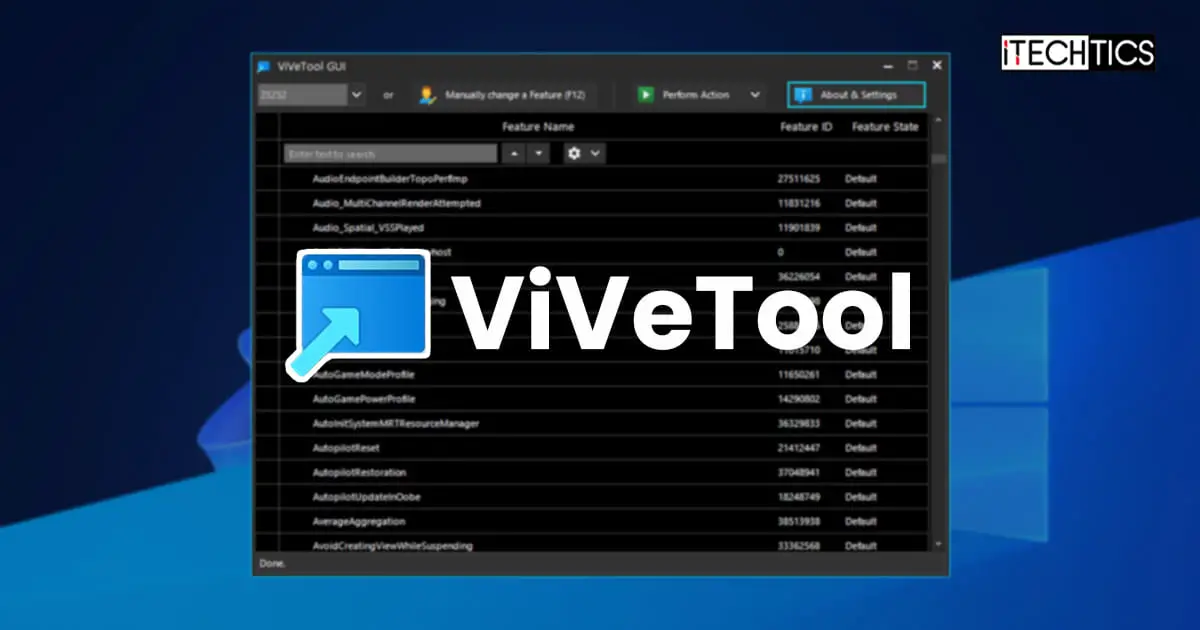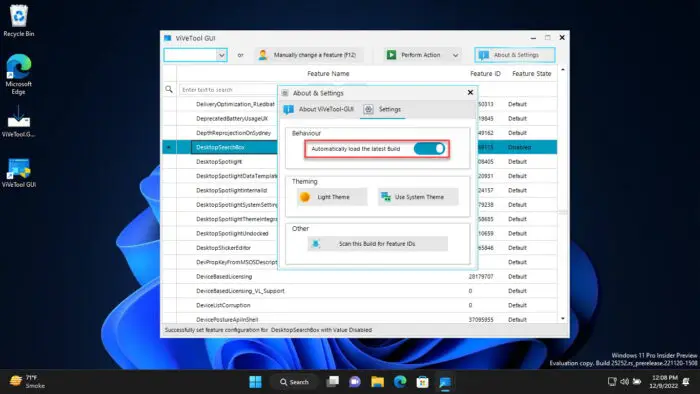Microsoft continuously improves its Windows operating systems by introducing new features and fixes. These features first go through the vetting process on the different channels in the Insider program before making their way to the stable release.
However, since some features are still experimental, they are available on the Insider builds but are disabled. To enable them, ViVeTool can be used.
ViVeTool is a third-party open-source tool that enables these hidden features so you can test them out early on in the program. It can also be used to disable them.
In this guide, we discuss what ViVeTool is, how to install it, and how to use it on a Windows PC.
Table of contents
What is ViVeTool
ViveTool is an open-source tool used to modify hidden Windows features created by Albacore. It is written in the C# language and is available in command-line and GUI versions.
This tool can work on Windows 10 version 2004 and newer, as well as all Windows 11 builds.
On these operating systems, users can use ViVeTool to enable hidden features that are not available to the public yet.
How to Install ViVeTool GUI
As mentioned earlier, ViVeTool is available in both command line and GUI versions. The command line version only needs to be downloaded, whereas the GUI version needs to be installed (unless you use the portable version).
Follow these steps to install ViVeTool GUI on your Windows PC:
-
Download the ViVeTool GUI setup from GitHub.
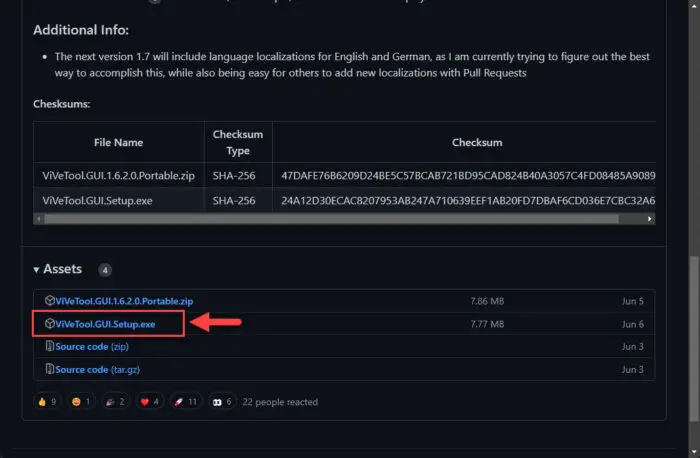
Download ViVeTool -
Run the ViVeTool setup.
-
If prompted with a UAC, click Yes.
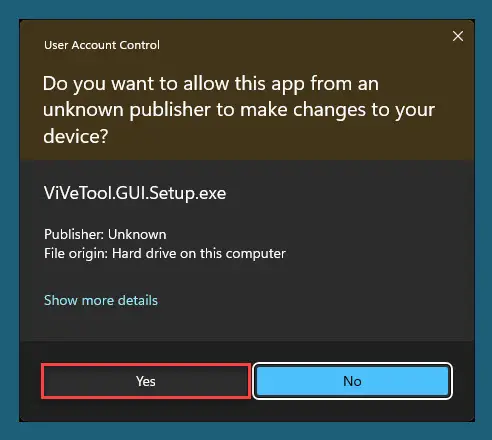
Confirm UAC The installation wizard will now launch
-
Accept the license agreement.
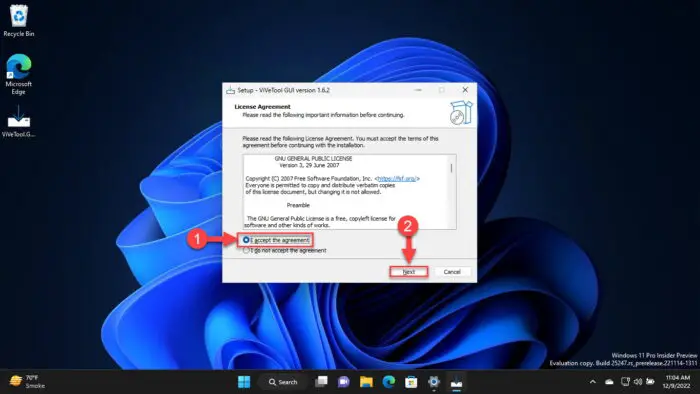
Accept agreement -
Select a directory for installation.
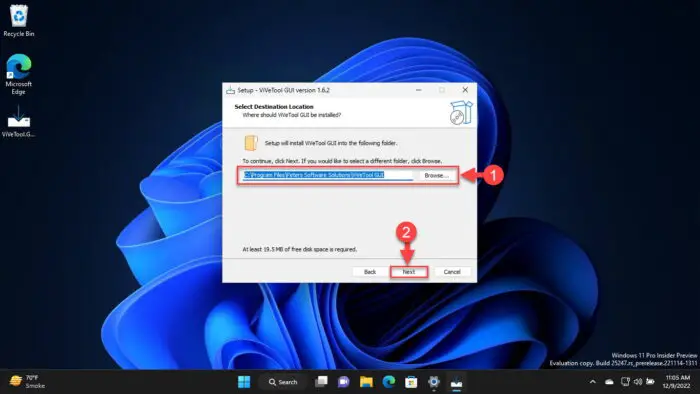
Select installation location -
Leave the default settings and click Next.
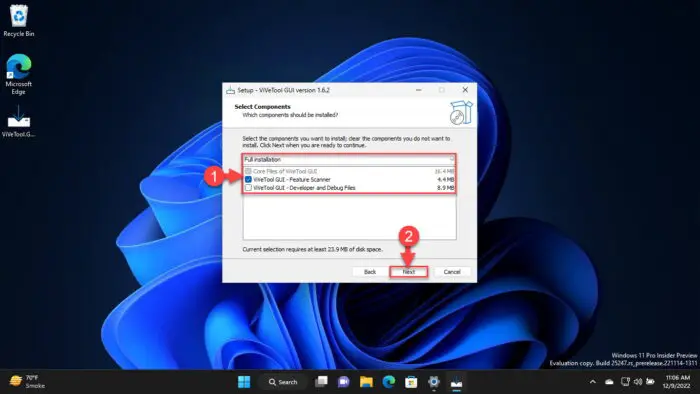
Full install ViVeTool -
Choose the Start menu folder location or don’t create one.
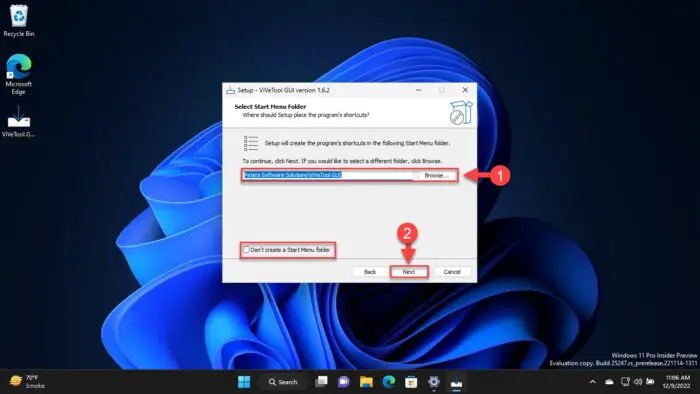
Select Start menu folder location Leave the default Start menu settings and click Next. Alternatively, you can also check the box next to “Don’t create a Start Menu folder” if you do not want to create one.
-
Now select whether you want desktop shortcuts.
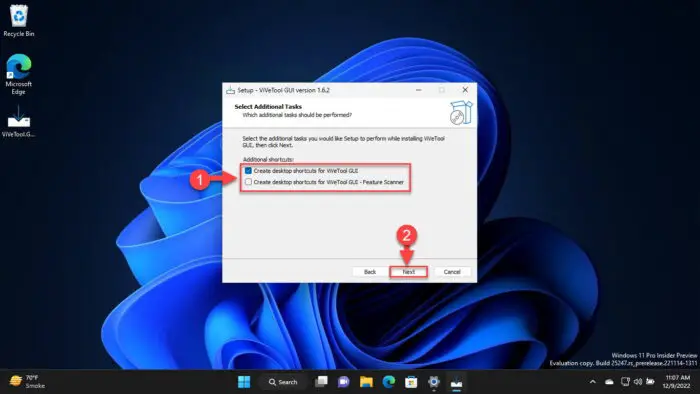
Choose desktop shortcuts -
Begin ViVeTool installation.
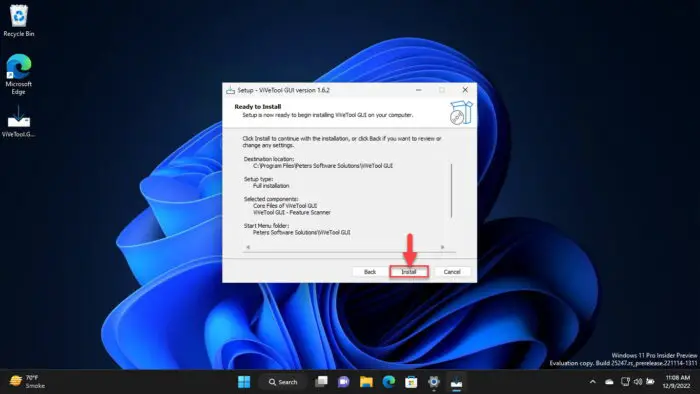
Begin installation ViVeTool GUI will now begin installing.
-
When the installation completes, close the wizard.
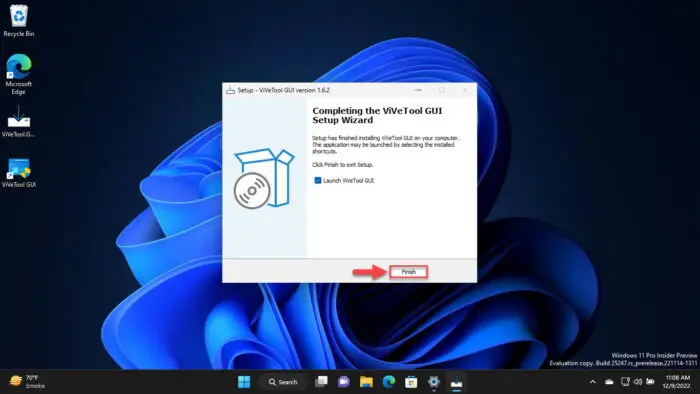
Close wizard
ViVeTool will now be installed on your computer.
To learn how to use it to enable hidden Windows features, continue reading below.
How to Enable Windows Features with ViVeTool GUI
Now that ViVeTool is installed, let us show you how to use it to enable hidden Windows features:
-
Launch the ViVeTool GUI app.
-
From the tool, select your current OS build.
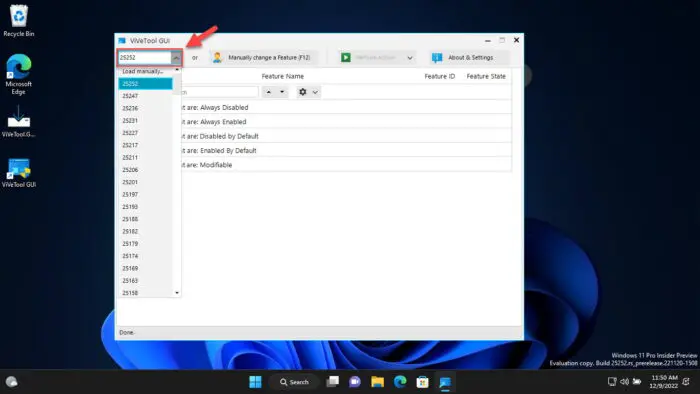
Select OS build Open the drop-down menu in the top-left corner of the tool and select your operating system build.
To check your current OS version and build type in winver in the Run Command box.
Once selected, the tool will populate the features list below. This can take a few minutes.
-
Expand the feature category you want to modify.
Alternatively, you can also search for the feature you wish to modify from the search bar.
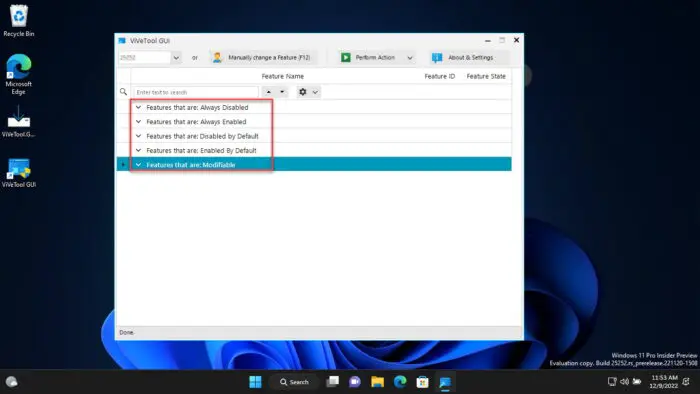
Expand feature category Once ViVeTool has scanned all features for the selected build, it will divide it into categories. Expand the category you want to modify by clicking it.
-
Now click the Windows feature you want to enable.
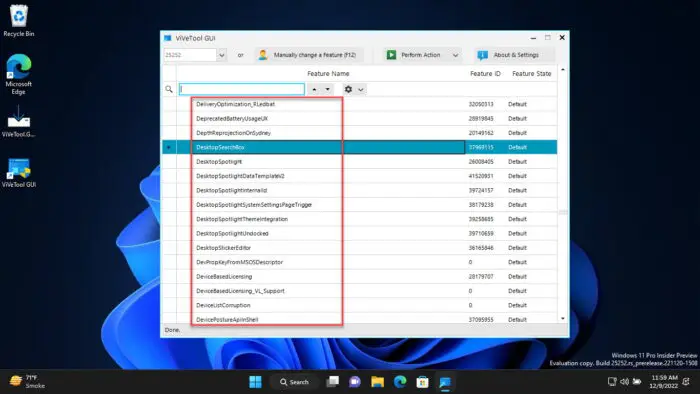
Select Windows feature to enable -
Click the “Perform Action” drop-down menu and then click Activate Feature.
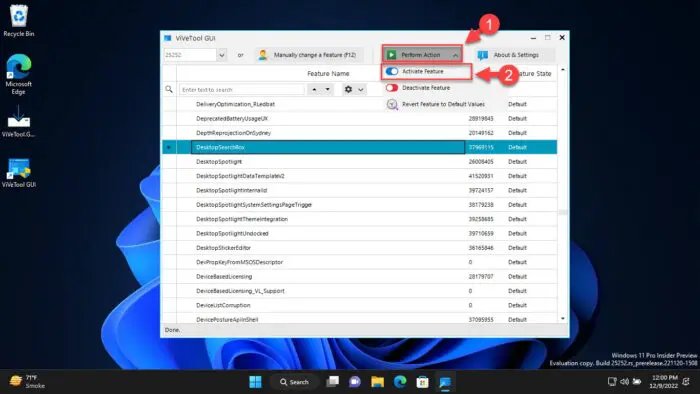
Enable Windows feature with ViVeTool GUI -
Close the Success enablement prompt.
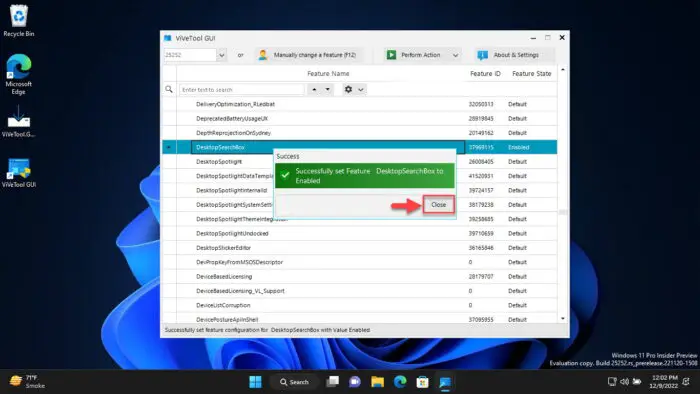
Close prompt -
Restart the computer for the changes to take effect.
Once the computer restarts, you will see that the selected feature has been enabled.
You can also enable multiple features using these steps and then restart the computer at the very end.
To disable an enabled feature, select the feature from the list after choosing your OS build and then click Deactivate Feature from the “Perform Action” drop-down menu.
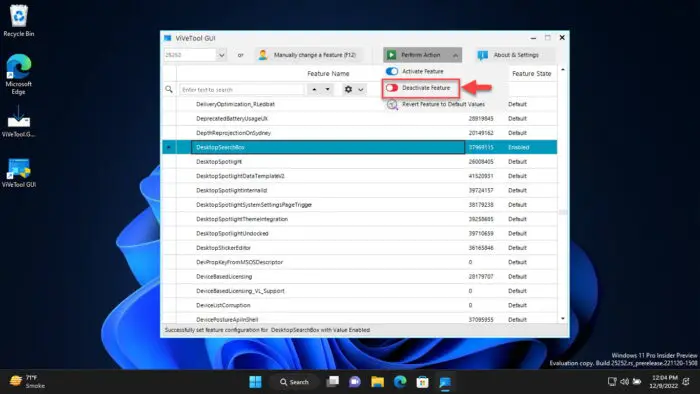
Alternatively, you can also bring the feature back to its default setting by clicking “Revert Feature to Default Value.”
How to Enable Windows Features with ViVeTool Command Line
Like the GUI version, you can also enable or disable hidden Windows features using the ViVeTool command line version. However, instead of having the option to select the feature you want to modify, you must know its Feature ID.
Since there are thousands of features, it is impossible to remember the FEature IDs. Hence, you either need to look for the specific Feature ID online, or use the GUI version to identify it.
Once you have the Feature ID of the Windows feature that you want to modify, perform the following steps to enable or disable it:
-
Open GitHub and download the ViveTool Zip command line version.
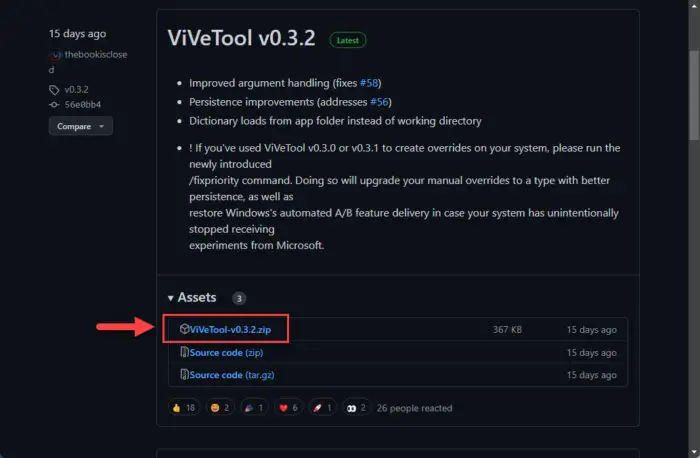
Download ViVeTool Command Line -
Extract the contents of the compressed, downloaded ZIP file.
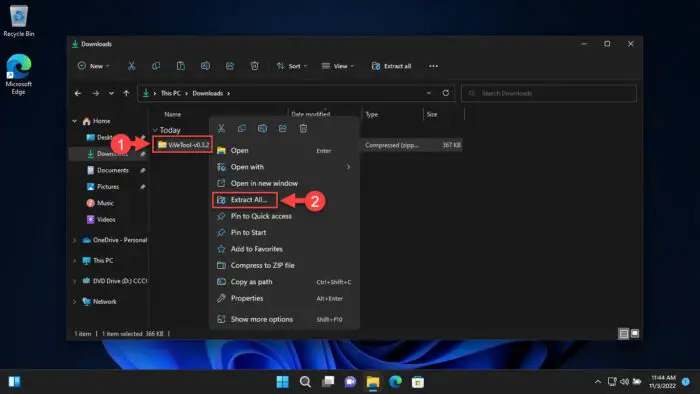
Extract ViveTool -
Change the directory to the extracted ViVeTool folder.
CD /d [PathToExtractedViVeToolFolder]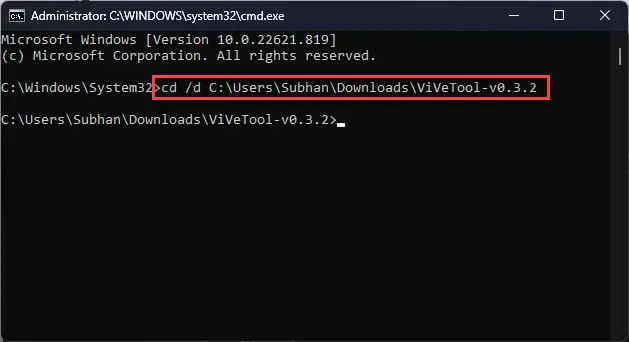
Change directory Change the directory using the “CD” change directory cmdlet as done in the image above.
-
Use the following command to enable the feature while replacing [FeatureID]:
ViveTool.exe /enable /id:[FeatureID]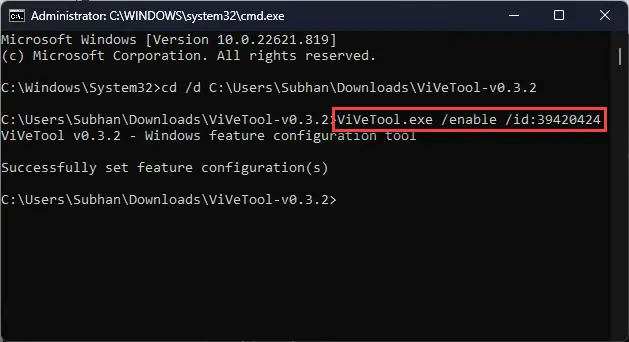
Enable Windows feature using ViVeTool command line Note: To disable a feature, replace “enable” with “disable.”
-
Restart the computer for the changes to take effect.
When the computer reboots, the selected feature will be modified.
You can also use the following list of arguments with the ViVeTool command line version for other tasks:
| Arguments | Details |
| /enable | Enables a feature |
| /disable | Disables a feature |
| /query | Lists all existing features |
| /addsub | Adds a feature usage subscription |
| /notifyusage | Fire a feature usage subscription |
| /reset | Removes custom configurations for a specific feature |
| /delsub | Removes a feature usage subscription |
| /import | Imports custom feature configurations |
| /appupdate | Checks for the new version of ViVeTool |
| /export | Exports custom feature configuration |
| /fullreset | Removes all custom feature configurations |
These are the 2 methods to enable or disable hidden Windows features. With that, it raises the question of whether it is safe to use ViVeTool.
Is ViVeTool Safe?
ViVeTool is only capable of making changes to Windows features, nothing more. Hence, it is safe to use, provided that the user knows which feature they are meddling with.
ViVeTool does not download or install any unnecessary or unwanted bloatware.
That said, since the hidden Window features are still being experimented with, they can be glitchy. If an unstable feature is enabled, it can cause issues with the OS. However, it is likely that the issue will be fixed automatically once you disable the feature causing the issues.
To wrap up, ViVeTool is completely safe to use as long as the user knows which feature they want to modify.
Final Verdict
ViVeTool is an excellent tool for end users as well as Windows developers so they can get an early experience of Windows features that will eventually be launched onto the stable releases.
Moreover, the developers of ViVeTool frequently update the tool, giving you access to more Windows and support for the latest Windows builds. Therefore, you can always modify even the latest hidden Windows features.