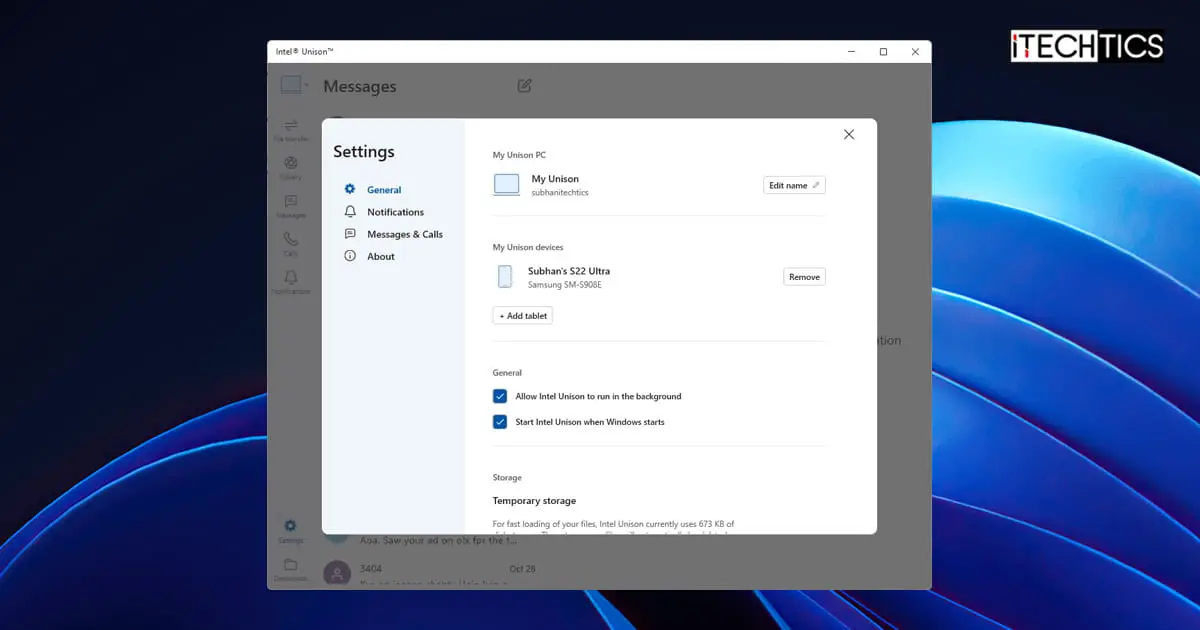Key Points
- Unison is a free app that lets you connect your phone or tablet directly to the computer so you do not need to switch back and forth between your devices.
- You may download and install the Unison application for free from the Microsoft Store.
We all understand that switching between your computer and your phone isn’t always pleasurable. You’re in the middle of a task and suddenly a notification pops up on your phone, and you are now distracted and holding onto your phone to check it. Well, Microsoft addressed this issue with the Phone Link app, formerly known as the Your Phone app.
The Phone Link app comes preinstalled in Windows 11 and is a great way to connect your Android phone to your PC and perform all the common tasks from one place. However, it has its caveats. For one, it does not support iPhones (iOS). Secondly, it hugely favors Samsung devices and offers limited functionality for other devices. And thirdly, the Phone Link app is still far from perfect and needs further work.
Intel has now given competition to the Phone Link app by introducing Intel Unison. Unison is an application by Intel that performs almost the same functions as the Phnoe Link app and synchronizes your phone with the computer, but only better. It supports iOS devices as well and performs other functions, such as direct calls from the computer, view notifications and gallery items, and transfer files from your PC directly to your phone, and vice versa.
If you find yourself switching between your phone and your computer often, then the Intel Unison application might be for you. In this guide, we discuss the features of the Unison app, how to download it, and how to set it up to sync with your phone.
What is Intel Unison
The Intel Unison application is the result of the acquisition of the Screenovate company back in 2021. The company Screenovate had already created a similar application for Dell, known as “Dell Mobile Connect,” which Intel now wanted to create for their devices. Since Intel processors are widely available across devices from different manufacturers, so is the Unison application.
Intel Unison is an application that lets you manage your phone directly from the computer, without having to interact directly with it. You can view and access notifications using this app, view and manage the gallery’s content, read and send text messages, and make calls directly. Moreover, you can also transfer files between your devices with a simple drag-and-drop gesture.
These features are sufficient for you to drop the native Phone Link app and adopt Intel Unison. However, there is still one thing the Phone Link app does better.
Intel Unison vs. Phone Link: Which is better?
As per our personal experience, the Intel Unison is superior to the Windows-native Phone Link app in many ways. The first thing we noticed was its performance. While the Phone Link app takes a while to connect with the phone using a Microsoft account, Unison synchronized almost instantly, and this also applies to the gallery images.
As the Phone Link app comes preinstalled with Windows 11, Intel is now shipping Evo laptops with preinstalled Unison app. However, you can still install Unison on other devices from Microsoft Store.
Furthermore, the Unison has a feature that the Phone Link lacks, which is transferring files. With Unison, you can transfer files between your devices just by dropping them into the app. However, this feature is not supported in the Phone Link app.
That being said, there is one feature that Unison lacks but Phone Link has, which is the ability to open phone-native applications. With Phone Link, you can run any application that is installed on your phone directly on your Windows PC from the app. This feature isn’t available in Unison, and no Android application can run at the moment.
All-in-all, we still liked Intel Unison better since more practical features run smoothly, and without any lag. However, both of these apps still have a lot of room for improvement.
Download and install Intel Unison
To download and install Intel Unison on your Windows computer, make sure that it meets the following requirements:
- Windows 11 version 22621.0 or higher
- A reliable Wi-Fi or Bluetooth connection to pair your PC with your mobile device.
- A compatible mobile: iPhone with iOS 15 or higher, or an Android with Android 9 or higher
You can check your Windows version and build number by typing in “winver” in the Run Command box and pressing Enter.
If your PC and devices meet these requirements, then continue to perform the following steps to install Intel Unison on your Windows computer:
-
Open the Intel Unison Microsoft Store page and click Install.
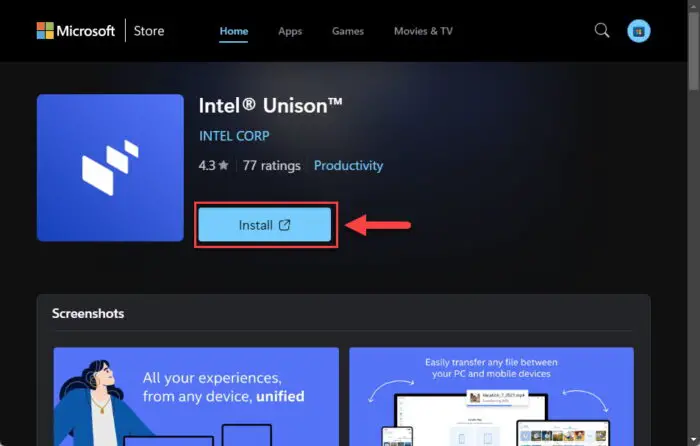
Install Intel Unison -
Click “Open with Microsoft Store.”
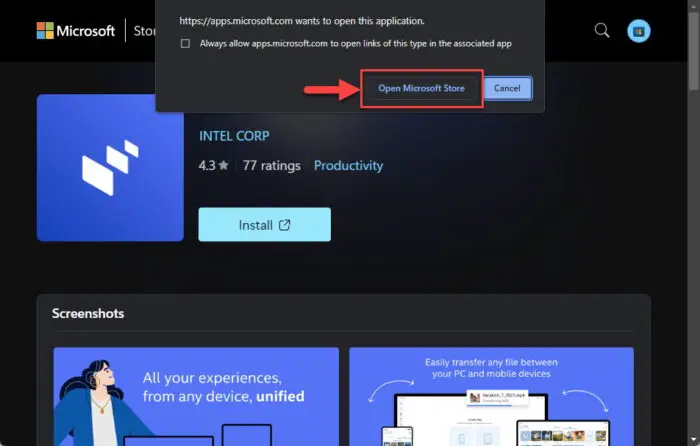
Open with Microsoft Store The Microsoft Store app will now open.
-
Click Install.
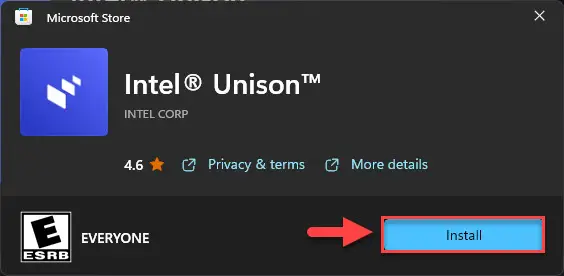
Install Intel Unison from Microsoft Store The app will now begin downloading and installing.
-
Once installed, click Open.
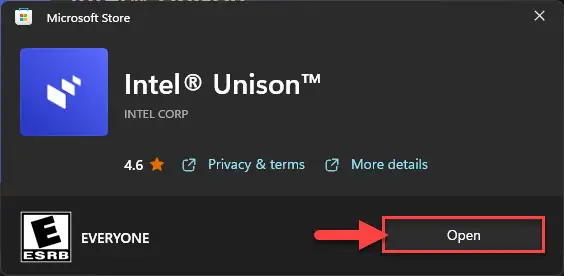
Open Intel Unison
The Intel Unison app will now be installed and running. You can now continue to configure the app and connect your phone to it.
Set up and connect phone/tablet with Intel Unison
Once the application is running, you can use these steps to connect your phone to it:
-
In the Unison app, click either “Add phone” or “Add tablet.”
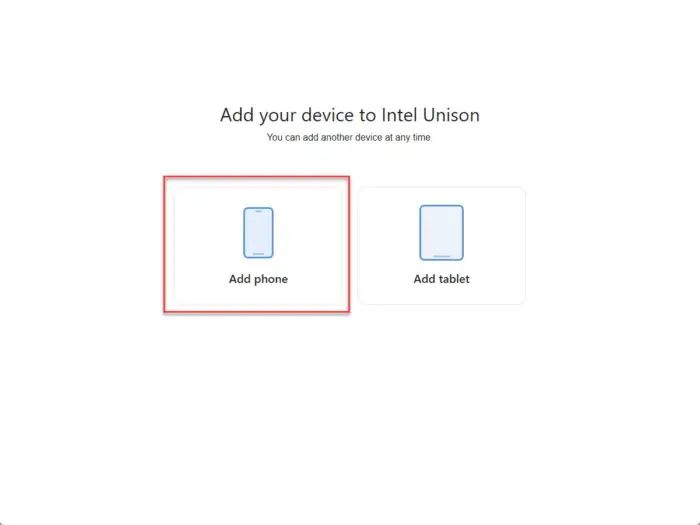
Add a phone or tablet to Intel Unison -
Now download the “Intel Unison” app on your phone/tablet from the Google Play Store or the Apple Store.
-
Using the app on your device, scan the QR code on the Intel Unison app on the computer.
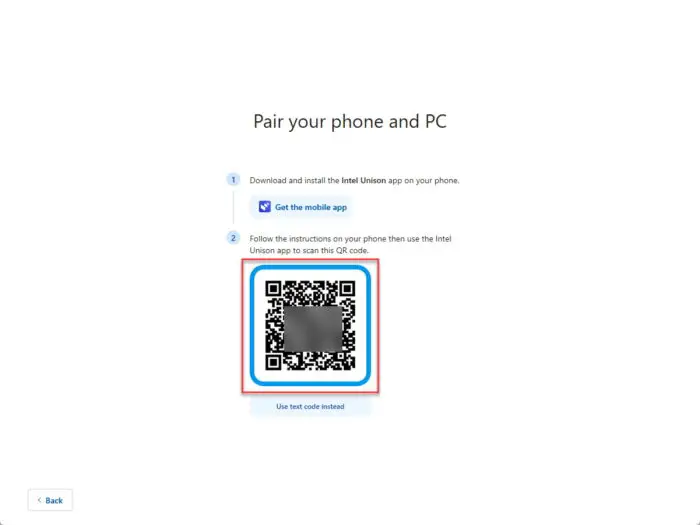
Scan the QR code -
Now match the code on both your devices, and if they are the same, click Confirm on the computer.
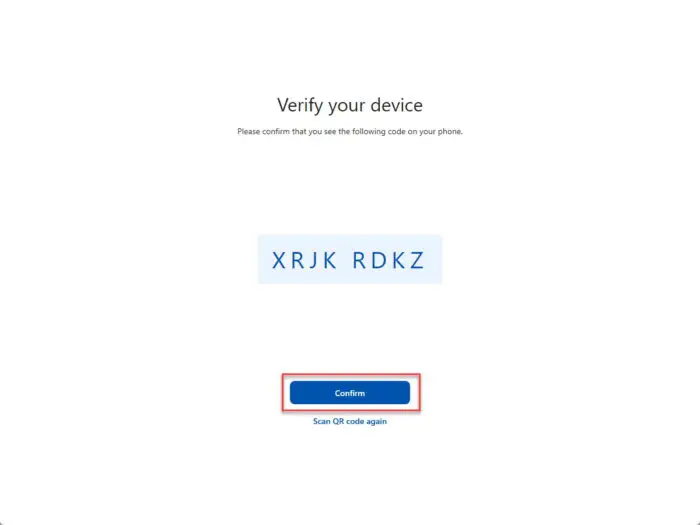
Confirm the code
Your Intel Unison app will now be synchronized with your phone, and you should be able to access certain information using the app, as in this image:
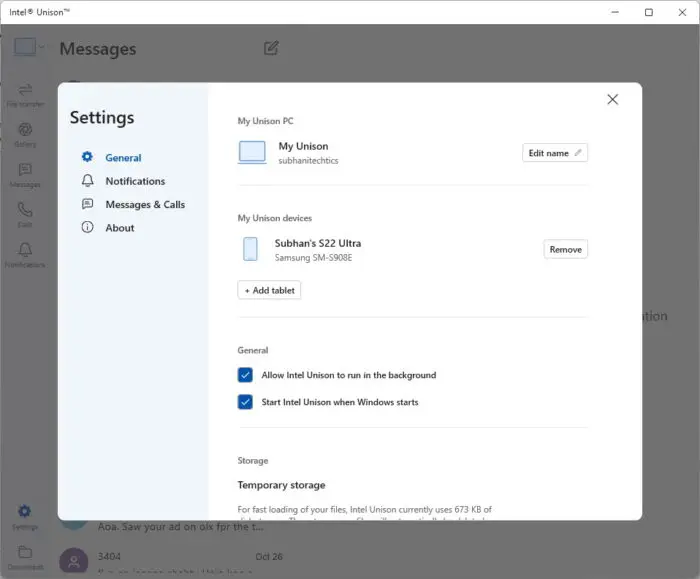
Features of Intel Unison
Transfer files
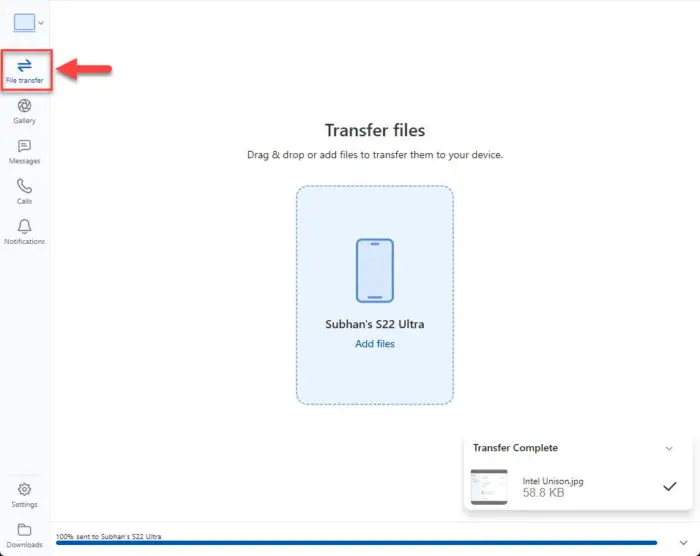
One of the major features of the Unison application is transferring files to and from your devices. The app can send files over the internet between your devices, may it be images, videos, documents, or any other kind.
File transfers can be handled from the dedicated tab on the left of the app by the name “File transfer.” When on this tab, simply drag-and-drop any file inside the highlighted box and it will automatically be shared with the mobile device.
Similarly, when on your mobile device, you can select and send files to your computer using the Unison app.
Phone gallery
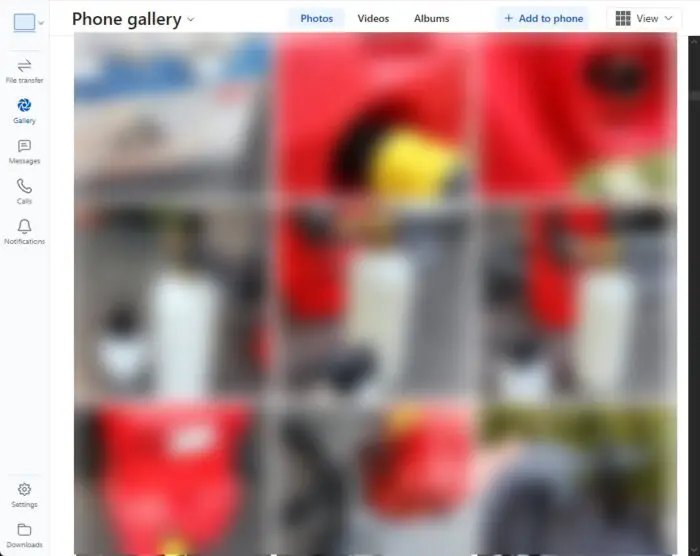
With Unison, you can also view and manage your phone’s gallery. The Unison app supports downloading the images on your phone to your computer. You can even delete and manage the images and videos inside your phone’s gallery directly from the Unison app on your computer.
It also supports other nifty features, like managing the gallery view type, sorting images, grouping them, etc.
Messaging
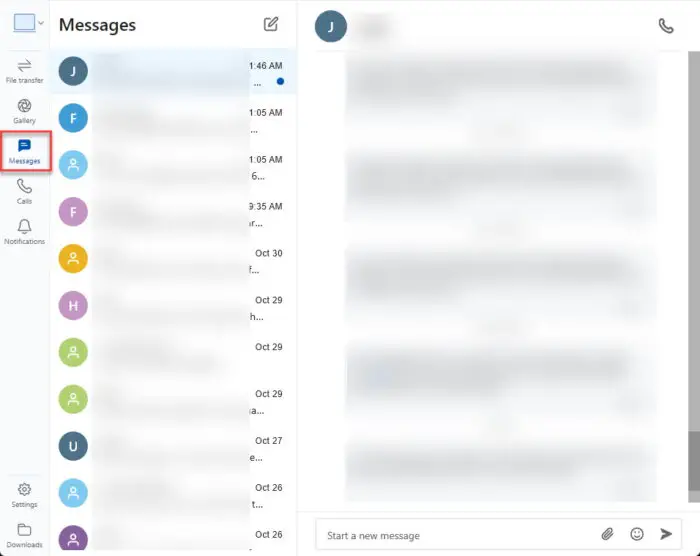
You can read, receive, and send text messages using the Unison app. If you receive a message while your phone is hooked up to the Unison app, you will also receive a notification on your computer.
Calls
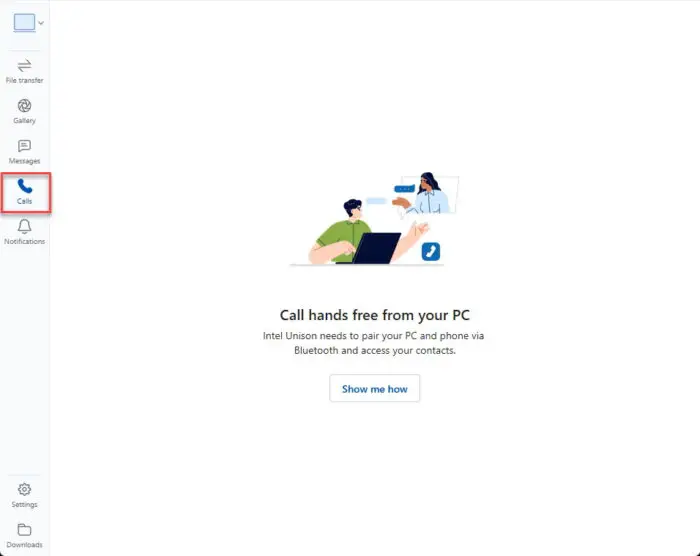
Now, making calls from your computer is made possible through your phone, without having to touch or hold your phone entirely. You can now make calls directly from your computer while your phone is connected via the Unison app. However, for this to work, your mobile should also be connected to the computer via Bluetooth.
Notifications
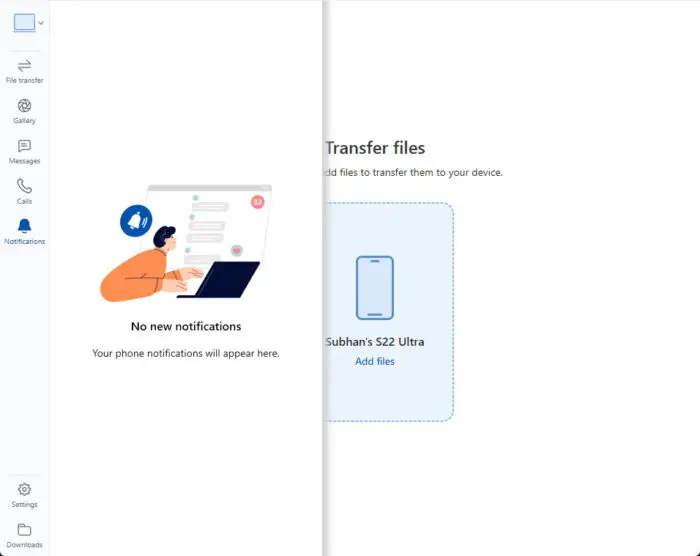
Like the Phone Link app, Intel Unison is also capable of displaying notifications. If you receive a notification on your phone, it will automatically display a notification in the notification tray, and within the application in the “Notification” sidebar.
This concludes all the features in the Intel Unison at the moment. Hopefully, Intel will keep working on the app to include more features and support.
Ending words
After having used both Phone Link and Intel Unison, we believe that the end decision lies with the individual user. If you prefer the performance and reliability of notifications, then we suggest that you use the Unison app. However, if you prefer using the Android applications from your phone on your computer, then the Phone Link app is the only way to go.