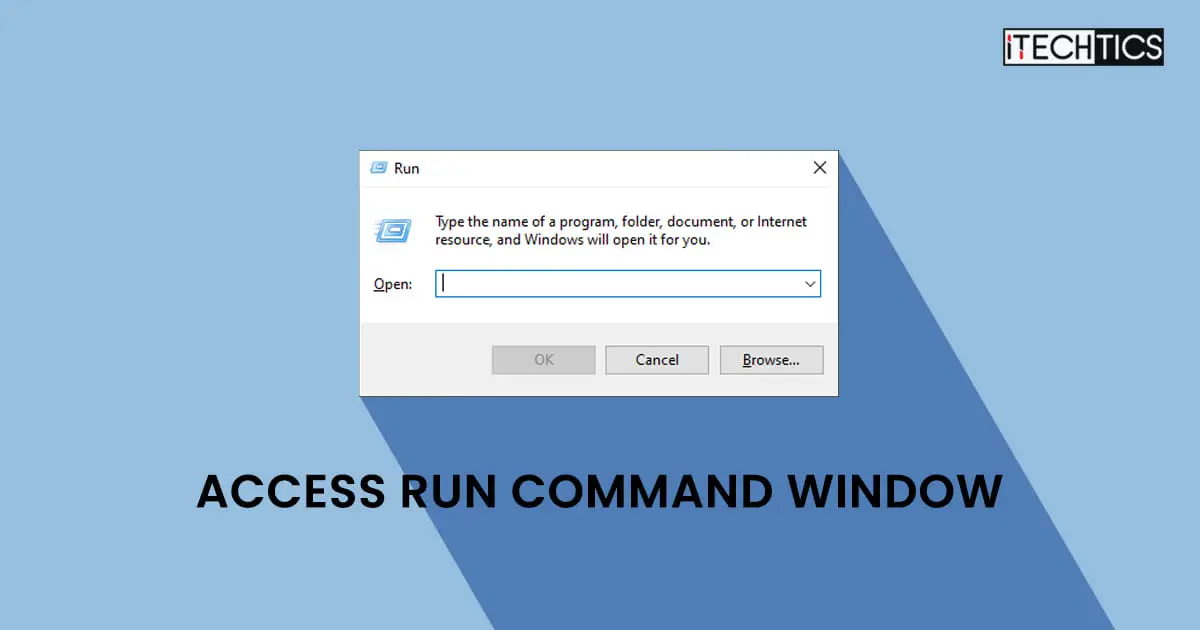Run Command is a tiny box of Windows and Unix operating systems that allows you to run apps and programs directly. It offers many more functions in Windows, such as launching the various Microsoft Management Consoles, Control Panel files, running simple cmdlets, or making changes to the Windows Registry.
The Run Command window can be very convenient to use, and if you have used it in the past, you would know that it can save plenty of time when performing time-critical tasks.
The Run Command window, or the Run dialog box, is a subroutine of the Explorer.exe process. Therefore, there is no dedicated file to open the Run Command window. The resource shell32.dll is used to run this subroutine can be found at the following path:
C:\Windows\System32\Shell32.dll
This post lists several ways to access the Run Command window. You can take your pick from the following methods and choose the one most convenient for your everyday work.
Table of contents
How to Launch Run Command Window
Keyboard Shortcut
We at iTechtics use the Run window daily and using keyboard shortcuts to open it is our preferred method of choice.
Press the Windows Key + R shortcut keys from your keyboard to launch the Run Command window, and you shall see it in the bottom-left corner of your screen.

Through Search
Since the Run Command window is indexed in Windows, you can also search for it from the Search box in the Taskbar and launch the tool
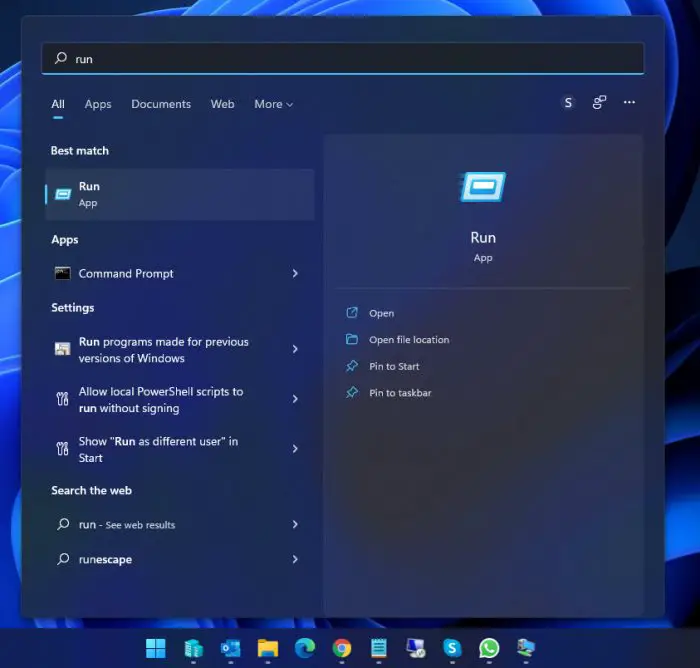
Another convenient method to launch the Run Command window is through the menu that pops up when you right-click on the Start button in the Taskbar, also known as the Power User Menu.
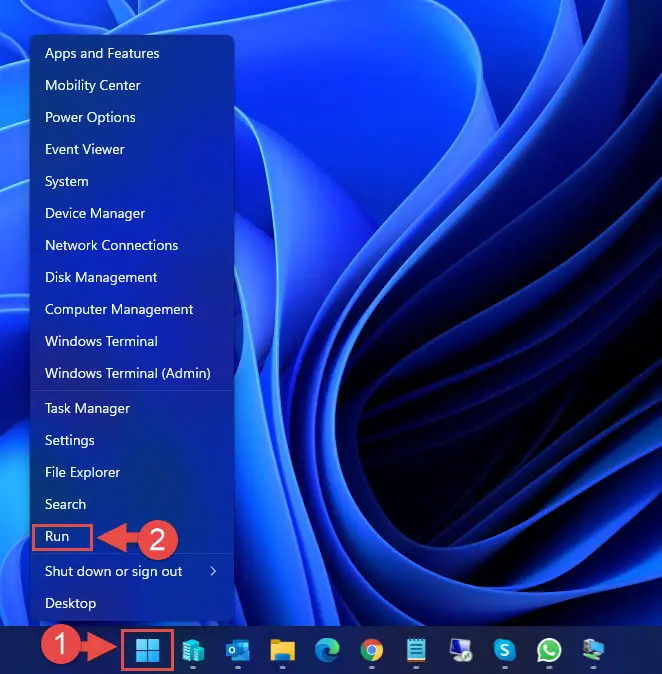
Alternatively, you can also launch this menu by pressing the Windows Key + X shortcut keys.
From Command Prompt
If you are ever using Command Prompt and need to open the Run Command window, paste the following cmdlet to launch it:
explorer.exe Shell:::{2559a1f3-21d7-11d4-bdaf-00c04f60b9f0}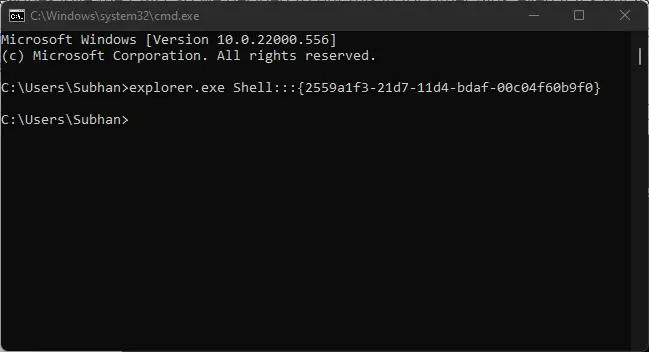
From Windows PowerShell
To launch the Run Command window from Windows PowerShell, paste the following cmdlet:
(New-Object -ComObject "Shell.Application").FileRun()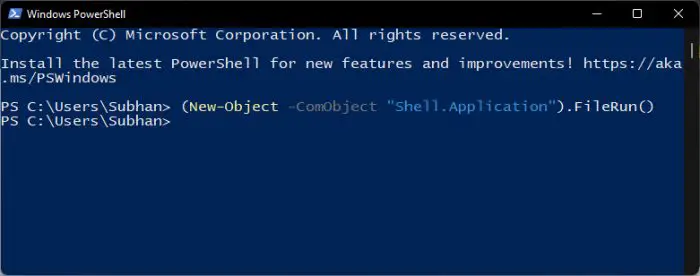
From Task Manager
Since the Run Command window can be used to manage processes, the Task Manager can also be used to open it. Here is how:
- From the Task Manager, click File from the ribbon menu at the top, then click Run new task.
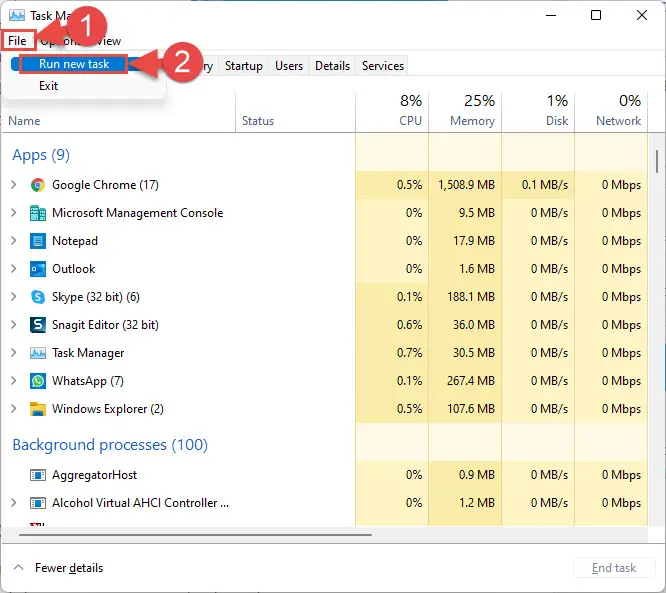
- The Run Command window will now open and you may use it as you wish.
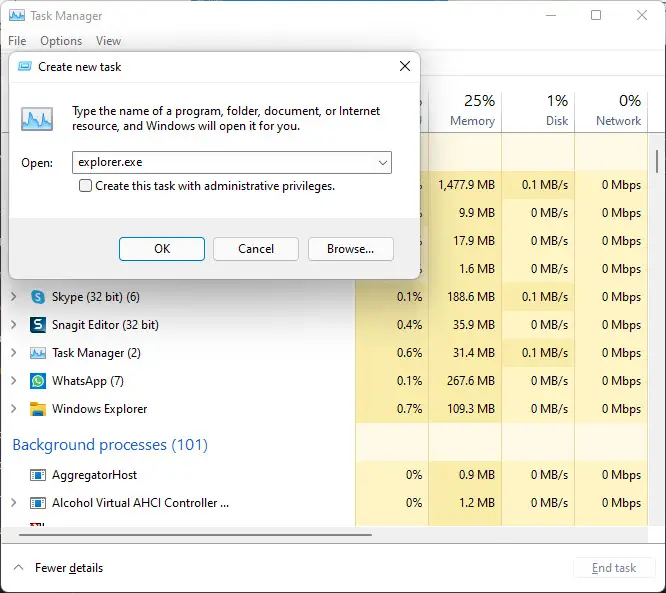
As you can see in the image above, opening the Run dialog box from the Task Manager gives you the option to run a task with administrative rights by checking the box. This is in case you wish to run the process with elevated rights.
Closing Words
The Run Command window is not only for system professionals, but regular Windows users can also use it to open different apps instantly and perform tasks directly rather than having to navigate through so many different windows.
Which method is your preferred cup of tea and what do you usually use the Run dialog box for?