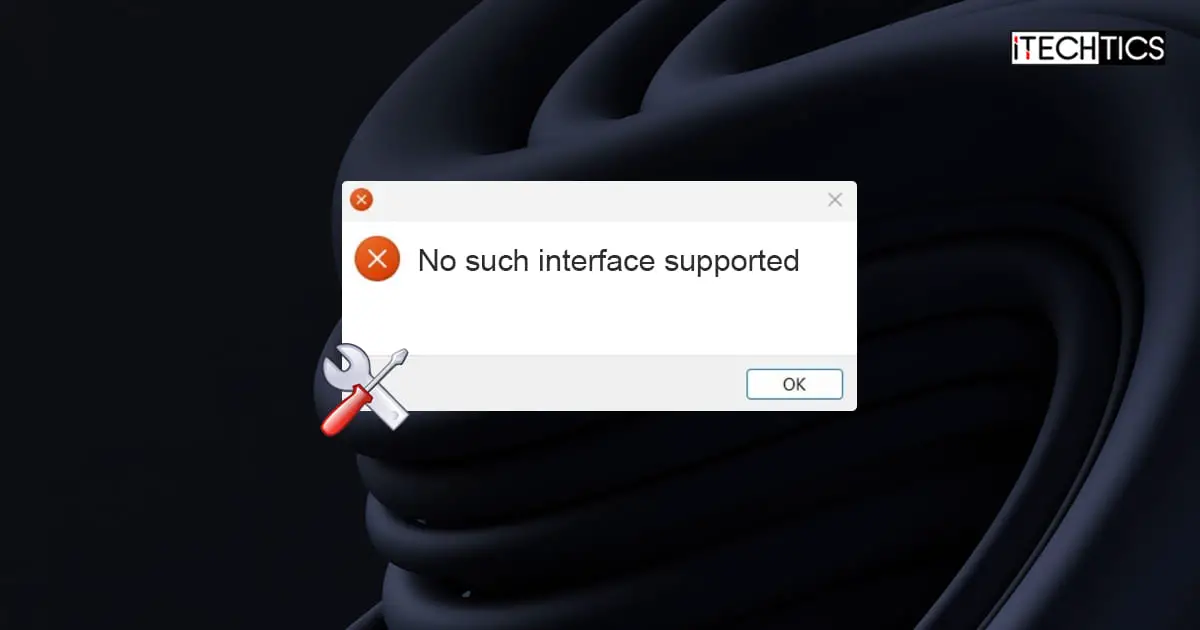While attempting to open files, or even delete them, you can encounter the error “No such interface supported.” This is sometimes also often accompanied by the error code “0x80004002“. This usually happens when an application is involved in a process, like opening a file using an app. Other times, according to some reports, this error also occurs when deleting files.
In this guide, we are going to show you all the ways to fix the error code and open up the file that you want, or delete the stubborn ones that you cannot get rid of.
What causes the No Such Interface Supported error
There can be a number of reasons for the “No such interface supported” error to pop up. Additionally, this error does not occur while performing a single task but can occur under multiple circumstances. For example, it can pop up when trying to delete certain files, and it can also occur when opening certain files with certain applications.
Here are some of the common reasons for the “No such interface supported” error to occur:
- Corrupted systems files: Often system files can go haywire, either due to a virus, improper updates, or mishandling, which corrupts the files. A corrupted file can then cause the “No such interface supported” error.
- Application problems: The app that you are using to open a file could be malfunctioning. This can usually be fixed with an application reset or repair.
- Missing or corrupted DLL files: If one or more Dynamic Link Library (DLL) is missing, you will likely encounter the error “No such interface supported.”
Pretroubleshooting
Before proceeding to troubleshoot the error “0x80004002 – No such interface supported,” perform some pre-troubleshooting that could potentially fix the error without performing deeper troubleshooting.
Here are a few things you ought to perform and check if it resolves the error. Perform these pre-troubleshooting steps in the given chronological order:
- Restart the computer and check if the error is mitigated after performing the same steps that caused the error.
- If opening a file within an app is causing the error, try moving the file to the desktop first, and then try opening it.
- If opening a file is causing the error, right-click the file, expand “Open with,” select another program to open the file with, and check if it mitigates the error.
- Install all pending Windows updates and recheck if the error persists.
If after performing these steps the error remains, continue to perform the solutions provided below in an attempt to mitigate the “No such interface supported” error.
Fix “No such interface supported” error
Perform the following potential solutions for the error “No such interface supported” in the given chronological order that goes from basic troubleshooting techniques to advanced methods.
Fix Corrupted Files with DISM and SFC
Deployment Image Servicing and Management (DISM) and System File Checker (SFC) are built-in tools in Windows that can scan and repair system files. Once you can boot into Windows (normally or through Safe Mode), use the following steps to run the DISM and SFC scans in an attempt to repair the critical system files:
-
Press the Windows Key + R to open the Run Command box.
-
Type in “cmd” and press CTRL + Shift + Enter to open an elevated Command Prompt.
-
Now execute the following commands one after the other. Note that each of these can take a few moments to complete.
DISM.exe /Online /Cleanup-image /Checkhealth DISM.exe /Online /Cleanup-image /Scanhealth DISM.exe /Online /Cleanup-image /Restorehealth -
Once the DISM scan is completed, run the SFC scan using this cmdlet:
SFC /ScanNow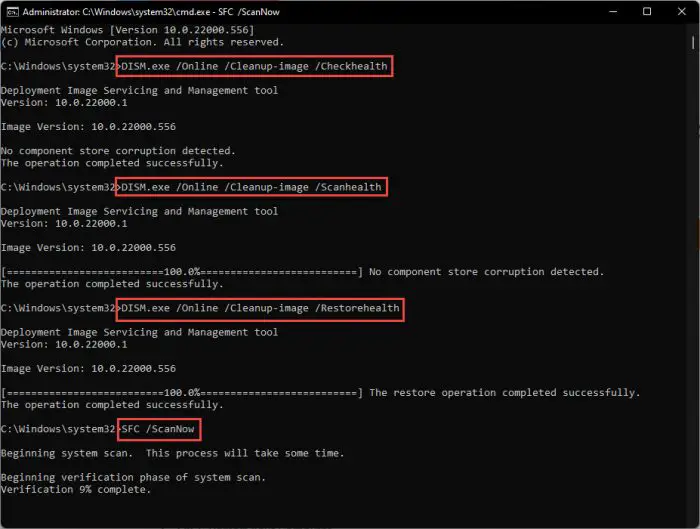
Execute DISM and SFC cmdlets to repair system files
Once the scans are completed, try performing the task again that caused the error in the first place, and check to see if it has been fixed. If the error remains, perform the following solutions.
Repair, reset the faulty app
If the “No such interface supported” error occurs when you are trying to open a file with an app or program, it may be possible that an error exists with the app. To fix this, you can try and repair the app, and then see if the issue is resolved.
-
Press the Windows Key + i to open the Settings app.
-
Navigate to the following:
Apps > Installed apps
-
Search for the app that is causing the trouble, click the 3 dots in front of it, and then click “Advanced options.”
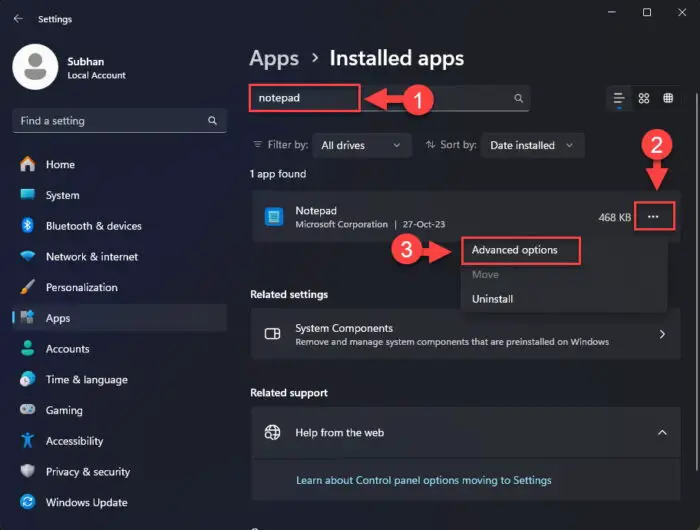
Open advanced options for the app -
Scroll down and click Repair.
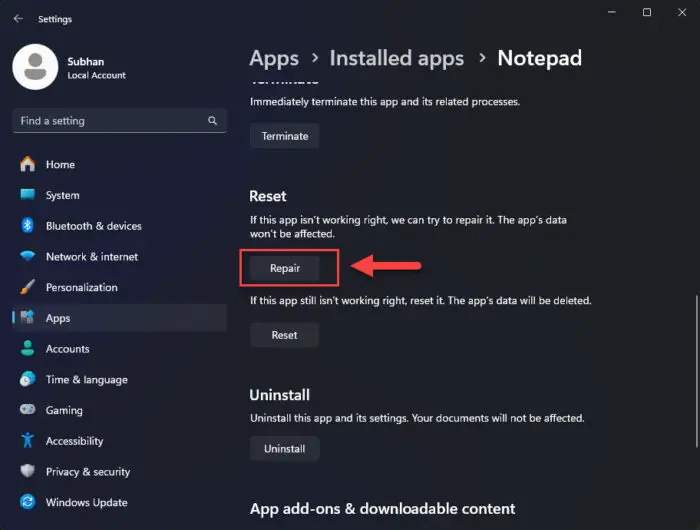
Repair the app
Windows will now repair the app. Once it is repaired, check to see if the error has been mitigated.
If you find that the error remains, then we suggest that you also Reset the app from the same “Advanced options” page for the app.
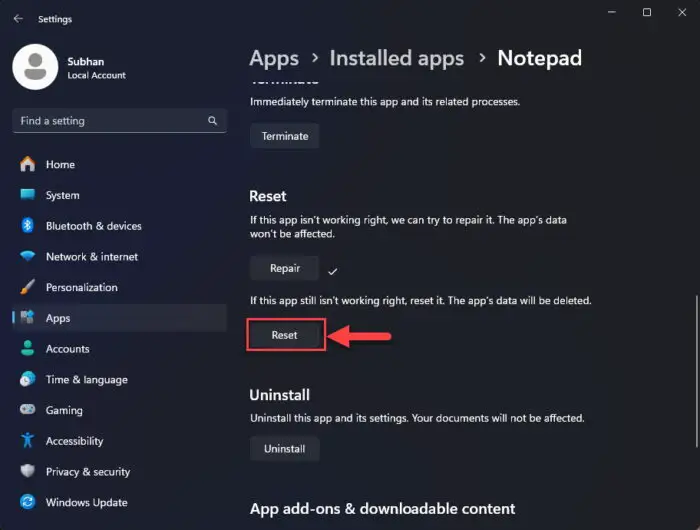
Reregister DLL files
A DLL file is a piece of code or data that can be recalled by multiple programs and processes, so every software does not need to repeat the same code. In the programming language, a DLL can be referred to as a function that can be called every time it is needed, without needing to duplicate the code itself.
If a DLL is corrupted or missing, every app, program, or software that will need it will no longer function properly, and can show the error “No such interface supported.”
Use these steps to reregister the associated DLL files in an attempt to mitigate the error:
-
Press the Windows Key + R to open the Run Command box.
-
Type in “cmd” and press CTRL + Shift + Enter to run an elevated Command Prompt.
-
Run the following command:
regsvr32 c:\windows\system32\actxprxy.dll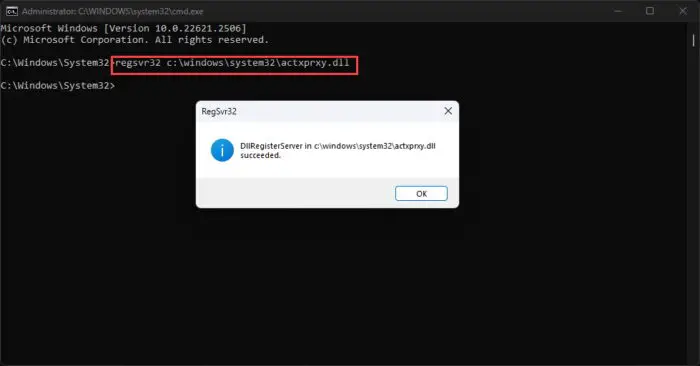
Register the actprxy.dll file -
Then execute the following command which will register all DLL files. This command can take a moment to execute completely.
Note: Encounter popup errors during this command are completely normal and can be ignored.
FOR /R C:\ %G IN (*.dll) DO "%systemroot%\system32\regsvr32.exe" /s "%G"
Once the command has run completely, check to see if it has mitigated the error.
Reset user profile
If the error remains, try resetting your user account profile.
A corrupted user profile behaves abnormally and can be a cause of nuisance, like the “No such interface supported” error. This is usually because of corrupted files that cannot be fixed by the SFC or the DISM tools. In this, resetting your user profile should do the trick.
Follow these steps to reset your user profile:
Note: Deleting a user account or a profile deletes all personal data from it. Therefore, we suggest that you back it up elsewhere before proceeding with the steps. Moreover, sign out of the account that is causing the issue and use another user account to perform the following steps.
-
Press the Windows Key + R to open the Run Command box.
-
Type in “systempropertiesadvanced” and press Enter to open the System Properties window.
-
Click Settings under “User Profiles.”
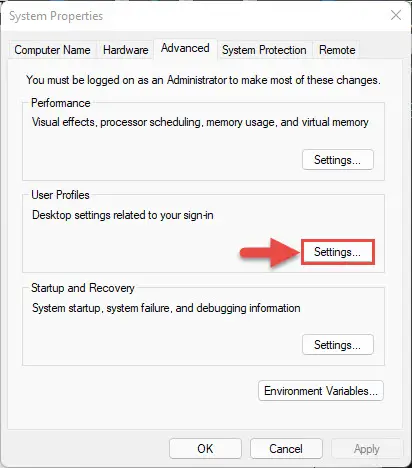
Open user profile settings -
Select your user profile and then click Delete.

Delete the user profile -
When asked for confirmation, click Yes.
The user profile will now be deleted. However, the user account will still remain. When you log back into your user account, a new, fresh user profile will be created. Then check to see if the “No such interface supported” error persists.
Delete files in safe mode
If the “No such interface supported” error is occurring when you are attempting to delete or remove a file, then you can try to delete it in safe mode. Safe mode is a Windows troubleshooting mode with minimal services and processes.
Here are the steps to boot into safe mode:
-
Press the Windows Key + i to open the Windows settings app.
-
Navigate to the following:
System >> Recovery
-
Click “Restart now” in front of “Advanced startup.”
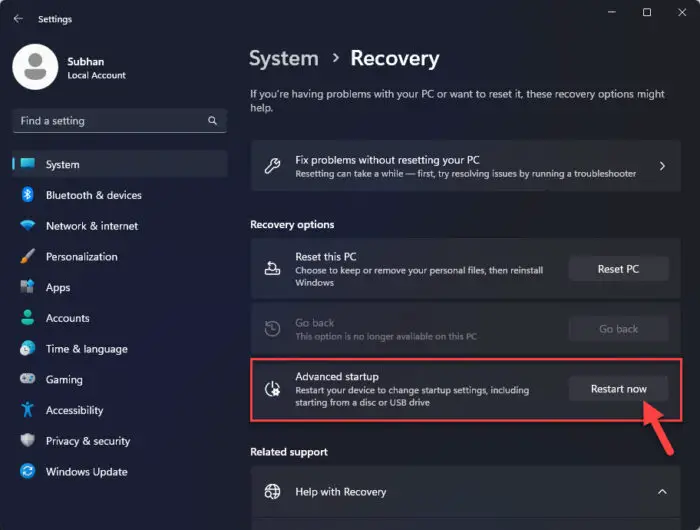
Restart the computer for advanced startup -
On the confirmation popup, click “Restart now” again.
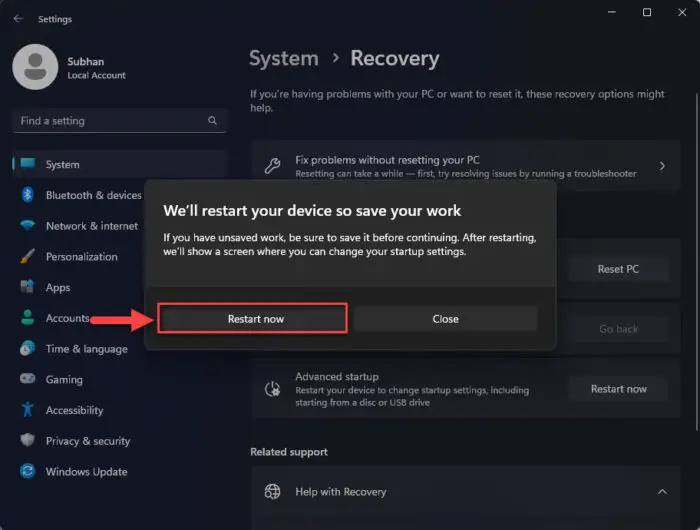
Confirm restart for advanced startup The computer will now start and then boot into Windows Recovery Environment (WinRE).
-
Click Troubleshoot.
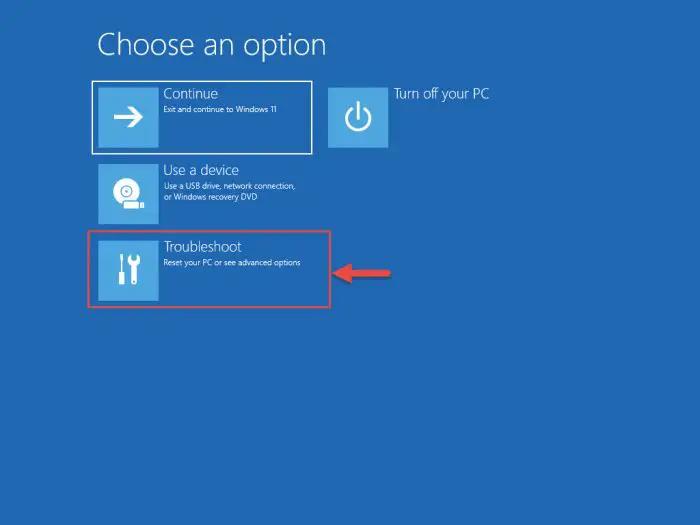
Click Advanced options -
Then click “Advanced options.”
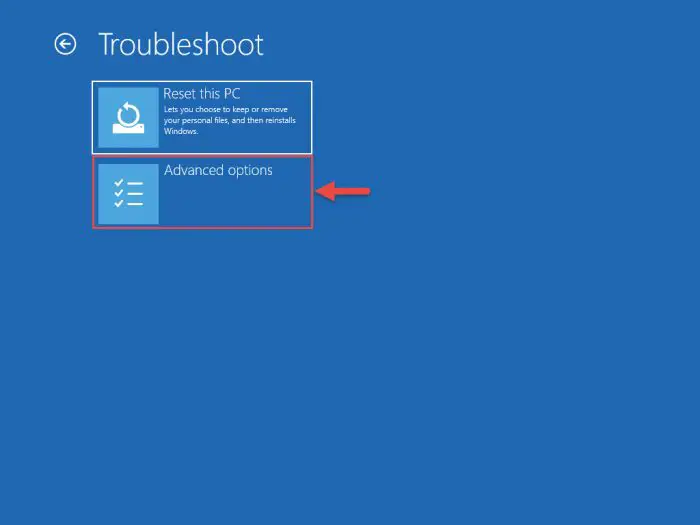
Click Advanced options -
Click “Startup Settings.”
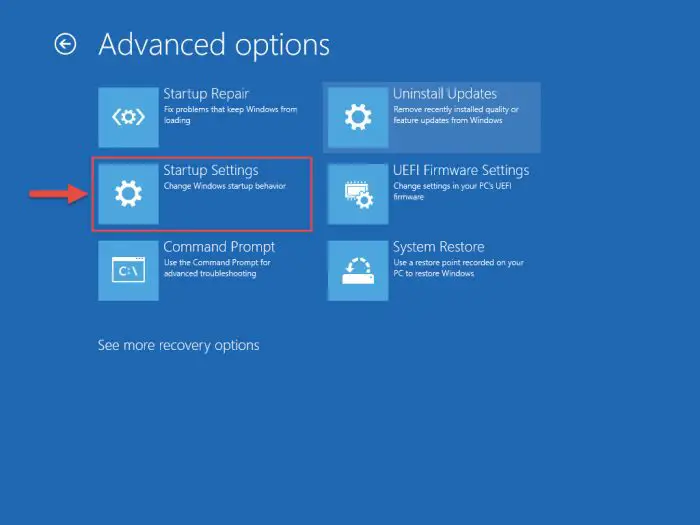
Open Startup Settings -
Now click Restart.
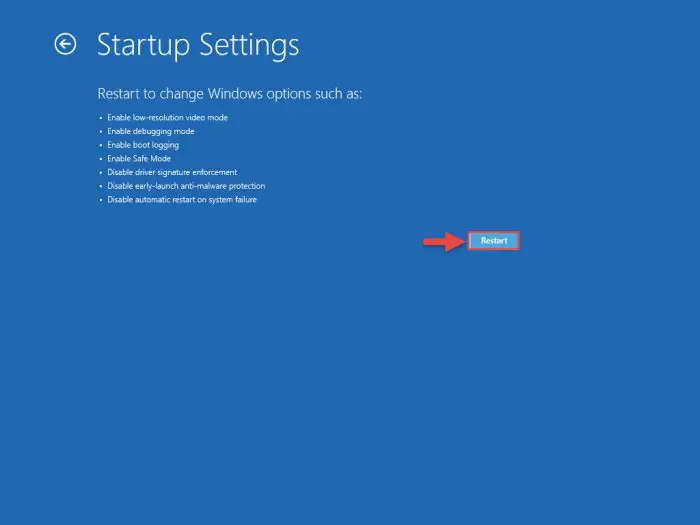
Restart computer The computer will now reboot again.
-
Now click either of the following buttons for the corresponding options:
- F4: Safe mode (minimal)
- F5: Safe mode with Networking
- F6: Safe Mode with Command Prompt
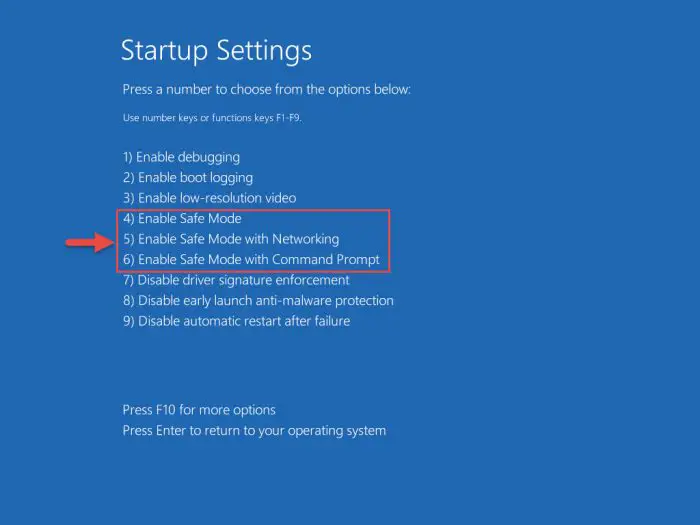
Boot into either of the Safe Mode options We recommend that you press F5 to boot into Safe Mode with Network.
-
The computer will now boot into safe mode. Proceed to delete the files that were causing the error in the first place.
You should now be able to delete the files. When done, boot the computer normally again and the error should be fixed.
Reset internet settings
If nothing has worked so far, then it might be possible that the file you are trying to open/delete is being used by a remote computer, which often leads to the “No such interface supported” error. In this case, try resetting your network settings with these steps:
-
Press the Windows Key + i to open the Settings app.
-
Navigate to the following:
Network & internet > Advanced network settings > Network reset
-
Here, click “Reset now“, and then reconfirm your action.
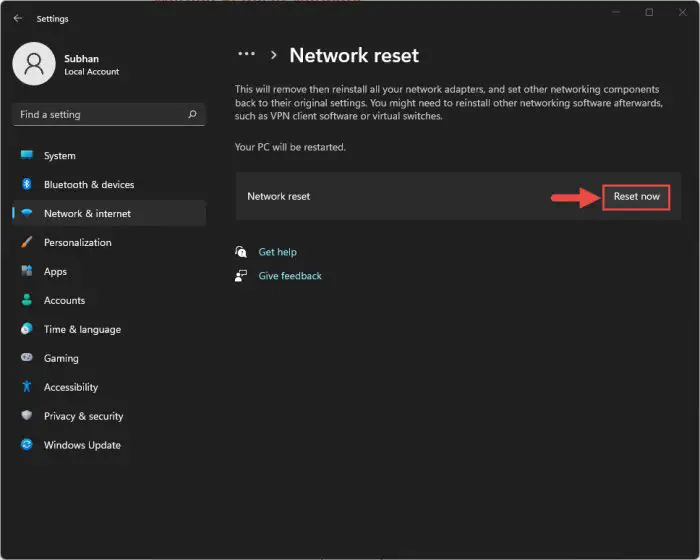
Reset network
Once reset, check to see if you are now able to open/delete the files without encountering the “No such interface supported” error.
Ending words
The “No such interface supported” error can be frustrating since it is not so straightforward to fix. Because of this error, you are often unable to open many files and applications.
If you are having trouble opening a file on a certain app, or are unable to delete some files, then it is not necessary to settle with it. You can still remove any unwanted files and fix your favorite app and use them again with the solutions provided in this guide.