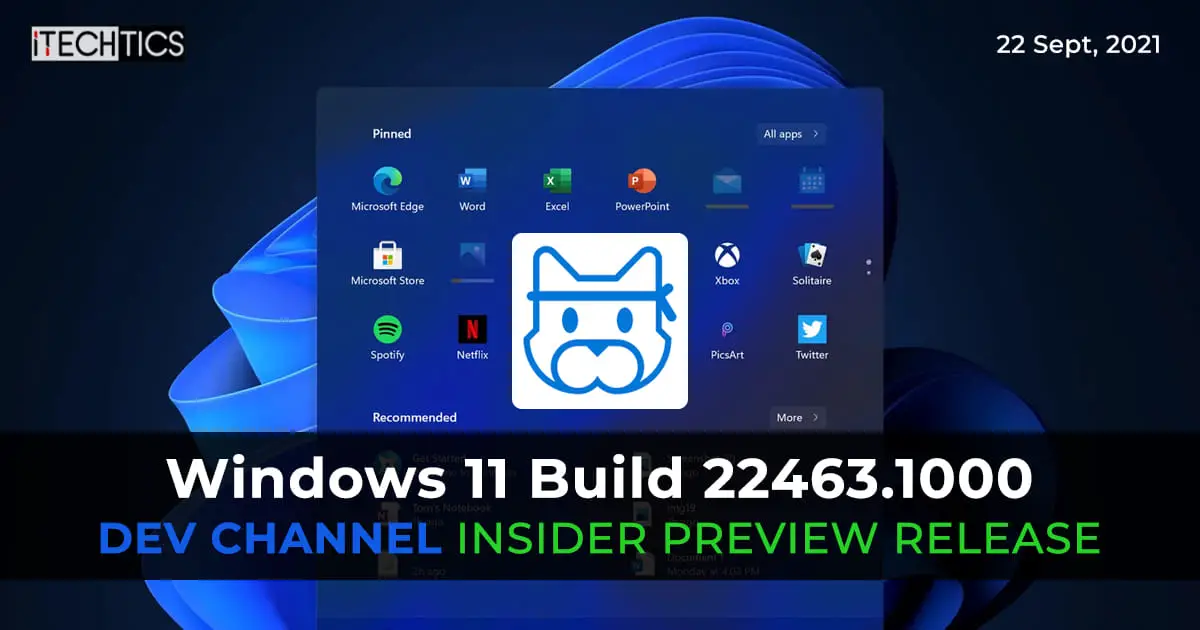Microsoft has updated the Insider Dev channel with another release: Windows 11 Build 22463.1000. This update does not bring any significant new features to the operating system. However, it does solve a plethora of issues previously reported.
Microsoft hints that there could be some time before any new features show up:
It will be a little while before major new features show up. However, this build includes a good set of improvements and bug fixes.
Microsoft
Moreover, Microsoft has now added Microsoft PowerToys to the list of downloadable applications from the Microsoft Store.
Table of contents
Let us dig into what the new build includes so you can make an informed decision on updating your current OS build.
Updates and Fixes
Microsoft has highlighted the fixes in Windows 11 build 22463. There are some issues that have existed since the beginning that have been resolved. Below is a list of other fixes you can expect to see after installing this build:
Note: Some of these fixes may reach some users after the official launch of Windows 11 on 5th October 2021.
- Microsoft PowerToys has now been added to the Microsoft Store.
- Users can now use the CTRL + Shift + C shortcut keys to copy a selected file or folder to their clipboard using the File Explorer.
- The corners for the pop-up when clicking “Identify Display” in the Display Settings have now been rounded to match Windows 11 UI.
- Minor adjustments have been made to the contrast theme, especially to the desert theme, to make it more visually accessible.
- An icon has been added next to the volume slider in Quick Settings to help make the option for managing audio endpoints more discoverable.
- The Windows Ease of Access folder in the Start menu has been renamed Accessibility.
- You can now manage whether Focus Assist will be automatically activated in the first hour after a Windows feature update has been installed.
- The System option is now again visible in the menu when you right-click the Start button (Windows Key + X).
- The issue of the Narrator not being able to focus on the headers in the Start menu in touch mode has been fixed.
- An issue where the Start menu might get stuck with no app icons showing when a large number of apps are installed has been fixed.
- The Start menu launch reliability of secondary monitors in mixed DPI scenarios has been improved.
- When the accessibility option “Always show scrollbars” is enabled, switching to the All apps list in the Start menu will no longer cause the scrollbar to escape the window boundaries during the transition animation.
- Pressing the down arrow when the Start menu opens will now navigate into the pinned apps section instead of jumping to your username.
- The icons on the Taskbar are now properly aligned and centered again.
- The preview text in the Taskbar will now follow the Accessibility settings when the text size is changed.
- The notification count badge in the Notification Center has been fixed where some of the numbers weren’t centered in the circle.
- An issue where the Chat flyout wouldn’t dismiss the first time it was opened has been fixed.
- The explorer.exe reliability has improved, especially when the Taskbar spanned across multiple displays.
- The Search box when opened on the secondary display also works now.
- An issue where the File Explorer will hang when performing searches has been addressed.
- Pressing F1 on File Explorer will now open a search for Windows 11 help, and not Windows 10.
- An issue where items under View, Sort by, and Group by Submenus in the context menu weren’t displaying a mark to show that they were selected has been taken care of.
- The problem resulting in the mouse pointer position in WDAG being incorrect when the monitor was in portrait mode has been fixed.
- Text predictions should now work in this release.
- An issue when using the previous version of the Korean IME where when typing quickly in certain apps, the Shift Key Up event wouldn’t be received by the app and has been addressed.
- The occasional blurriness of the touch keyboard has been fixed.
- The occasional crashing of the touch keyboard while switching dock mode while the voice typing UI is visible has been fixed.
- The duplication of Nearby Sharing in the Focus Assist priority list has been removed.
- An issue that was causing a repeated prompt to reset to default settings when “Automatically optimize new drives” was unselected in Optimize Drives has been addressed.
- Pressing the Windows Key+ P shortcut keys will now have an initial keyboard focus instead of always being the first in the list.
- While switching desktops (for example, using keyboard shortcuts) when there is only one will no longer steal foreground focus.
- An issue where the snap layout flyout would start flashing when invoked in certain places has been fixed.
- The issue with the Move To option in the context menu being misaligned has been fixed.
- Windows Sandbox should now work with this release.
- The issue causing both WSL2 and Hyper-V to not work on ARM64 PCs (such as the Surface Pro X) has been fixed.
- A problem that caused some PCs to bug check with DRIVER_PNP_WATCHDOG error while attempting to update to a recent build has been mitigated.
- An issue that was causing some Surface Pro X’s to bug check with a WHEA_UNCORRECTABLE_ERROR has been fixed.
- The issue where the Autorun registry entry for Command Prompt would not work if /k was used has been fixed.
- An issue where not being able to parse a certain firewall rule would result in all the following rules not being migrated to upgrade has been addressed.
- The issue with the Quick Assist window being smaller than usual and unable to resize has been fixed.
- An issue where some users experience a blank browser window when clicking on the Sign-in button in Quick assist has been fixed.
- An issue with the shadows of the menus/context menus has been addressed.
- A race condition that was causing certain computers to occasionally bugcheck with INTERNAL_POWER_ERROR when resuming from hibernation mode has been fixed.
- A problem where some devices were unable to get past the boot screen after upgrading to recent builds with certain SSDs has been fixed.
Known issues
Amongst other problems, Microsoft says that Windows 11 build 22463.1000 will not be available to users having their computers Mobile Device Managed (MDM). This is due to an issue with the build that will prevent these computers from upgrading.
Some other known issues are listed here:
- A warning message may appear for some users updating to newer Dev Channel builds using the latest Dev Channel ISO: “The build you are trying to install is Flight Signed. To continue installing, enable flight signing.” Microsoft suggests pressing the Enable button, rebooting the computer, and then retry installing the update.
- Users may not always be able to enter text when using Search from the Start Menu or the Taskbar. In such a case, Microsoft suggests to open Run using the Windows Key + R shortcut keys and then close it, while they work on a permanent fix.
- The Taskbar occasionally flickers while switching between input methods.
- The Search panel may not open at times from the Taskbar. In this case, try restarting Explorer.exe.
- The Search panel may appear black at times and may not show any content below the Search box.
- When right-clicking files in OneDrive locations in File Explorer, the context menu will unexpectedly dismiss when hovering over the entries that open Submenus.
- Double-clicking a network folder to open it will pin it to Quick Access instead of opening it. Microsoft suggests that you open the network folder by right-clicking it and then clicking Open from the context menu until this issue is fixed.
- The widgets board may appear empty. To rectify the issue, sign out of your account and then sign back in.
- The widgets may appear of the wrong size on an external display.
- Some users may see irrelevant search results while using Search in the Microsoft Store.
How to install Windows 11 Build 22463.1000
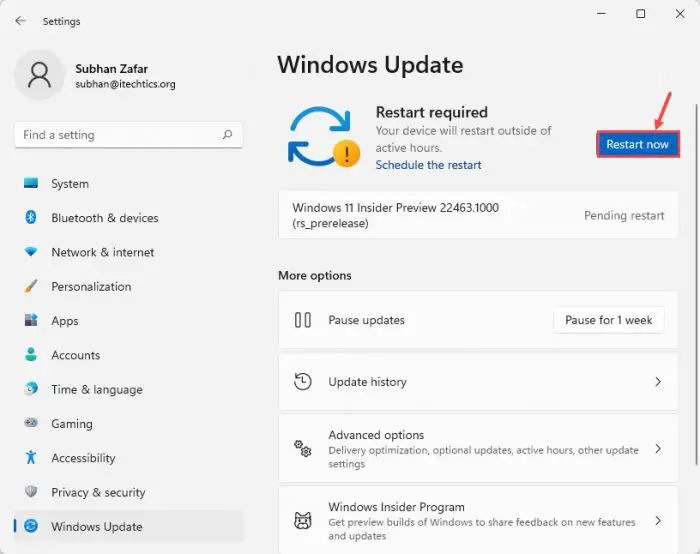
To install this update, you already need to be running Windows 11 and subscribed to the Dev channel. If you have enabled Windows updates, you will automatically get a “New features are ready to install” prompt.
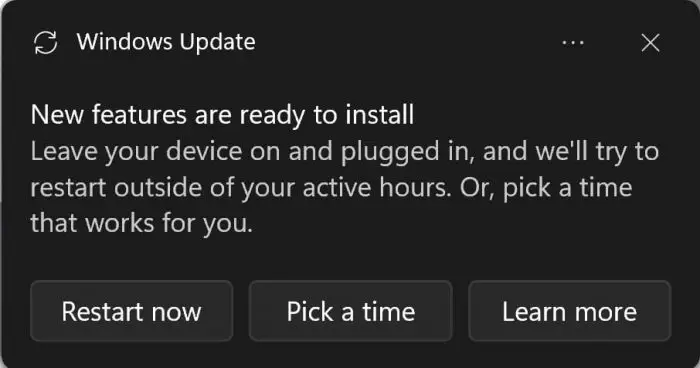
If you want to install Windows 11, you can follow this guide here.
Once done with the installation, navigate to the Settings app and then click Windows Update on the left. You will then see the following written in the right-hand pane.
Windows 11 Insider Preview 22463.1000 (rs_prerelease)
Click the Download Now button. Once downloaded, the update will install automatically and show a Restart message. Click Restart now.
Once restarted, you can verify that the OS has been updated by typing in winver in Run.
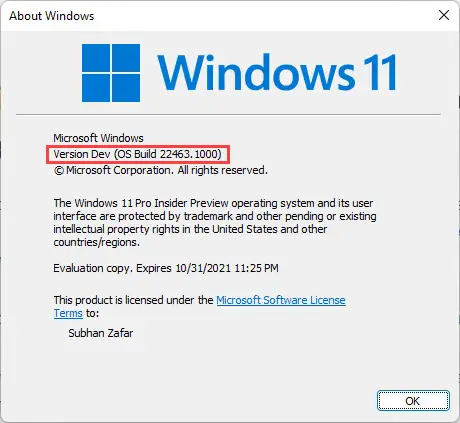
Rollback/remove Windows 11 Insider Preview update
If you do not wish to keep the installed preview update for some reason, you can always roll back to the previous build of the OS. However, this can only be performed within the next 10 days after installing the new update.
To rollback after 10 days, you will need to apply this trick.
Cleanup after installing Windows Updates
If you want to save space after installing Windows updates, you can run the following commands one after the other in Command Prompt with administrative privileges:
dism.exe /Online /Cleanup-Image /AnalyzeComponentStore
dism.exe /Online /Cleanup-Image /StartComponentCleanup