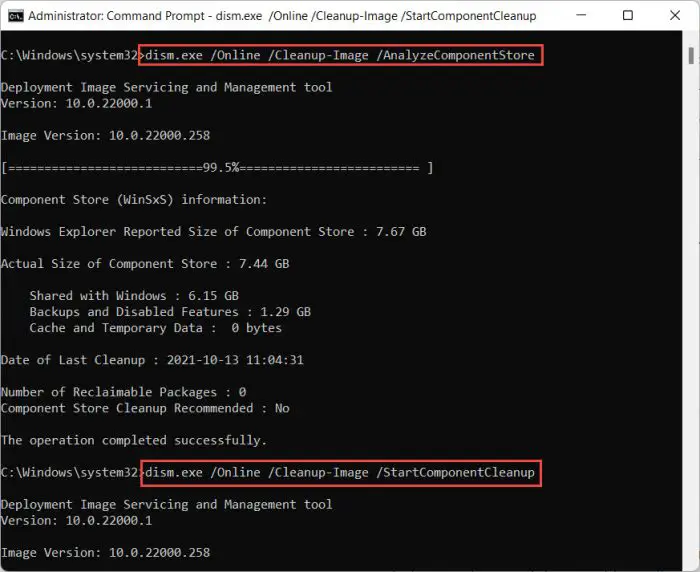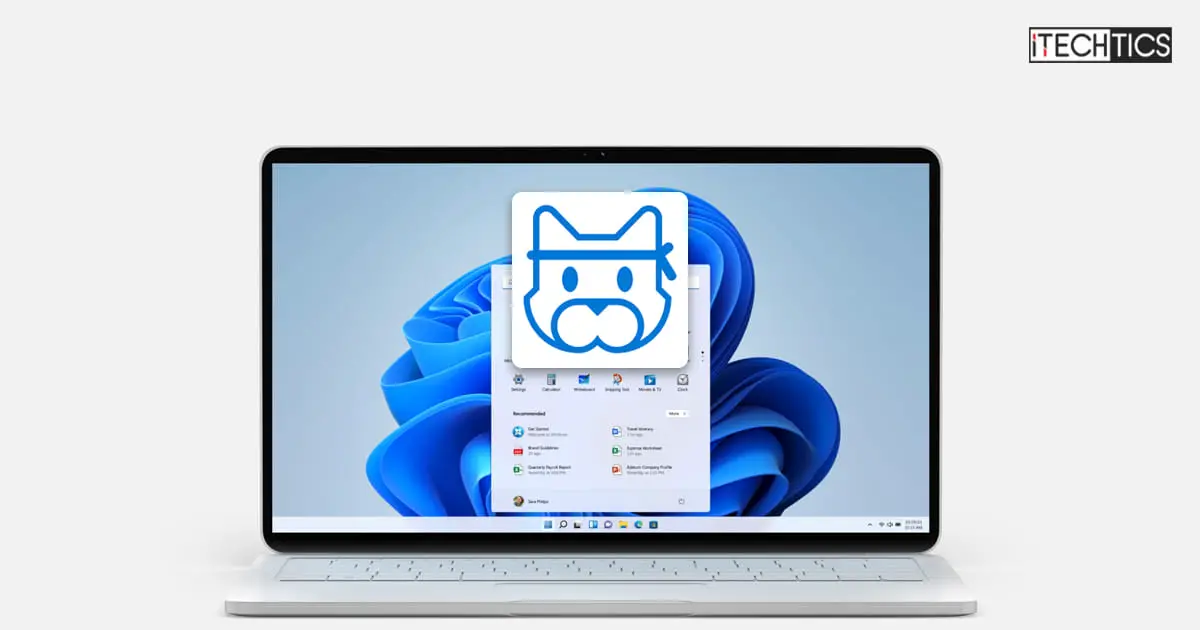New updates have been released to the Windows 11 Beta channel with KB5016700. You can now upgrade your operating system’s build to either 22522.450 or 22621.450, depending upon which group your device is a part of.
The users on the Beta channel were earlier divided into 2 groups where one group received updates with the new features enabled (Build 22622) and the other with the features disabled by default (Build 22621).
This flight does not include any new features but makes several fixes and improvements. Let us now discuss the new improvements in this flight and how you can install them.
Reminder: The users who landed in the group with new features disabled by default (Build 22621) can check for updates manually and choose to install the update that will have the features enabled (Build 22622).
Table of contents
New in Both Build 22622.450 & Build 22621.450
Fixes and Improvements
The following fixes and improvements apply to both the builds released in this flight:
- Microsoft Defender for Endpoint’s ability to identify and intercept ransomware and advanced attacks has been enhanced.
- A file will now be compressed regardless of its size if you have configured Server Message Block (SMB) Compression.
- The storage replication that occurs over low bandwidth or congested Wide Area Networks (WAN) has been improved.
- An issue that causes Windows to display tablet mode features for some devices that do not have touchscreens has been fixed.
- An issue that causes some application windows to have blank sections in the Task View preview has been addressed.
- The error code 0x80070026 that occurs for some users when coping files from network drives has been fixed.
- A token leak issue in the LsapGetClientInfoEx has been addressed.
- An issue that, in certain cases, causes sihost.exe to use a high amount of the CPU has been addressed.
- An issue that causes Microsoft Edge to stop responding when you use IE mode has been addressed. This issue also prevents you from interacting with a dialog.
With these new improvements and fixes, there is also a known issue with this flight.
Known Issues
- [General]
- There is an issue in the recent Beta Channel updates that is causing the Photos app to crash.
- There are reports that the SQL Server Management Studio is failing to launch for some Insiders.
- There are reports that audio stopped working for some Insiders after upgrading to Build 22622.440.
- [File Explorer]
- The left-half of the File Explorer title bar may not be draggable via mouse or touch.
- The up arrow is misaligned in the File Explorer tabs.
How to Install Windows 11 Build 22622.450/ 22621.450
To install this update, you need to be running Windows 11 and subscribed to the Beta channel. If you have enabled Windows updates, you will automatically get a “New features are ready to install” prompt.
If not, follow these steps to install either update:
-
Navigate to the Settings app and then click Windows Update on the left.
-
Here, click Check for updates on the right side of the window.
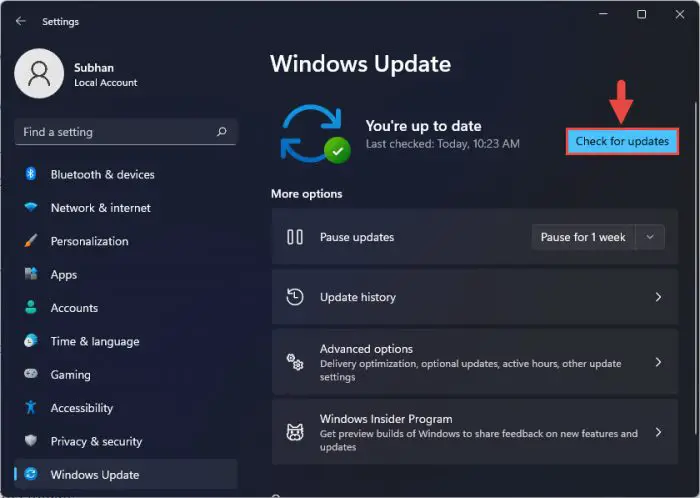
Check for pending updates -
Depending on which update you installed the last time, you will then see either of the following updates downloading automatically:
Cumulative Update for Windows 11 Insider Preview (10.0.22622.450) (KB5016700)
Cumulative Update for Windows 11 Insider Preview (10.0.22621.450) (KB5016700)
Note: At this point, if Build 22621 is downloading, you can click Download and install under Build 22622 to install the update where the features are enabled by default.
When the update has successfully downloaded and installed, click Restart now to finalize the installation.
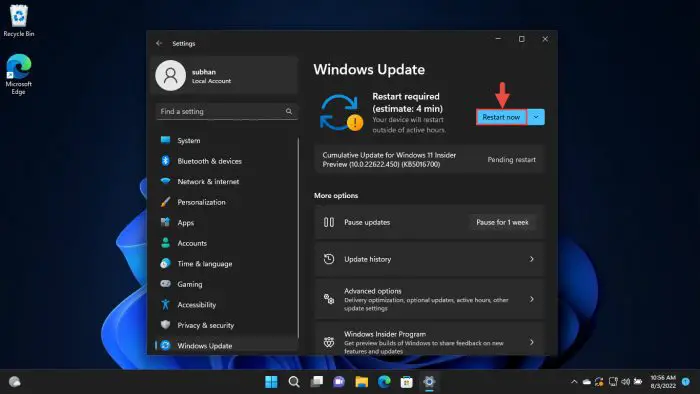
Restart computer
Once the computer restarts, you can verify that the OS has been updated to the build specified by typing in winver in the Run Command box.
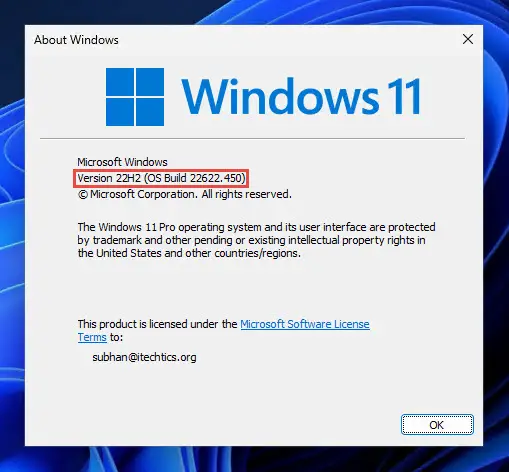
Rollback/Remove Windows 11 Insider Preview Update
If you do not wish to keep the installed preview update for some reason, you can always roll back to the previous build of the OS. However, this can only be performed within the next 10 days after installing the new update.
To roll back after 10 days, you will need to apply this trick.
Cleanup After Installing Windows Updates
If you want to save space after installing Windows updates, you can run the following commands one after the other in Command Prompt with administrative privileges:
DISM.exe /Online /Cleanup-Image /AnalyzeComponentStoreDISM.exe /Online /Cleanup-Image /StartComponentCleanup