Microsoft SQL Server Management Studio (SSMS) is an all-in-one place for you to go if you want to manage your databases. SSMS gives you a graphical interface, so you can manage your SQL databases from a local SQL server to an on-cloud database stack.
The SQL Server Management Studio can be used to deploy, monitor, and upgrade existing SQL databases. Some might even consider it an all-in-one solution.
This article gives you direct download links for all available SSMS versions that you can use to meet your requirements. But before we begin, let us give you a little insight into the different requirements and prerequisites.
Table of contents
What is SQL Server Management Studio
As mentioned above, SQL Server Management Studio, or SSMS, is an integrated management environment for a SQL Server architecture. It offers a user interface, a set of tools, and sophisticated script editors that communicate with SQL Server.
The user-friendly interface and convenient manageability of the SSMS make it easier for the developers to manage the many SQL databases, perform maintenance works, and access them when required.
SQL Server Management Studio System Requirements
Before you begin installing SSMS on your device, you’ll need to meet these minimum hardware requirements:
- Processor: 1.8 GHz or faster x86 (Intel, AMD) processor
- RAM: 2GB (2.5GB if running on a virtual machine)
- Storage: Minimum of 2 GB (Can go up to 10 GB depending upon installed features)
Apart from the hardware requirements, you also need to ensure that you have the right operating system. The following operating systems are currently supported:
- Windows Server 2022 (64-bit)
- Windows 11 (64-bit)
- Windows 10 (64-bit) version 1607 (10.0.14393) or later
- Windows 8.1 (64-bit)
- Windows Server 2019 (64-bit)
- Windows Server 2016 (64-bit)
- Windows Server 2012 R2 (64-bit)
- Windows Server 2012 (64-bit)
- Windows Server 2008 R2 (64-bit)
Download all versions of Windows Server.
SQL Server Management Studio Download Links
Here’s the list of the latest builds of SQL Server Management Studio. Click the Download button to immediately begin downloading the tool.
| Version | Latest version | Release | Download link |
|---|---|---|---|
| SQL Server Management Studio 19 | 19.0.1 (Build 19.0.20200.0) | 2023 | Download |
| SQL Server Management Studio 18 | 18.1 (Build 15.0.18390.0) | 2019 | Download |
| SQL Server Management Studio 17 | 17.9.1 (Build 14.0.17289.0) | 2017 | Download |
| SQL Server Management Studio 16 | 16.5.3 (Build 13.0.16106.4) | 2016 | Download |
| SQL Server Management Studio 14 | 2014 SP3 (Build 12.0.6024.0) | 2014 | Download |
| SQL Server Management Studio 12 | 2012 SP4 (Build 11.0.7001.0) | 2012 | Download |
| SQL Server Management Studio 2008 R2 | 2008 R2 SP2 (Build 10.50.4000.0) | 2010 | Download |
| SQL Server Management Studio 2008 | 2008 | 2008 | Download |
| SQL Server Management Studio 2005 | 2005 | 2005 | Download |
You can also download a specific version if you don’t want the latest build of SSMS:
| Version | Build | Download link | Release date |
|---|---|---|---|
| 18.10 | 15.0.18390.0 | SQL Server Management Studio (SSMS) 18.10 | 5 Oct 2021 |
| 18.9.2 | 15.0.18386.0 | SQL Server Management Studio (SSMS) 18.9.2 | 15 Jul 2021 |
| 18.9.1 | 15.0.18384.0 | SQL Server Management Studio (SSMS) 18.9.1 | 20 Apr 2021 |
| 18.9 | 15.0.18382.0 | SQL Server Management Studio (SSMS) 18.9 | 15 Apr 2021 |
| 18.8 | 15.0.18369.0 | SQL Server Management Studio (SSMS) 18.8 | 17 Dec 2020 |
| 18.7.1 | 15.0.18358.0 | SQL Server Management Studio (SSMS) 18.7.1 | 27 Oct 2020 |
| 18.7 | 15.0.18357.0 | SQL Server Management Studio (SSMS) 18.7 | 20 Oct 2020 |
| 18.6 | 15.0.18338.0 | SQL Server Management Studio (SSMS) 18.6 | 22 Jul 2020 |
| 18.5.1 | 15.0.18333.0 | SQL Server Management Studio (SSMS) 18.5.1 | 9 Jun 2020 |
| 18.5 | 15.0.18330.0 | SQL Server Management Studio (SSMS) 18.5 | 7 Apr 2020 |
| 18.4 | 15.0.18206.0 | SQL Server Management Studio (SSMS) 18.4 | 4 Nov 2019 |
| 18.3.1 | 15.0.18183.0 | SQL Server Management Studio (SSMS) 18.3.1 | 2 Oct 2019 |
| 18.2 | 15.0.18142.0 | SQL Server Management Studio (SSMS) 18.2 | 25 Jul 2019 |
| 18.1 | 15.0.18131.0 | SQL Server Management Studio (SSMS) 18.1 | 11 Jun 2019 |
| 18.0 | 15.0.18118.0 | SQL Server Management Studio (SSMS) 18.0 | 24 Apr 2019 |
| 17.9.1 | 14.0.17289.0 | SQL Server Management Studio (SSMS) 17.9.1 | 21 Nov 2018 |
| 17.9 | 14.0.17285.0 | SQL Server Management Studio (SSMS) 17.9 | 4 Sep 2018 |
| 17.8.1 | 14.0.17277.0 | SQL Server Management Studio (SSMS) 17.8.1 | 26 Ju 2018 |
| 17.7 | 14.0.17254.0 | SQL Server Management Studio (SSMS) 17.7 | 9 May 2018 |
| 17.6 | 14.0.17230.0 | SQL Server Management Studio (SSMS) 17.6 | 20 Mar 2018 |
| 17.5 | 14.0.17224.0 | SQL Server Management Studio (SSMS) 17.5 | 15 Feb 2018 |
| 17.4 | 14.0.17213.0 | SQL Server Management Studio (SSMS) 17.4 | 7 Dec 2017 |
| 17.3 | 14.0.17199.0 | SQL Server Management Studio (SSMS) 17.3 | 9 Oct 2017 |
| 17.2 | 14.0.17177.0 | SQL Server Management Studio (SSMS) 17.2 | 7 Aug 2017 |
| 17.1 | 14.0.17119.0 | SQL Server Management Studio (SSMS) 17.1 | 27 Jun 2017 |
| 17.0 | 14.0.17099.0 | SQL Server Management Studio (SSMS) 17.0 | 25 Apr 2017 |
| 16.5.3 | 13.0.16106.4 | SQL Server Management Studio (SSMS) 16.5.3 | 30 Jan 2017 |
| 16.5.1 | 13.0.16100.1 | SQL Server Management Studio (SSMS) 16.5.1 | 5 Dec 2016 |
| 16.5 | 13.0.16000.28 | SQL Server Management Studio (SSMS) 16.5 | 26 Oct 2016 |
| 16.4.1 | 13.0.15900.1 | SQL Server Management Studio (SSMS) 16.4.1 | 23 Sep 2016 |
| 16.3 | 13.0.15700.28 | SQL Server Management Studio (SSMS) 16.3 | 20 Aug 2016 |
There have also been preview releases for some of these versions that have not been mentioned in the table above.
To download any SSMS version in any other language, please visit Microsoft’s Release Notes page for direct download links.
How to Install SQL Server Management Studio
Once you have downloaded the SSMS, here is how to install it:
-
Download the setup file for the SSMS version from the given links above.
-
Run the downloaded file.
The installation wizard will then run.
-
Click Install.
![Download SQL Server Management Studio (SSMS) All Versions [2023] 1 install 5](jpg/install-5.jpg)
Begin SQL Server Management Studio installation SSMS will now begin installing on your PC. The process should take about 5 minutes but can vary depending on your system’s specifications.
-
Once installed, click Close.
![Download SQL Server Management Studio (SSMS) All Versions [2023] 2 close 2](jpg/close-2.jpg)
Close the installation wizard
You can now launch SSMS by searching for it through the Windows Search bar and begin using it.
![Download SQL Server Management Studio (SSMS) All Versions [2023] 3 SSMS](jpg/ssms-700x372.jpg)
SQL Server Management Studio Available Languages
SSMS can be downloaded and installed in the following languages:
- English (US)
- Chinese (Simplified)
- Chinese (Traditional)
- French
- German
- Italian
- Japanese
- Korean
- Portuguese (Brazil)
- Russian
- Spanish
Uninstall SQL Server Management Studio
If you ever want to uninstall the SSMS, here is how to do it:
-
Run the downloaded setup file for SSMS previously used for installation.
If you don’t already have it, you can download the setup file from the direct download links shared above.
-
Click Uninstall from the wizard.
![Download SQL Server Management Studio (SSMS) All Versions [2023] 4 uninstall 5](jpg/uninstall-5.jpg)
Uninstall SSMS The wizard will then remove SSMS from your device.
-
Click Close when it is finished.
![Download SQL Server Management Studio (SSMS) All Versions [2023] 5 close 2 1](jpg/close-2-1.jpg)
Close the uninstallation wizard
FAQs
Is SQL Server the same as SSMS?
SQL Server Management Studio (SSMS) is a tool that allows you to create and manage SQL databases, whereas an SQL Server is a database designed to manage and store information. SSMS is included in Microsoft SQL Servers.
Can I use SSMS without SQL Server?
Yes, you can use SQL Server Management Studio without the server itself. This way you can manage and control on-premises SQL databases as well as on-cloud databases.

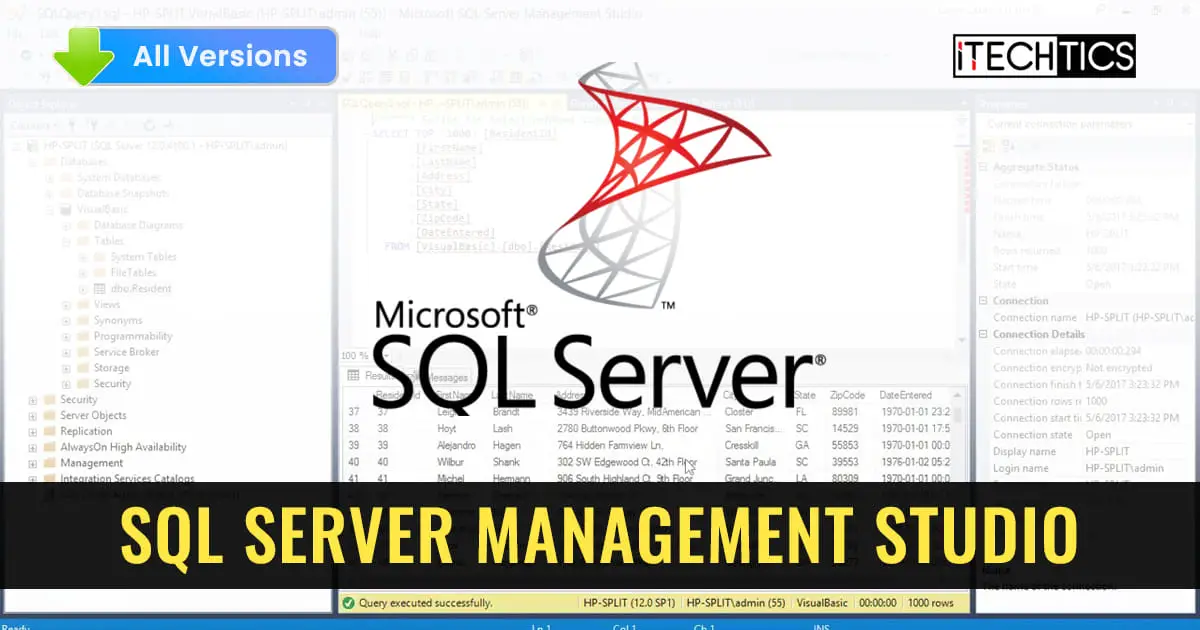


2 comments
Brahim HDIH
Hi,
When finishing installing MSSMS 18.3, I can not access with windows authentication. Would you help me please?
Usman Khurshid
The default login full name for the User is [BUILTIN\Users]. Use this user tfor Windows Authentication and the databases should work properly.