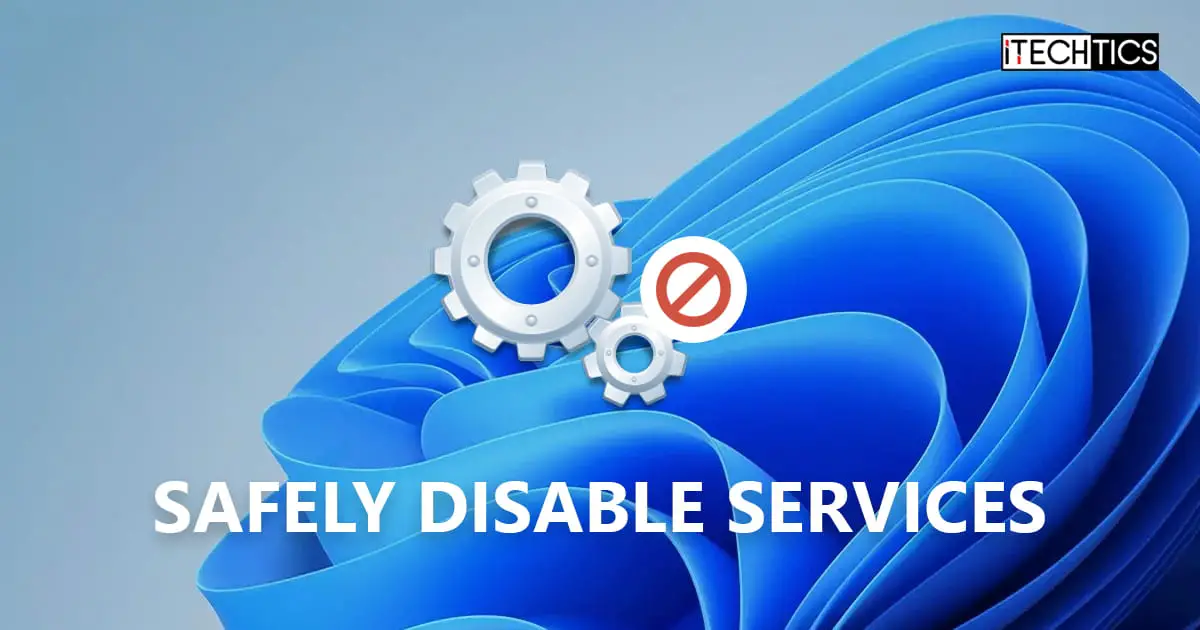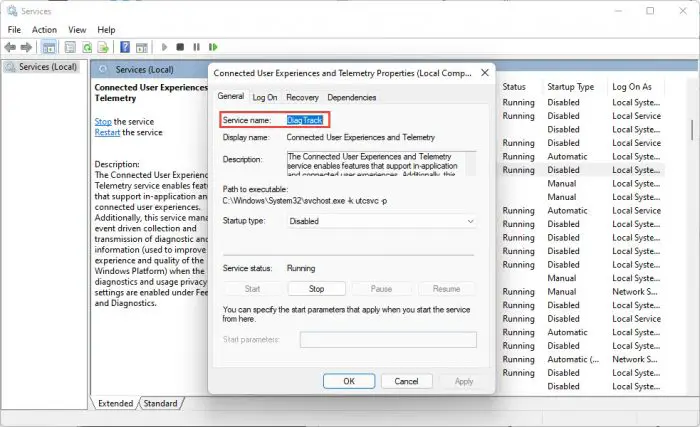Windows Services, formerly known as New Technology (NT) Services, are core operating system services that are needed to run long-running executable applications, perform critical tasks, and manage system ports.
There are many different services running in the background in Windows 11, many of which run as soon as you start up your PC. However, not all of them are necessary or required.
Since each Service is needed for specific tasks, you may not need to since you did not perform that task. Nonetheless, the Service is still running and consuming system resources that could be used elsewhere.
In that case, you can disable unnecessary services to free up system resources and enhance overall performance.
Table of contents
Which Windows Services Can Be Safely Disabled
Not every Windows Service should be disabled to increase system performance, since many of them are required to perform critical system tasks, such as providing network connectivity, running system security protocols, etc.
That being said, the following is a list of services that you can disable, provided you are not using the feature or plan not to use it. If you need them in the future, you will have to manually activate the respective services.
- Fax: This is a service needed only if you want to send and receive faxes using your computer. If you’re not going to use it, which may be the case for most people, you can disable it.
- AllJoyn Router Service: This service lets you connect Windows to the Internet of Things (IoT) and communicate with them.
- Secondary logon: This service lets you log on to a standard user account with administrative privileges and run specific applications. This service automatically starts when a program is set to “Run as different user” from the context menu. But if you are the sole user of your PC, this service can be disabled.
- Connected User Experiences and Telemetry: This service collects your user data and sends it to Microsoft.
- Program Compatibility Assistant Service: This service detects software incompatibility issues for old games and legacy software. But if you’re using programs and apps built for Windows 10 or 11, disable the service.
- Device Management Wireless Application Protocol (WAP) Push message Routing Service: This is another service that helps collect and send user data to Microsoft.
- Windows Mobile Hotspot Service: This service is only needed if you’re sharing your mobile’s internet connection with your PC.
- Remote Desktop Configuration: Disable this service if you don’t need to remotely connect with another PC.
- Remote Desktop Services: This is another remote desktop connectivity service you can safely disable if you do not connect to computers remotely.
- Remote Registry: This service allows any user to access and modify the Windows Registry. Disabling this service will also increase your system’s security. However, your ability to edit the registry locally (or as an admin) won’t be affected.
- Touch Keyboard and Handwriting Panel Service: This service facilitates touch keyboard and handwriting input for touch-enabled screens. If you do not have one of those devices, disable it.
- Windows Insider Service: Disable this service only if you’re not in the Windows Insider Program.
- Windows Image Acquisition (WIA): Do not disable this service if you connect scanners and digital cameras to your computer. But if you don’t have one, or are never planning on getting one, this service is safe to disable.
- Windows Connect Now: This service is mainly meant for laptops and computers that need to connect to wireless networks and devices (cameras, printers, and other PCs).
- Windows Defender Firewall: Only disable Windows Defender Firewall for this service if you plan to use a third-party antivirus program to keep your system safe.
- Downloaded Maps Manager: Only needed if you use Bing Maps. Otherwise, this service can be disabled.
- Parental Control: This service allows parents to restrict what their kids access on the internet. If you don’t have any kids around, that’s an obvious reason to keep this service disabled.
- All Xbox Services: These services are needed for the Xbox Game Bar. If you do not use it, then the following services are safe to disable:
- Xbox Accessory Management Service
- Xbox Live Auth Manager
- Xbox Live Game Save
- Xbox Live Networking Service
- Security Center: This service scans the system for issues and keeps you posted about the system’s health, including pending updates, whether an antivirus is installed, UAC notifications, etc. If you know how to check for these issues on your own, you can disable the service without any problems. If, however, you’re not sure how to check your system’s health, leave this one enabled.
- Print Spooler: Only needed if you are connected or will connect to a printer in the future.
- Portable Device Enumerator Service: This service is needed to make Group Policy changes for removable drives and to synchronize content for applications like Windows Media Player and the Image Import Wizard on removable drives. If you do not connect to any such devices, this service can be disabled.
- Retail Demo Service: This service is only meant for vendors and retailers who have to showcase PC and Windows features to customers.
- Phone Service: This is a service primarily for the Your Phone app.
- Bluetooth Support Service: This is a necessary service for all users who pair Bluetooth devices with their PCs. If not, you can safely disable this one.
- Windows Error Reporting Service: This service only needs to be enabled for sending error reports.
- WalletService: If you don’t use the Wallet app, you don’t need this service.
- Third-Party Services: You can safely disable any third-party services that you no longer use.
It is recommended not to use any other services mentioned in the above list. However, in certain cases, some services need to be disabled to perform certain tasks.
Below are 5 different methods you can choose from to disable the said services.
How to Disable a Service in Windows
From Services Console
Windows 11 comes with built-in Management Consoles and Control Panel files that can be used for quick access to manage your OS settings. The Services Console is one of the many consoles used to manage Windows Services. Here’s how you can use it to disable the service:
-
Open the Service Console by typing in services.msc in the Run Command box.
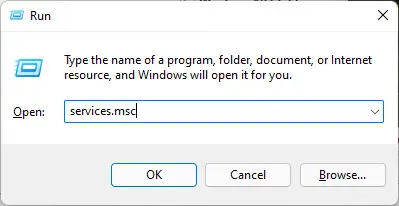
Open the Services Console -
Here, right-click on the service that you want to disable and then click Properties from the context menu.
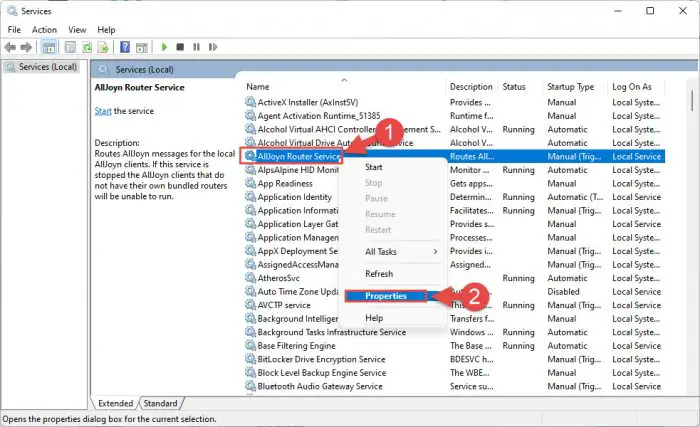
Open service properties -
From the Properties window, select Disabled from the drop-down menu in front of “Startup type.” Also, click Stop if the service is already running. Once done, click Apply and Ok to implement the changes.
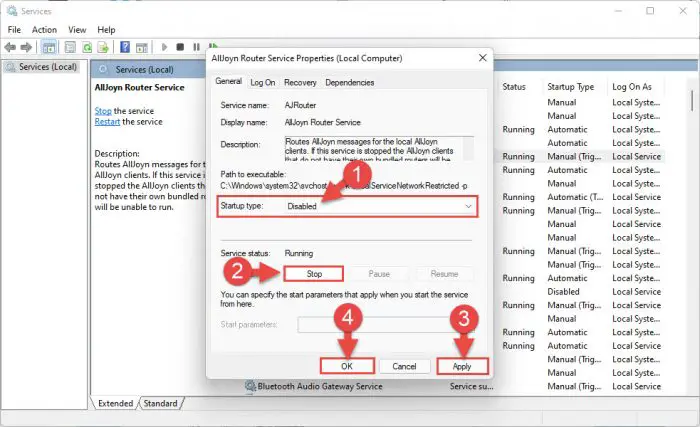
Disable service
That is it! The selected service will be disabled unless you manually enable it.
If you wish to enable it in the future, simply open the respective service’s Properties, change its “Startup Type,” and then click Start.
From System Configuration
Another method to disable a Windows Service is through the System Configuration applet. Here is how to do it:
-
Open the System Configuration applet by typing in msconfig in the Run Command box.
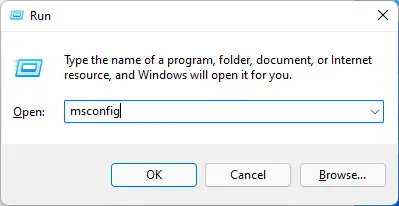
Open System Configuration applet -
Switch to the Services tab. Here, uncheck the boxes next to the services that you want to disable, then click Apply and Ok.

Disable service(s) -
Now restart your computer for the changes to take effect
This method is more suitable for people who want to disable multiple services simultaneously.
If you want to re-enable the service in the future, simply return to the System Configuration applet and check the box of the service that you disabled.
From Task Manager
-
Open the Task Manager using the CTRL + Shift + Esc shortcut keys
-
Switch to the Services tab. Here, right-click on the service that you want to disable and click Stop from the context menu.
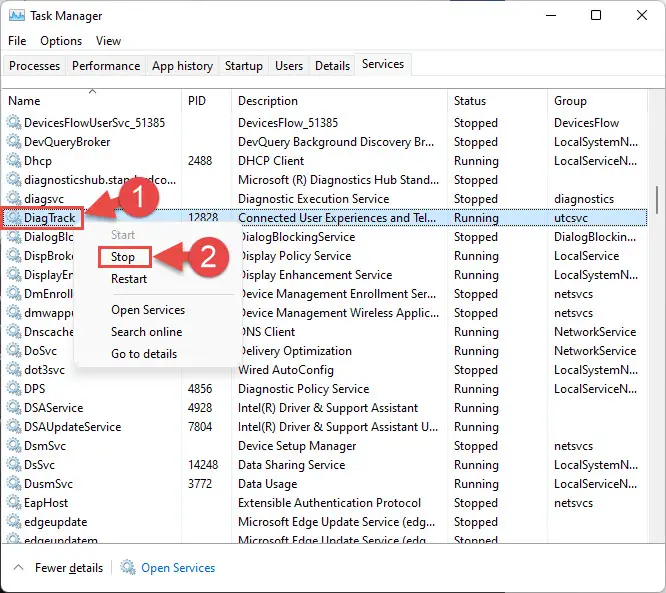
Stop service
The selected service will now stop. However, it will re-enable automatically the next time you reboot your PC (if configured to start up automatically). If you want to disable it permanently, then you will need to perform another approach (from the Command Line Interface (CLI) or the Services Console).
Using Command Prompt
When using CLI, you must first obtain the service name (not the display name) and then use it to disable the service. Here is how:
-
Paste the following cmdlet to obtain a list of all services and their details:
sc queryex state=all type=service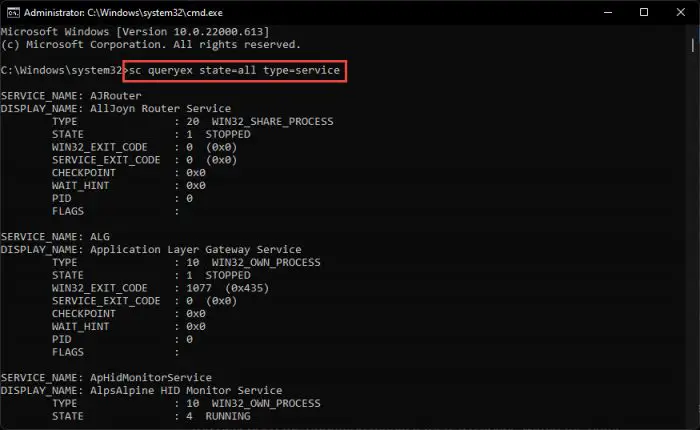
Obtain details for services -
Note down the “SERVICE_NAME” for the service that you want to disable.
-
Now use the following cmdlet to stop the service while replacing ServiceName with the name of the service you noted down in the last step.
sc stop "ServiceName"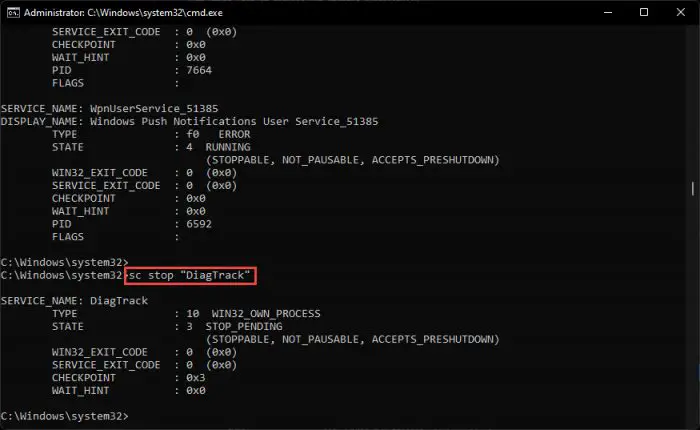
Stop service -
Now use the following cmdlet to disable it permanently:
sc config "ServiceName" start=disabled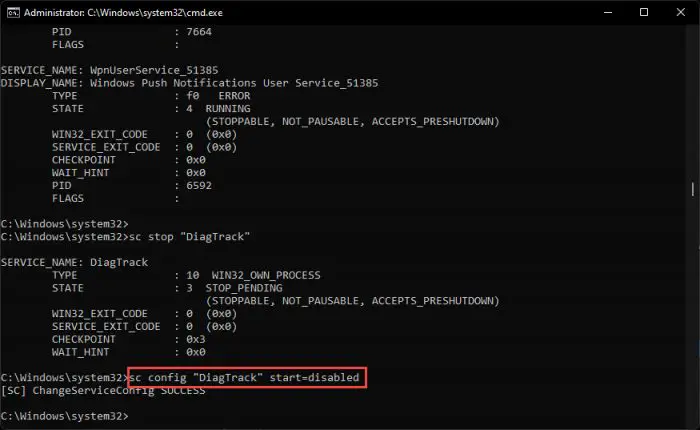
Disable service
The selected service will now be disabled and will only start if allowed to.
To re-enable the service, run the following 2 cmdlets that will change the startup type to “automatic” and then start the service:
sc config "ServiceName" start=auto
sc start "ServiceName"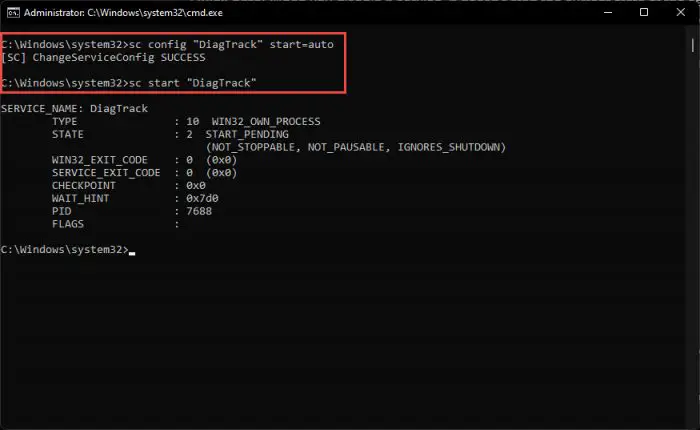
Using PowerShell
-
Now paste the following cmdlet to obtain a list of all services and their details:
Get-Service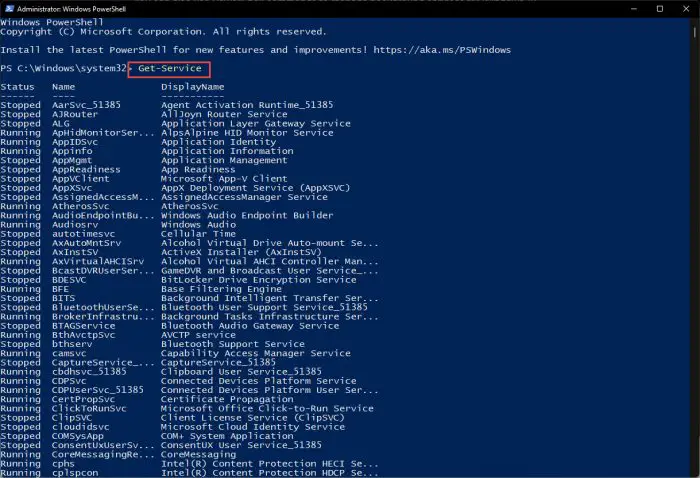
Get all the service details -
Note down the “Name” for the service that you want to disable (Not the DisplayName).
-
Now use the following cmdlet to stop and disable the service while replacing ServiceName with the name of the service you noted down in the last step.
Set-Service -Name "ServiceName" -Status stopped -StartupType disabled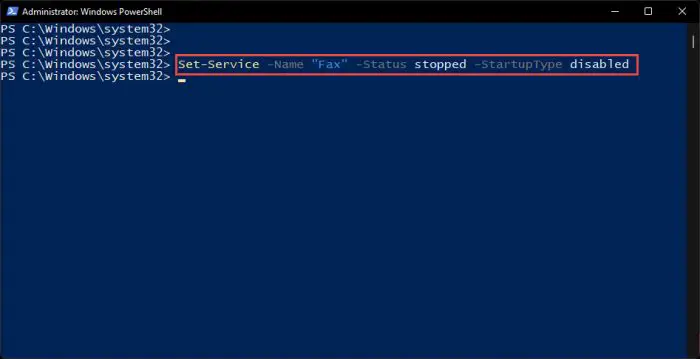
Stop and disable service
The selected service will now be disabled.
If you want to re-enable and start the service in the future, use the following cmdlet:
Set-Service -Name "ServiceName" -Status running -StartupType automatic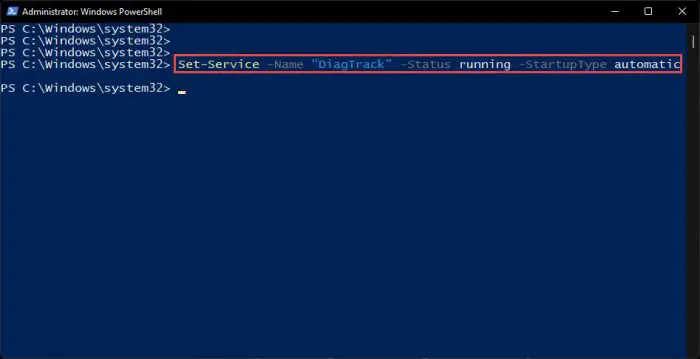
Final Verdict
As we mentioned at the beginning of this post, certain services perform critical tasks that are needed to run the operating system smoothly. Therefore, we suggest that you only stick to the services listed in this post above and only disable them.
That said, accidentally disabling a service does not mean your system will never function properly, because re-enabling the service is just as easy. If you ever find yourself in similar situations, you can boot into safe mode and then re-enable the service.