Windows 11 comes with Remote Desktop Connection (RDC) disabled by default. You can easily enable it from Windows Settings or using Registry, Group Policy or even remotely if you’re an advanced user.
Remote Desktop Connection tool lets users connect to a Windows 11 PC remotely from another computer using Remote Desktop Protocol. This tool lets you do everything that you can do on while sitting on the physical PC. The tool is pre-installed in Windows 11, but is disabled by default.
If you are on the same network and you have enabled RDC, you can easily access your PC from any other computer by running mstsc (Microsoft Terminal Services Console) and giving the name or IP address of your computer. The default port used for RDC is 3389.
In this article, we discuss how to enable Remote Desktop in Windows 11 including Pro, Enterprise and Home editions. Windows 11 Home doesn’t come with RDC pre-installed. However, we will show you how to install and enable Remote Desktop in Windows 11 Home.
Table of contents
How to turn on Remote Desktop in Windows 11
If you are using Windows 11 Pro or Enterprise editions, you can follow the steps below to enable Remote Desktop.
- Open the Start Menu
- Click on Settings (Windows key + i)
- Click on System
- Select Remote Desktop from the left-hand menu
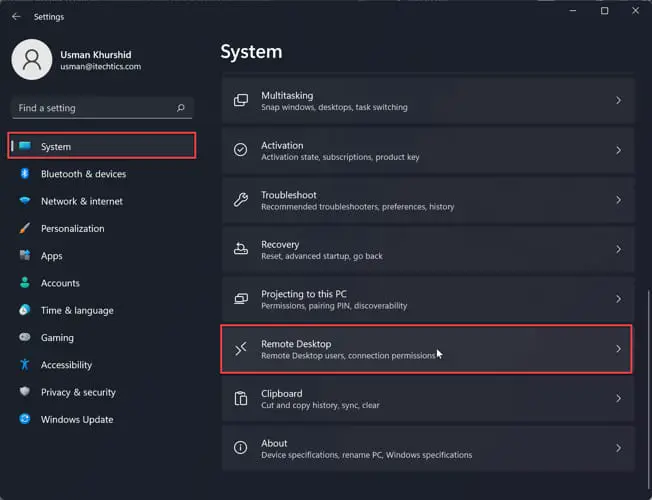
- Toggle the switch on under “Enable Remote Desktop”
- This will bring up another dialog window asking for confirmation. Click on Confirm.
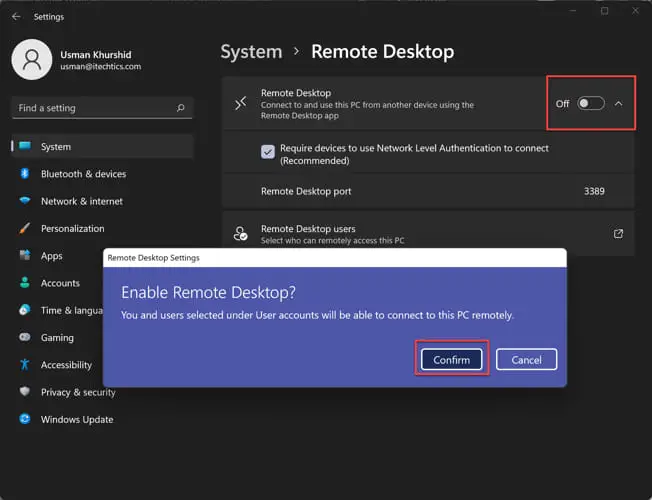
You can also enable Remote Desktop on Windows 11 from the command line. Open Windows Terminal, CMD or PowerShell and run the following command:
reg add "HKEY_LOCAL_MACHINE\SYSTEM\CurrentControlSet\Control\Terminal Server" /v fDenyTSConnections /t REG_DWORD /d 0 /f
To disable Remote Desktop, run the following command:
reg add "HKEY_LOCAL_MACHINE\SYSTEM\CurrentControlSet\Control\Terminal Server" /v fDenyTSConnections /t REG_DWORD /d 1 /f
Restart your computer after running these commands.
Allow users to use Remote Desktop in Windows 11
You can also choose which users can access this PC remotely. By default, all administrators have access. You can add other users as well.
Under User accounts, click on Select users that can remotely access this PC.
Type in the username and press OK.
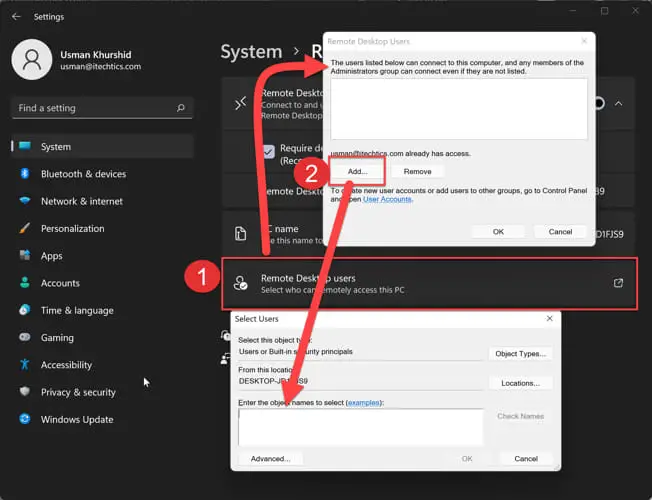
Allow Remote Desktop Connection (Port 3389) through Windows Defender Firewall
When you enable the remote desktop using the settings above, Windows will automatically add Remote Desktop port 3389 to the allowed list in Windows Defender Firewall.
If, by chance, Windows is not able to add RDC to the allow list and you are not able to access the PC, you can create a rule manually. Just follow the steps below:
Open Windows Settings from the Start Menu.
- Click on Privacy & Security.
- From the right-hand pane, select Windows Security.
- Click on Firewall & network protection.
- Click on “Allow an app through firewall” in the right-hand pane.
- Click on Change Settings.
- Click on Advanced Settings.
- Right-click Inbound Rules and select New Rule.
- Select Port from the list and click Next.
- Select TCP and enter 3389 under Specific local ports and click Next.
- Select Allow the connection and click Next.
- Select the appropriate network type on which you want to apply the rule. The default is allowed on all networks including Domain, Private and Public.
- Name the rule and click Finish.
You can also enable the Remote Desktop port using the command line. Open Windows Terminal, CMD or PowerShell and run the following command:
netsh advfirewall firewall set rule group=”Remote Desktop” new enable=Yes
Run Remote Desktop and access the computer remotely
Now that you have enabled Remote Desktop on Windows 11, you can easily access the computer from anywhere. If you allow it on all network types including Domain, Private and Public, then you will be able to access the computer from your local network using port 3389 or also through the Internet.
If you want to access the computer from the Internet, you will need to configure additional settings on your Router and add NAT forwarding rules.
Also check out:
How to set up Remote Desktop over the Internet (for both Windows 10 and Windows 11)
Enable Remote Desktop in Windows 11 Home
Windows 11 Home edition does not come with Remote Desktop pre-installed. In fact, Windows 11 Home lacks other power user features like the group policy editor.
We had already given a solution for enabling Remote Desktop on Windows 10 Home edition. I have checked the same utility for Windows 11 Home but unfortunately it doesn’t work. So right now, there is no way to enable Remote Desktop in Windows 11 Home Edition. If you find any solution, please let us know in the comments below and we’ll add it here.
If Remote Desktop is a necessity for you, you should probably upgrade from Home edition to Windows 11 Pro.




