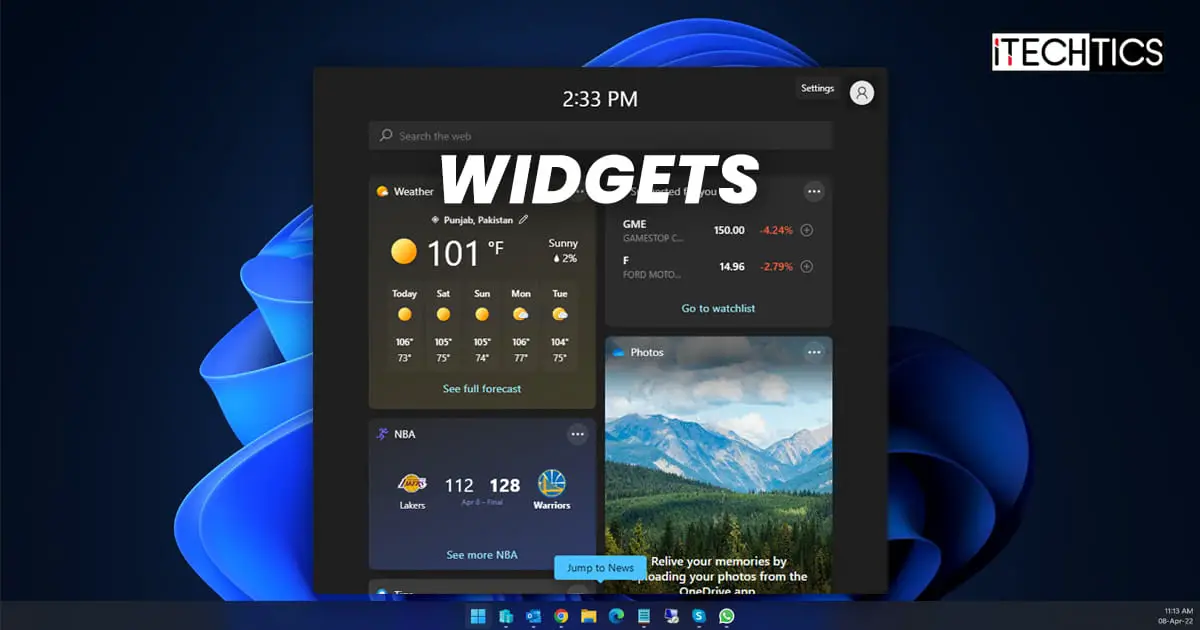Unlike its predecessor, Windows 11 has a widgets feature that allows you to jump into the happenings around you. You can access these widgets directly from the taskbar and view the weather forecast, latest news updates, sports scores, information on the stock market, and much more!
These widgets rely on your location and the data available over the internet to show you the most relevant news. Not only that, you can customize your preferences and choose what type of information you prefer.
If you are already aware of this Windows 11 feature and do not use it anyways, you can remove it from the taskbar, or uninstall these entirely and save space on the hard drive.
In this post, we are going to show you how to access, customize, and manage these widgets.
Table of contents
How to Open Windows 11 Widgets
When you perform a clean Windows 11 install or reset a PC, you will find the widgets button on the taskbar by default. Clicking this would open the widgets flyout.
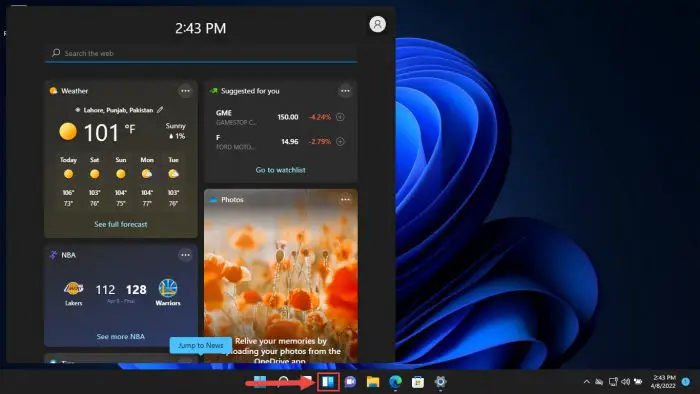
If you are opening it for the first time, you may need to provide your Microsoft account credentials and log in.
You can also open the widgets flyout using the Windows Key + W shortcut keys.
Furthermore, Microsoft has been experimenting with the location of the widget on the taskbar in the recent Insider releases, so do not panic if the location changes in any future Windows 11 release.
Note: This repositioning is anticipated for Windows 11 22H2 release.
However, if you do not see this button on the taskbar, it has likely been disabled.
Microsoft has given its users the option to hide or show the widgets button in the taskbar. Unfortunately, you cannot reposition this button.
To hide or show the widgets button, perform these steps:
-
Navigate to the following:
Settings app >> Personalization >> Taskbar
Alternatively, you can also right-click on the taskbar and then click taskbar settings.
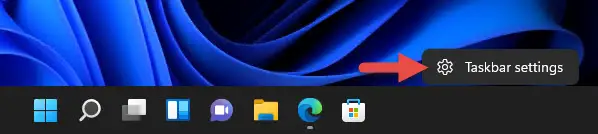
Open taskbar settings -
Here, toggle the slider in front of “Widgets” under “Taskbar items” into the on or off position to show or hide the widgets button, respectively.
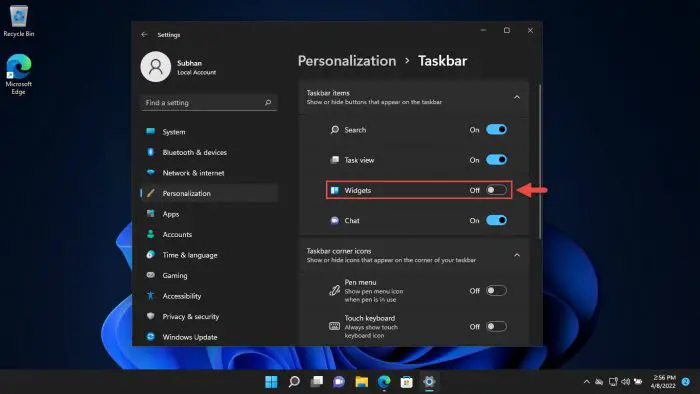
Show or Hide widgets button
You now know how to show or hide the widgets button from the built-in Settings app. However, you can also disable these widgets completely, which will render this option to show or hide widgets incapable.
How to Disable Windows 11 Widgets
Disabling Windows 11 widgets does not mean that they will be removed from the PC. You can enable them later if ever required. There are 2 methods to do so:
From Group Policy
Follow the given steps to disable the widgets from the Group Policy editor:
Note: Windows 11 Home does not have a Group Policy editor installed. Learn how to enable it.
-
Open the Group Policy editor by typing in gpedit.msc in the Run Command box.

Open Group Policy editor -
Now navigate to the following from the left pane:
Computer Configuration >> Administrative Templates >> Windows Components >> Widgets
-
Now double-click the “Allow widgets” policy from the right pane.
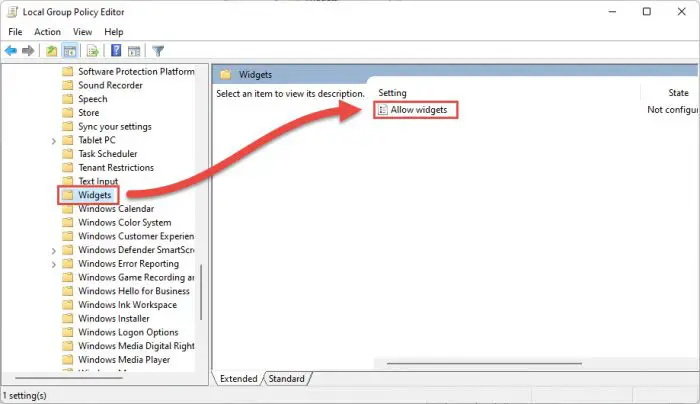
Open policy -
From the pop-up window, select the Disabled radio button, then click Apply and OK.
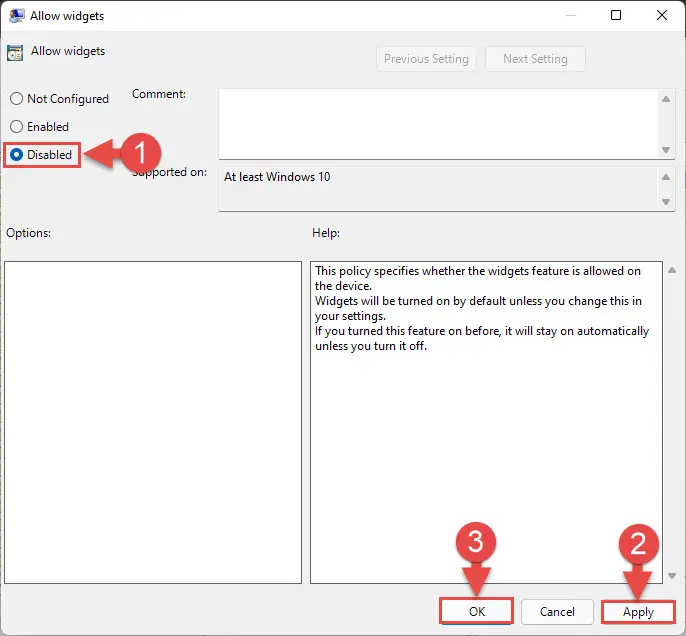
Disable policy -
To implement the changes, run the following cmdlet in an elevated Command Prompt.
GPUpdate /force
Implement changes to Group Policy
As soon as the policy is implemented, you will notice that the widgets icon has disappeared from the taskbar. Not only that, the option to hide or show this button will also be grayed out in the Settings app.
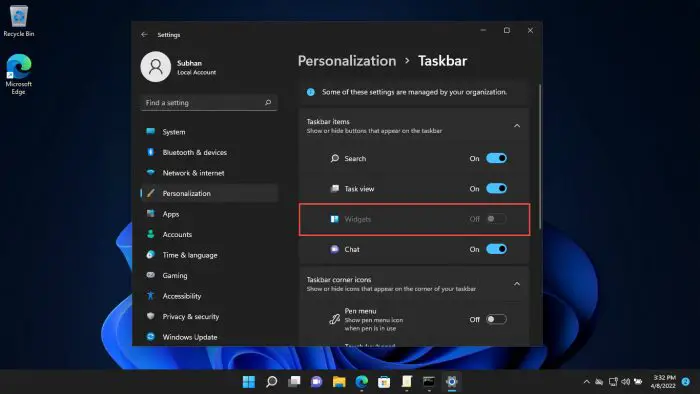
From Registry Editor
Follow the given steps to disable the widgets from Windows Registry:
Note: Misconfiguration of critical values in the system’s registry could be fatal for your operating system. Therefore, we insist that you create a system restore point before proceeding forward with the process.
-
Open the Registry Editor by typing in regedit in the Run Command box.

Open Registry Editor -
Now paste the following into the address bar at the top for quick navigation:
Computer\HKEY_LOCAL_MACHINE\SOFTWARE\Policies\Microsoft
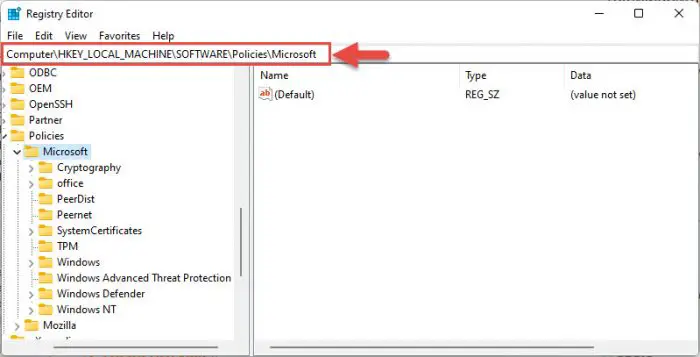
Quick navigation -
Right-click the “Microsoft” key in the left pane, expand New, then click Key from the context menu.
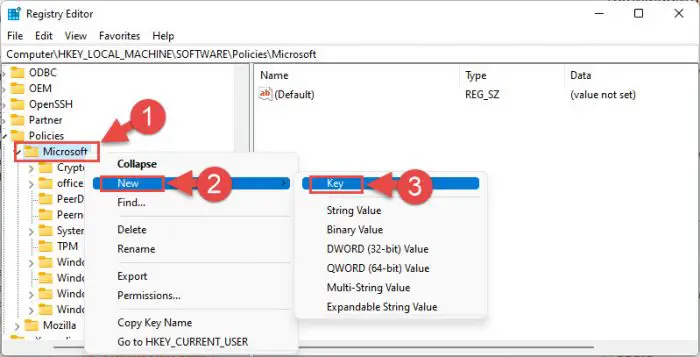
Create new key Name this key “Dsh.”
-
Now right-click the “Dsh” key, expand New, then click DWORD (32 bit) Value from the context menu.
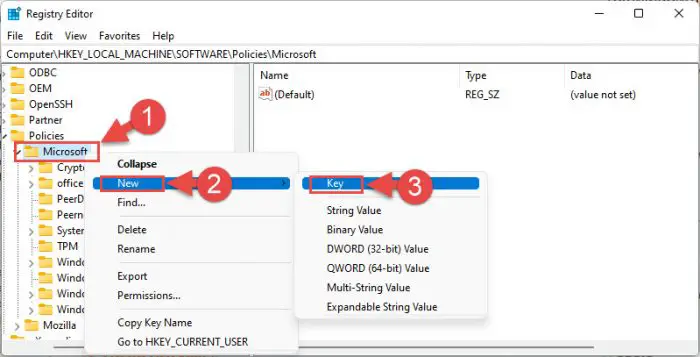
Create a new DWORD Name this DWORD “AllowNewsAndInterests.”
-
Now double-click “AllowNewsAndInterests” DWORD, set its Value Data as 0, then click OK.
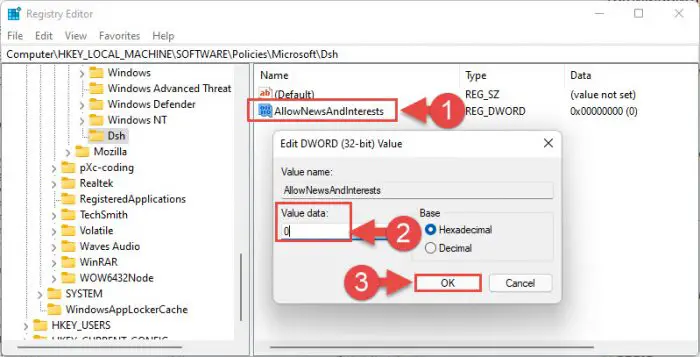
Configure Value Data -
Now restart your computer for the changes to take place.
When the computer reboots, you will notice that the widgets button is no longer available, and the ability to hide or show it from the Settings app has been greyed out.
To re-enable this button, simply delete the DWORD created in step 4 above and reboot the PC.
How to Uninstall Windows 11 Widgets
The methods above disable or enable Windows 11 widgets, but do not remove them from the OS. However, you can uninstall these widgets entirely from your PC. Here is how:
-
Now run the following cmdlet to delete the widgets:
winget uninstall “windows web experience pack”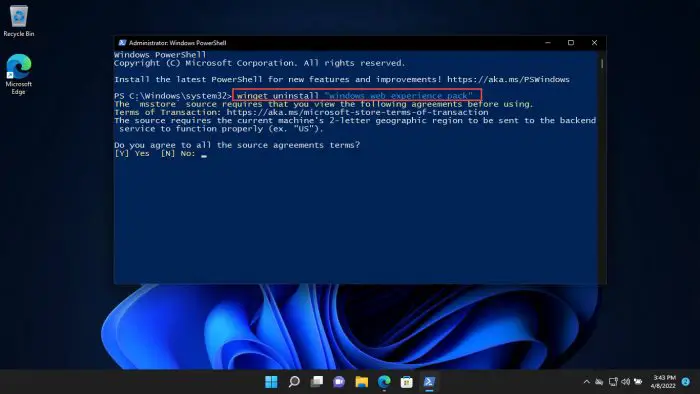
Run cmdlet -
When asked for a confirmation, enter Y for Yes.
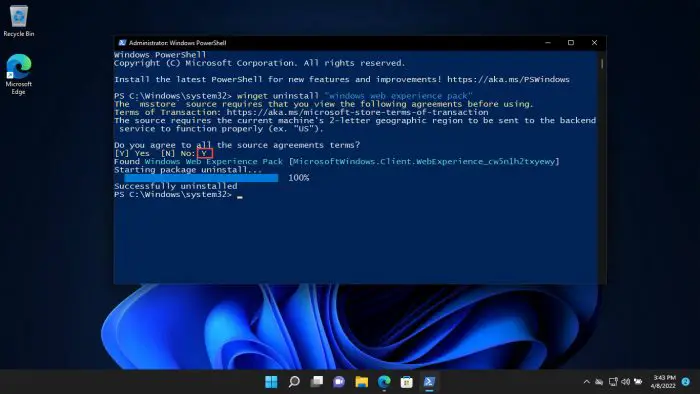
Confirm with Y
Windows widgets will now be uninstalled from your computer. If you navigate to the Taskbar page in the Settings app, you will see that the option to show or hide the widgets button has completely disappeared.
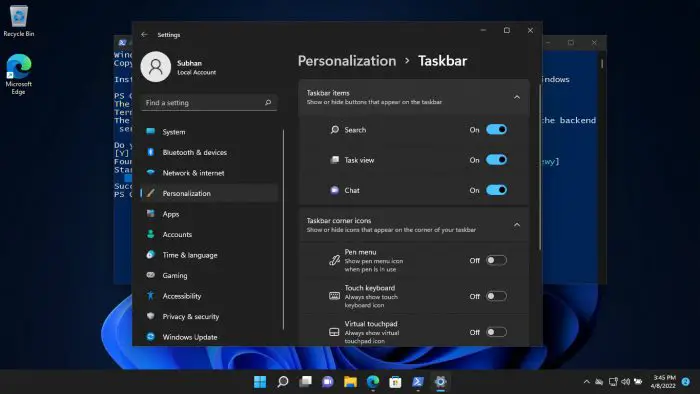
How to Reinstall Windows 11 Widgets
If you wish to reinstall the widgets and bring them back, here is how:
-
Open the Windows Web Experience Pack in any browser and click Get.
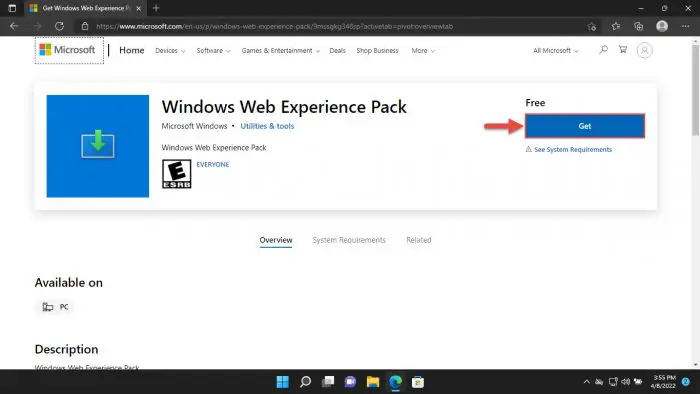
Click Get -
You will now be prompted to open the Microsoft Store. Click Open.
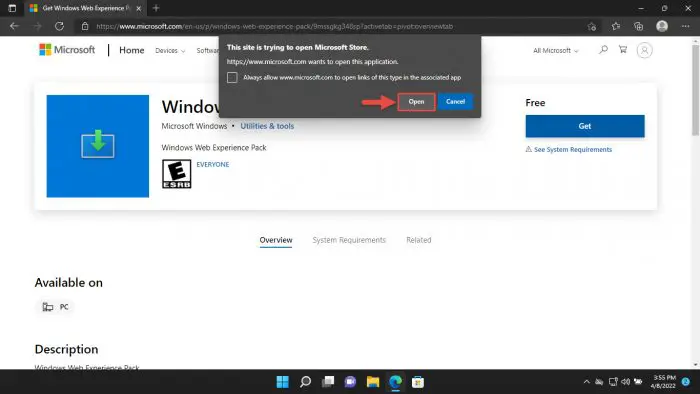
Open Microsoft Store -
From the Microsoft Store, click Install.
Since the widgets are integrated into the Windows Web Experience Pack, installing it will automatically reinstall the widgets. You should now be able to use these widgets normally.
How to Manage Windows 11 Widgets
The widget flyout allows you to add, remove, and rearrange the widgets. Not only that, but you can also select the categories of the widgets you would like to see.
How to Add Native Windows 11 Widgets
To add new widgets to the flyout, follow these steps:
-
Click on your profile in the top-right corner of the flyout.
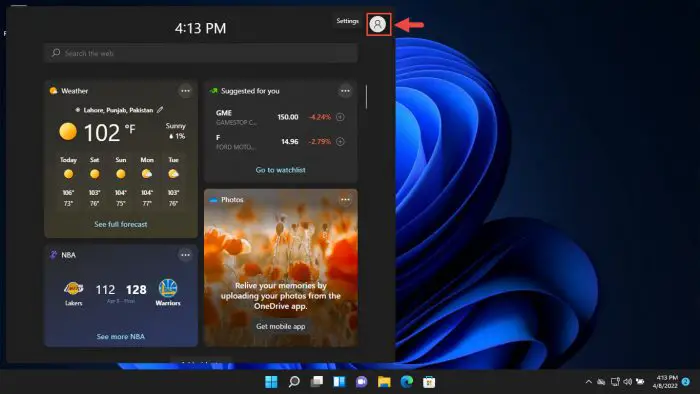
Open widget settings -
From the Settings pop-up, click on the “+” sign beside the widget that you want to add to the list.
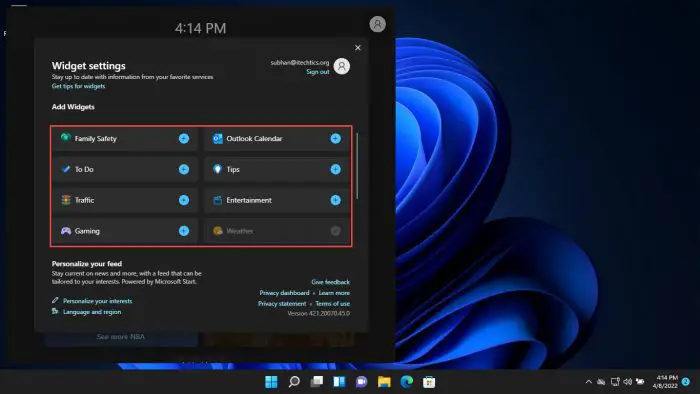
Click the “+” sign to add widget
The widget will now be added to the list.
How to Remove Windows 11 Widget
To remove the widget, click on the ellipse (3 dots) in the top-right corner of the widget, then click Remove widget.
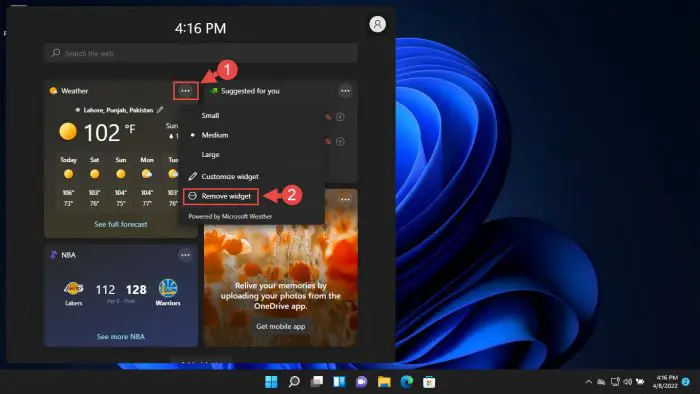
Add Customizable Widgets to Windows 11 Desktop
As you may have already learned, Windows 11 allows you to add or remove widgets to the widget layout, but this is only true for a handful of Windows native widgets. However, using a third-party app, you can also add various other widgets to the Windows 11 OS that display right on your desktop, not inside the flyout.
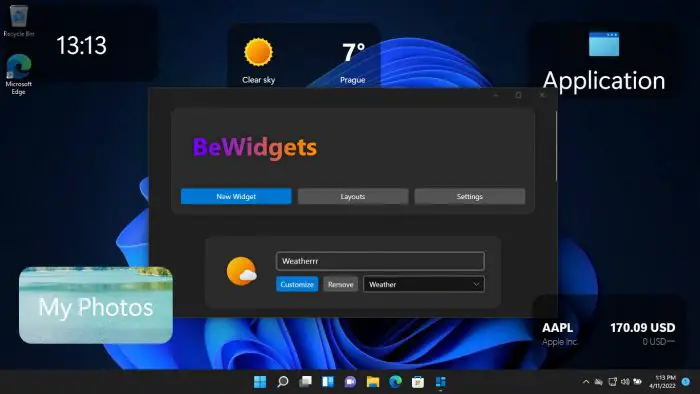
BeWidgets is a free app available through Microsoft that allows you to add more widgets to the OS and customize them. As you can see from the image above, multiple different widgets can be added and customized. The layout is designed to complement the Windows 11 OS.
Each of these widgets is highly customizable in terms of location, the data it displays, their sizes, etc.
Furthermore, you can also save the layout and create multiple of them. This allows you to switch between different customization settings instantly.
BeWidgets allows you to add the following new widgets:
- Time
- Date
- Photos
- App Shortcut
- Finances
- Weather
You can also control whether a widget is always-on-top, its position on the screen, the side of the widget, whether it’s static or movable, formatting (if applicable on type of widget), and much more.
Follow these steps to install BeWidgets:
-
Open the Microsoft Store page for BeWidgets and click Get.
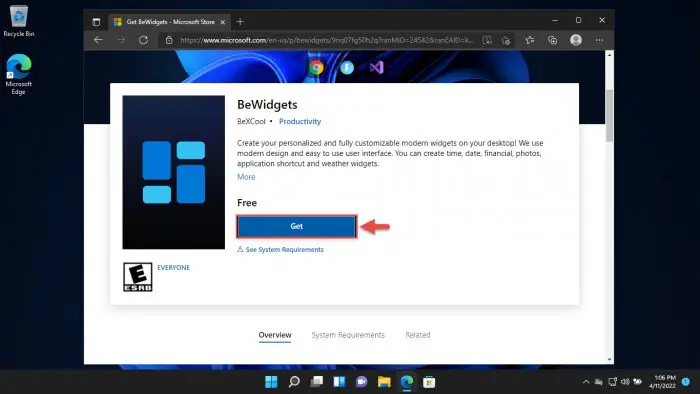
Get BeWidgets -
Now click Open to open it in the Microsoft Store app.
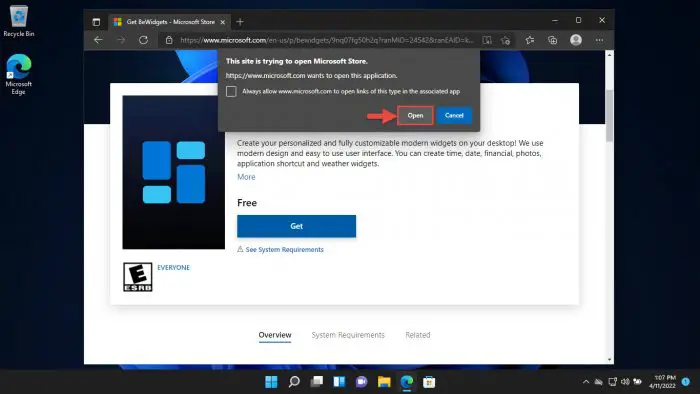
Open in Store -
Now click Get again to install the app.
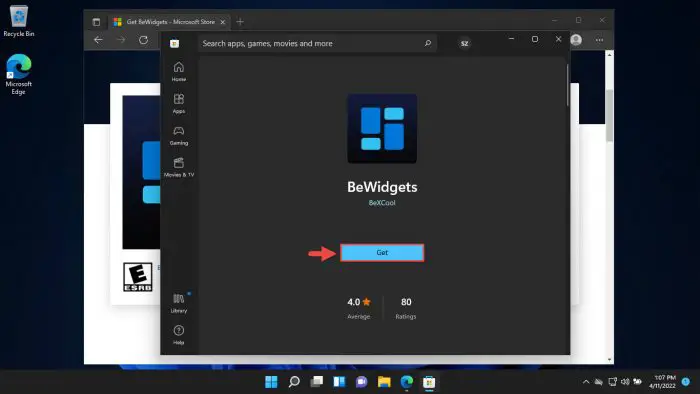
Install BeWidgets
The application will then be installed. Run the app, add new widgets, and customize them as you prefer.
Closing Words
These widgets can be quite useful, especially if you want to keep up with the world around you. From recent news to the weather forecast, you can keep yourself updated on the happenings around you.
Furthermore, Microsoft is always making improvements to the existing Windows features near the end of the stable feature release. Therefore, it is safe to say that the widgets and the flyout can expect new things in the future.