Group Policy Editor is a built-in tool in Windows which gives you privileges to enable or disable various features and components of Windows according to your need. It is a kind of management console for all users. Group Policy is usually used by System Administrators and Tech Geeks to make changes and restrictions in the Windows environment.
As it is a management console, and there are a number of objects in the console to manage. Sometimes you need to find a specific entry, but do not know the exact location of that object in the Group Policy window. To overcome this issue, here are a few tools that can easily find a specific entry in the Group Policy Editor window for you, so you can make changes to it as required.
Table of contents
Let’s have a look at these tools and see how they can work to provide you assistance with your concern.
GPSearch
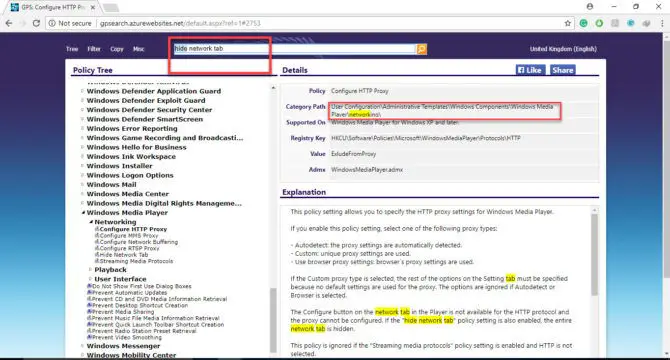
GPSearch is a free web-based service that makes you able to search for any of your required objects in a Group Policy Editor window easily. It will give you detailed results against the Policy name. It shows you Category Path, in which the Policy is Supported, registry key of that object, the value of that object and all the related information of the policy in detail in a separate section will be displayed to you in just a couple of seconds.
Once you get the location of your required Policy Object, you may then go to the Group Policy Editor window and enable or disable it easily. For me the biggest feature of GPSearch is the group policy for registry mapping feature. You can easily check which group policy will change which exact Registry key.
Features of GPSearch
- It also gives you extra information other than the path of the Group Policy Object
- It also shows your registry key value
- The search speed is quick and fast.
NIT-GPOSearch
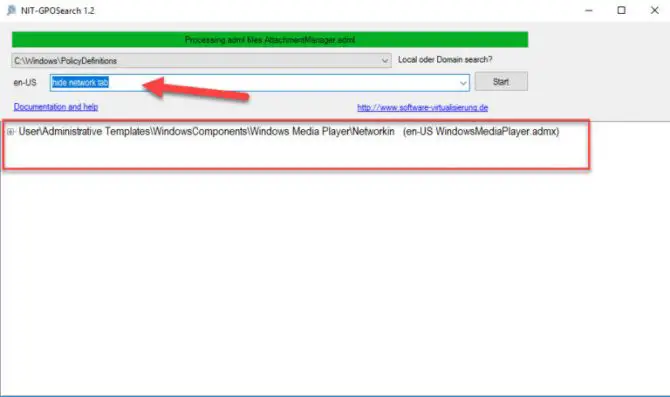
NIT-GPOSearch is a free tool that easily searches for any of your required Group Policy Objects and locates it in the Group Policy Editor console quickly so you can easily move at that location and change its status according to your requirement.
It can be run on Windows Servers and Desktops. Windows 7 and later versions of Windows are supported by this tool. You can search for one object at a single time, the multi-search feature is supported on this tool.
Features of NIT-GPOSearch
- It has a culture detection feature
- Fast in searching.
- It also displays the registry key values of that particular GP Object.
- The interface is simple and user-friendly
You may use any of the above mentioned ways to find an object in the Group Policy Editor console as it is very convenient to get the exact location of any specific object out of many objects. I have tested both tools, and they give me the perfect result on my computer. If you face any issue while using these tools, comment below for help.




