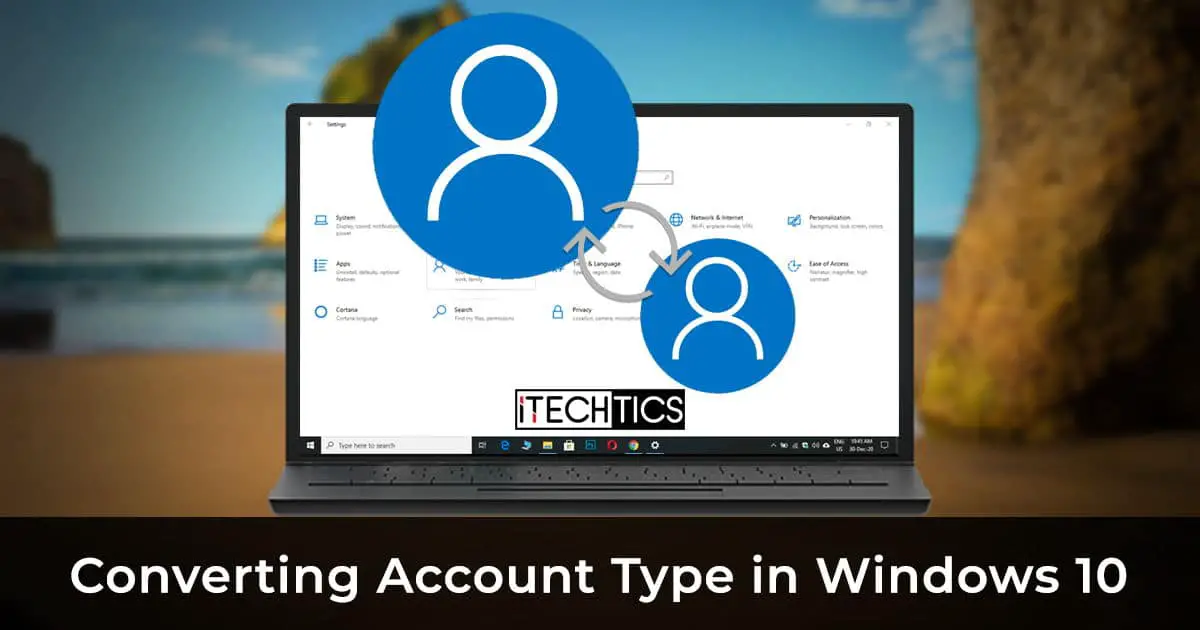If you are using Windows 10, then your account type must be either local or a Microsoft account. Either way, you can log in to your PC and perform your daily tasks. However, you can convert your account from a local to a Microsoft account and vice versa. One does not need to create an entirely new account to shift to either type of account, but rather convert it.
Conversion can be required depending upon the requirements of whether you wish for your Microsoft email address to be linked to your user account on the computer. A Microsoft account will allow you to sync your data, settings, desktop background, and other items across all your devices that are signed in from the same account.
This article covers how you can convert a local account in Windows 10 to a Microsoft account, and reciprocally convert a Microsoft account to a local account. You can also convert either of the standard accounts to administrative accounts.
Table of contents
How to convert local account to Microsoft account in Windows 10
If you already have a local account on your Windows PC but wish to connect it with your Microsoft account, here is how to do so:
Tip: You can use these 3 ways to set Windows local user account’s password never to expire.
- Navigate to the following location:
Start Menu -> Settings -> Accounts -> Your info - Now click on Sign in with a Microsoft Account instead.
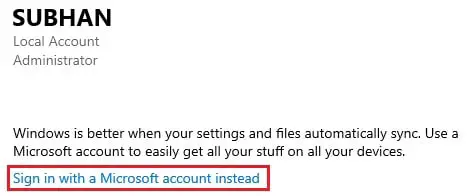
- A Microsoft account window will now popup. Enter your Microsoft email address to be associated with the account, and click Next.
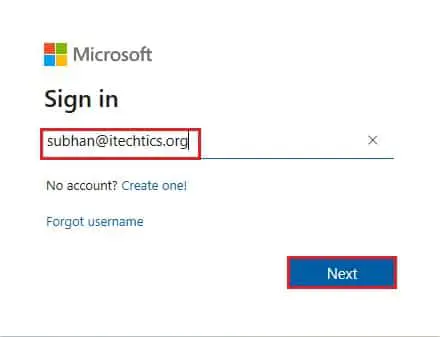
- On the next screen, enter the password for the account, and click Sign in.
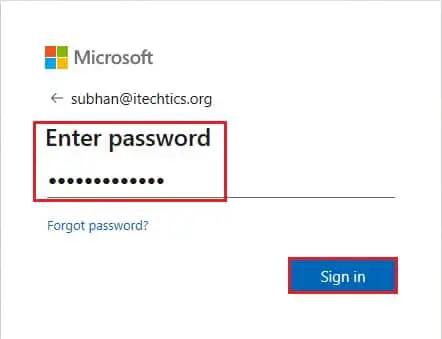
- You will now need to enter the current local account’s password as a confirmation. However, the setup prompts that you will need to use either the Microsoft account’s password to log in or Windows Hello when you next sign into the account. Click on Next when entered.
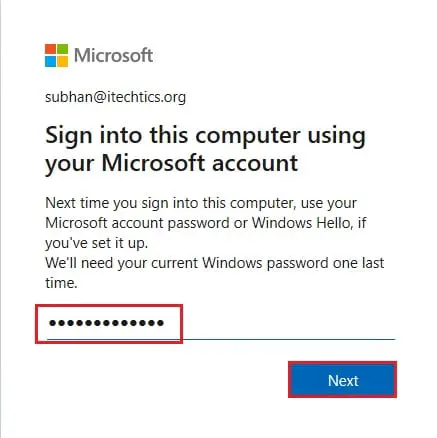
- If you have Windows Hello set up, it will then ask you to enter your associated credentials. Enter those.
You have now successfully converted your local account to Microsoft account. You will need to use your Microsoft account credentials to log in next time. If Windows Hello is set up, then you can continue to use that for later logins.
How to convert Microsoft account to local account in Windows 10
If you have already associated your Microsoft account with a user account on your Windows PC, there is a way to remove it as well. Note that this process involves you signing out from the account, so make sure that all your data is saved before proceeding to the steps below.
- Navigate to the following location:
Start Menu -> Settings -> Accounts -> Your info - Now click on Sign in with a local account instead.
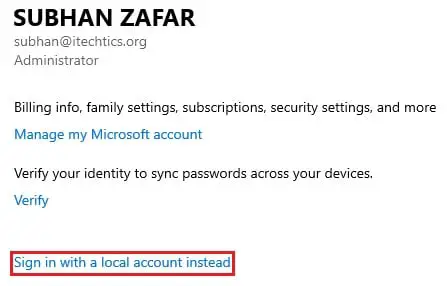
- On the confirmation page, click Next.
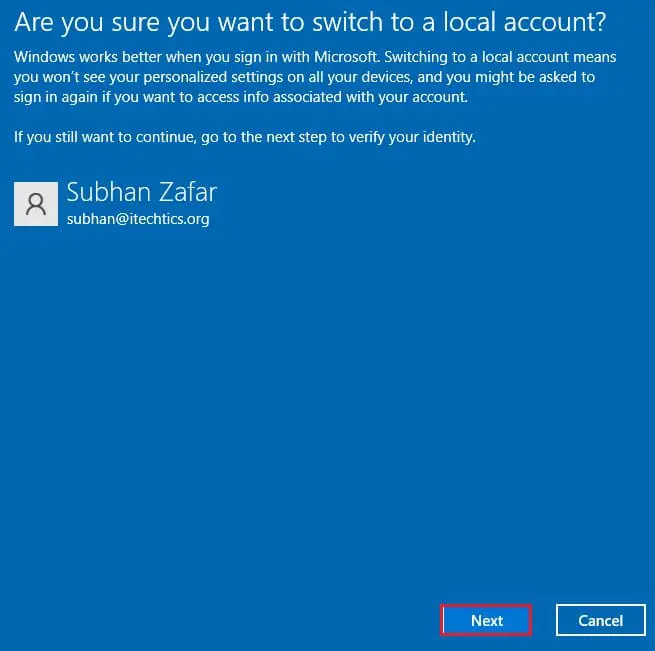
- On the next screen, enter your Windows Hello credentials if you have set it up, or enter the associated password.
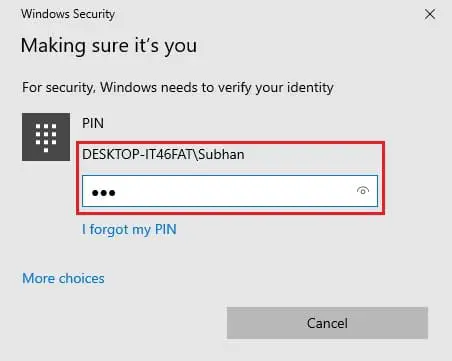
- On the next screen, enter the new credentials you wish to create for the local account that will be created at the end of the process. Click Next when done.
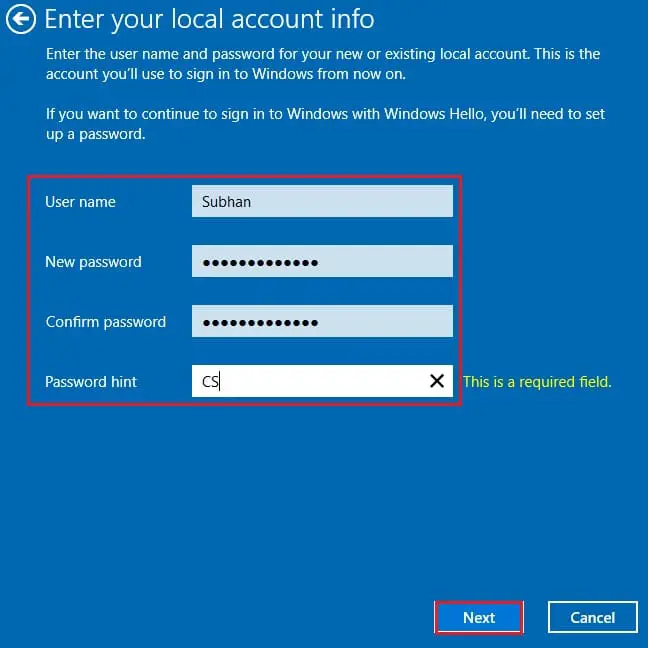
- On the final screen, click Sign out and finish.
You can now log in to your local account with the new credentials that you have just now created. Later on, you can use your Windows Hello verification to log into your account.
Closing words
Creating either a local or a Microsoft user account on a computer is entirely up to the user. However, if they want their devices to be synchronized with one another, they will need to link their Microsoft email address to their user account on all devices.
Creating an entirely new Microsoft account just for this purpose does not make sense since you’ll also need to copy all your data to the new profile. Hence, you may use the guide provided in this article to convert your existing user account.