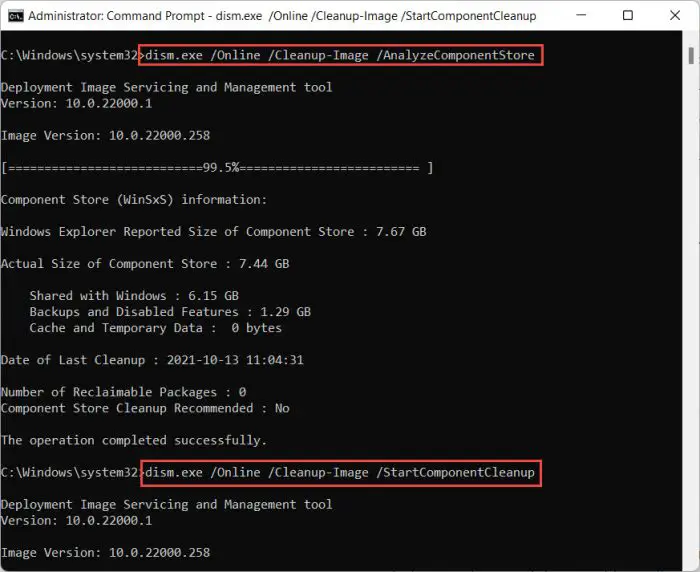Microsoft has released KB5017390 on the Insider Beta channel for Windows 11. Depending upon which group you landed in, installing this update will either upgrade your operating system’s build to 22622.598 or 22621.598.
This update makes a few improvements and fixes to the OS but also introduces a new issue. Additionally, Microsoft has deliberately also turned off a feature for the time being with no intimation on when it might be available again.
Let us now take a deep look into what this update offers, and whether it is worth installing.
Reminder: The users who landed in the group with new features disabled by default (Build 22621) can check for updates manually and choose to install the update that will have the features enabled (Build 22622).
New in Build 22622.598 Only
The following fixes and improvements apply to Windows 11 Build 22622.598:
- [Settings]
- For the time being, users will no longer be able to uninstall apps with inter-dependencies or repair Win32 apps under Settings app >> Apps >> Installed apps.
- [File Explorer]
- An issue leading to a small set of Insiders with “launch folder windows in a separate process” not being able to launch File Explorer in the last two flights due to an explorer.exe crash is now fixed.
- An issue where you couldn’t interact with the top part of File Explorer (with the address bar) when File Explorer was in full screen has been addressed
- An issue where command bar items like copy, paste, and empty recycle bin may unexpectedly not be enabled is fixed.
New in Build 22622.598 and 22621.598 Both
The following fixes apply to both the builds in the Beta channel:
- An issue that creates a duplicate print queue has been fixed. Because of this, the original print queue stops working.
- An issue that affects Roaming User Profiles has been addressed. After you sign in or sign out, some of your settings were not restored.
With these new improvements and fixes, there is also a known issue with these updates.
Known Issues
Microsoft has also disclosed a known issue with this flight. This problem is new and not carried forward from an older release.
If you click on the network icon on the lock screen, your computer will most likely crash, after which you will need to restart your PC.
Microsoft suggests that you change your network connection settings after logging into your computer.
Should You Update?
The fixes this update brings aren’t many but are fixed nonetheless. However, there is also an issue where your computer may keep crashing while attempting to change the network connection from the lock screen.
The problem with this flight isn’t that significant. We do not normally see a situation where you absolutely must change your network connection on the lock screen. You can simply change it after logging in.
Therefore, we think that it would be wise to install this update since it fixes several issues, even those which have been carried forward since the last few builds.
How to Install Windows 11 Build 22622.598/ 22621.598
To install this update, you need to be running Windows 11 and subscribed to the Beta channel. If you have enabled Windows updates, you will automatically get a “New features are ready to install” prompt.
If not, follow these steps to install either update:
-
Navigate to the Settings app and then click Windows Update on the left.
-
Here, click Check for updates on the right side of the window.
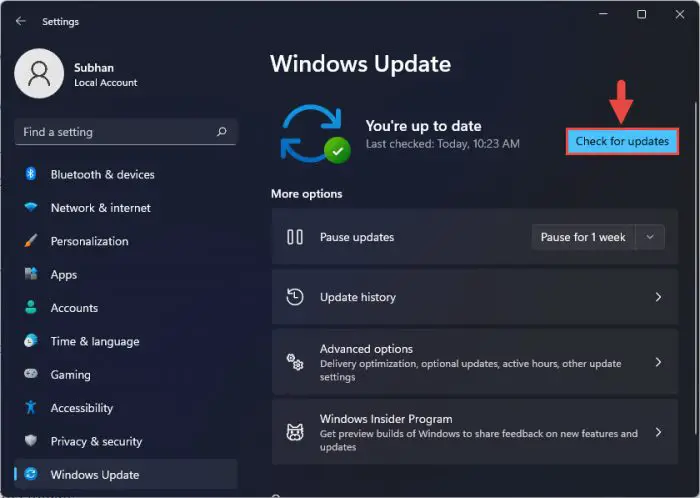
Check for pending updates -
Depending on which group you are a part of, you will see either of the following updates downloading automatically:
Cumulative Update for Windows 11 Insider Preview (10.0.22622.598) (KB5017390)
Cumulative Update for Windows 11 Insider Preview (10.0.22621.598) (KB5017390)
Note: At this point, if Build 22621 is downloading, you can click Download and install under Build 22622 to install the update where the features are enabled by default.
When the update has been successfully downloaded, click Install in front of it.
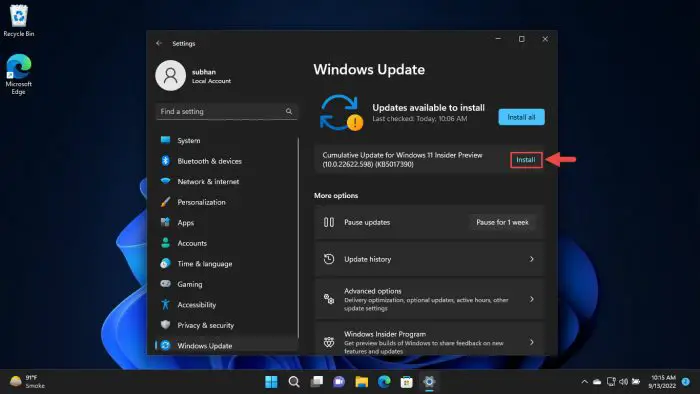
Install the update -
When it installs successfully, click Restart now to finalize the installation.
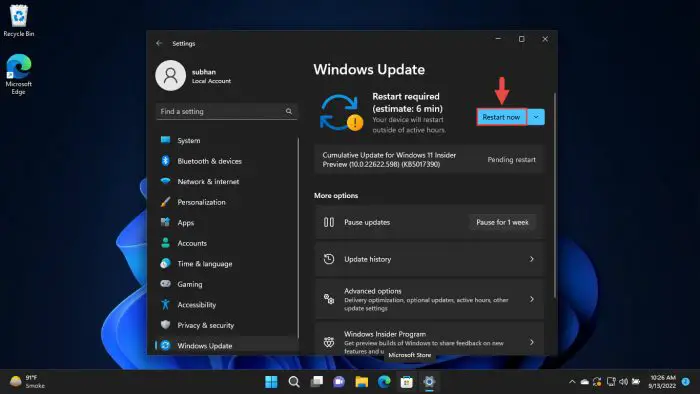
Restart computer
Once the computer restarts, you can verify that the OS has been updated to the build specified by typing in winver in the Run Command box.
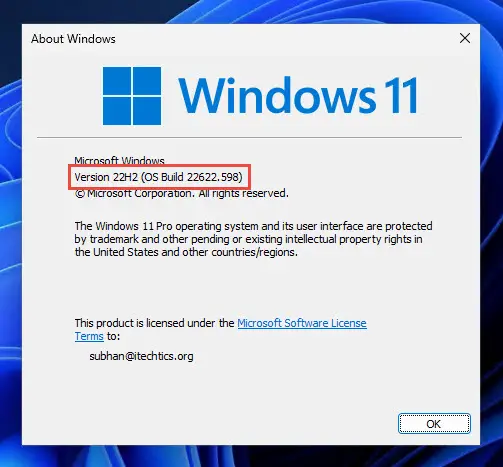
Rollback/Remove Windows 11 Insider Preview Update
If you do not wish to keep the installed preview update for some reason, you can always roll back to the previous build of the OS. However, this can only be performed within the next 10 days after installing the new update.
To roll back after 10 days, you will need to apply this trick.
Cleanup After Installing Windows Updates
If you want to save space after installing Windows updates, you can run the following commands one after the other in Command Prompt with administrative privileges:
DISM.exe /Online /Cleanup-Image /AnalyzeComponentStoreDISM.exe /Online /Cleanup-Image /StartComponentCleanup