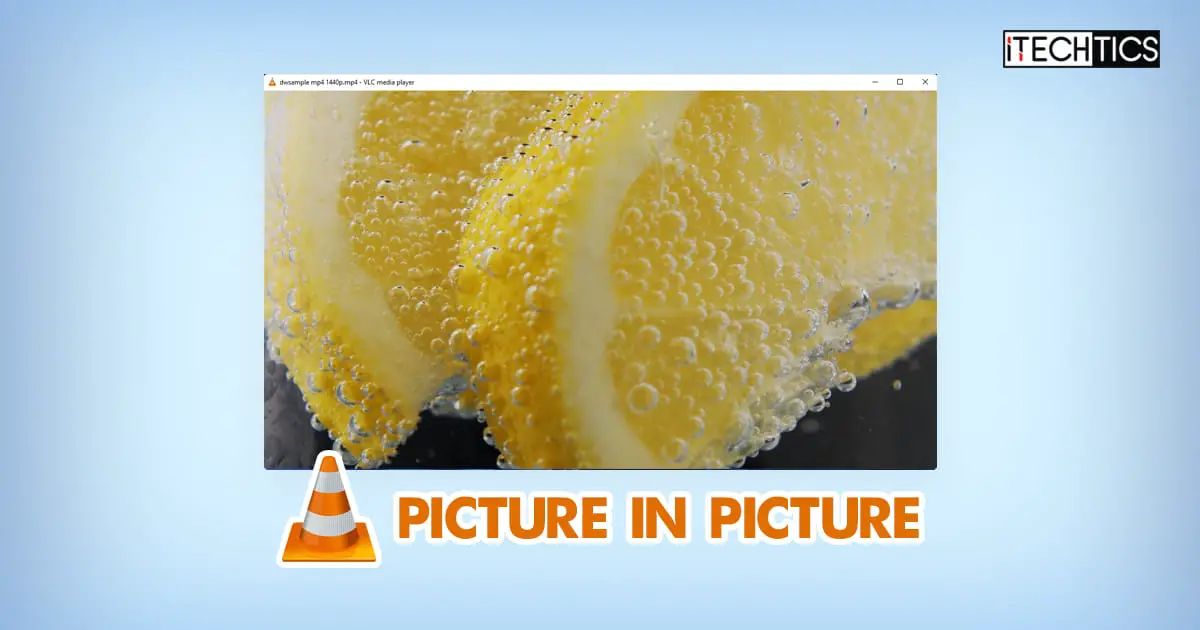The VideoLAN Client (VLC) is a cross-platform video player widely used to play videos on desktops and portable devices. The VLC Media Player supports a wide range of video formats and is pretty popular on Windows and MacOS devices. It is even used on mobile phones and tablets because of its interactive interface.
One of the features of the VLC Player is its Picture-in-Picture mode, also known as the “floating window” or “pop-up window,” where you can watch videos in a tiny window in the corner of your screen while performing other tasks in the background. This feature helps increase your productivity through multitasking while keeping yourself entertained.
If you are looking to use this feature on various devices, this post will help you set up the VLC player so that you can view videos on the side of your screen and always keep it on top of other windows.
Table of contents
Enable VLC Picture in Picture on Windows
For a Windows computer, you do not need to install any additional software or plugin to have the Picture-in-Picture mode in the VLC Media Player. This feature can be enabled directly from VLC itself. Here is how:
-
Play any video in the VLC Player.
-
Click View from the top menu and then click Always on top. This will make the VLC window keep on top of other windows even when it is not in focus.
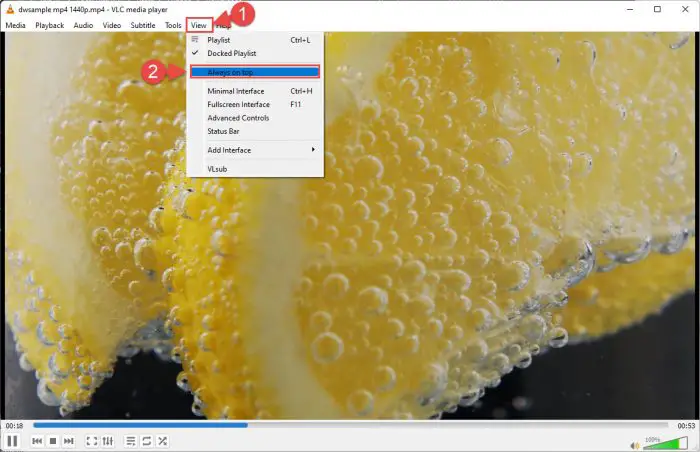
Always on top -
Now click Tools from the top menu and then click Preferences to open the settings window. Alternatively, you can also use the CTRL + P shortcut keys to open it.
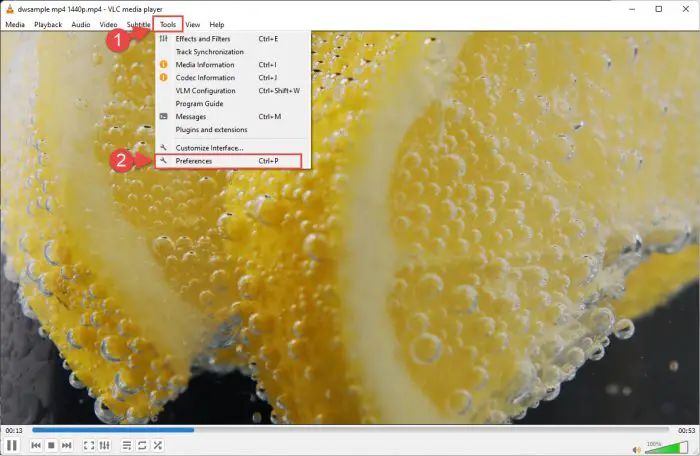
Open Preferences -
From the Preferences window, switch to the Video tab and then uncheck the box next to Window decorations. Then click Save and close the window.
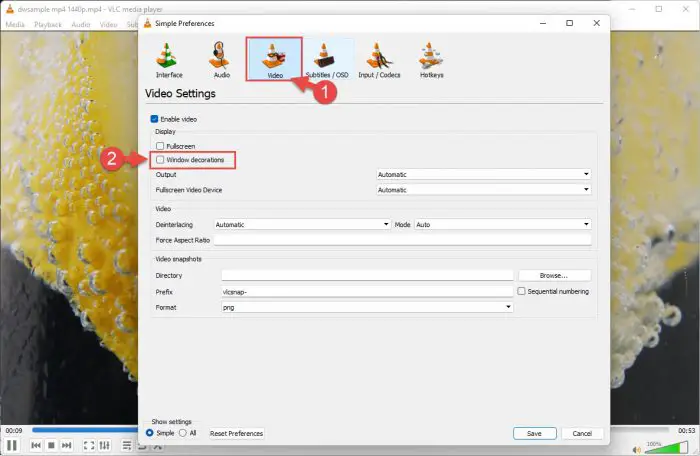
Disable window decorations -
Now you can resize the VLC window to the size that you need and adjust it in the corner of the screen as you please.
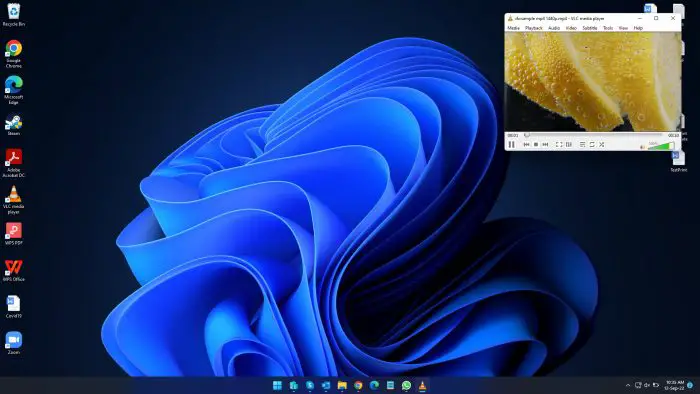
Picture in Picture in VLC -
Now, to even minimize the VLC window further, you can use the CTRL + H shortcut keys to hide or show the VLC controls, so that they do not obstruct the window behind it.
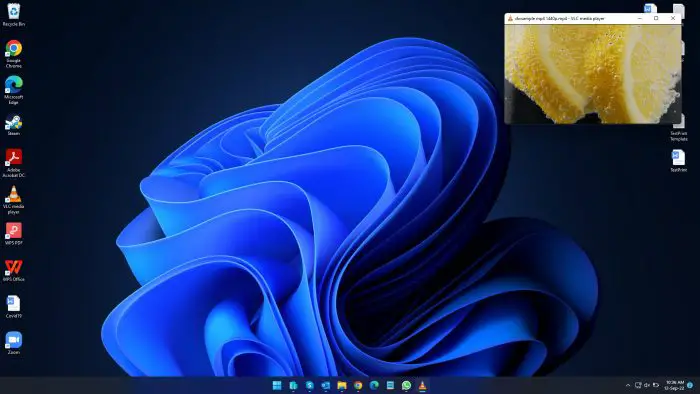
VLC Picture-in-Picture without controls
After performing these steps, you will be able to see the VLC window and the video playing on top of every other window, even if they are in full-screen mode.
If you wish to hide this window, you can either close it, or toggle the Always on top inside the View menu so that the window in focus can now come at the top of other windows.
Enable VLC Picture in Picture on Android
You can also enable the Picture-in-Picture mode for VLC on an Android device to minimize its size and simultaneously work on other tasks in the background. Here are the steps to do so:
-
Start by launching the VLC app and not play any video at this time.
-
Open VLC settings by clicking on the ellipses (3 dots) at the bottom of the app and then click Settings.
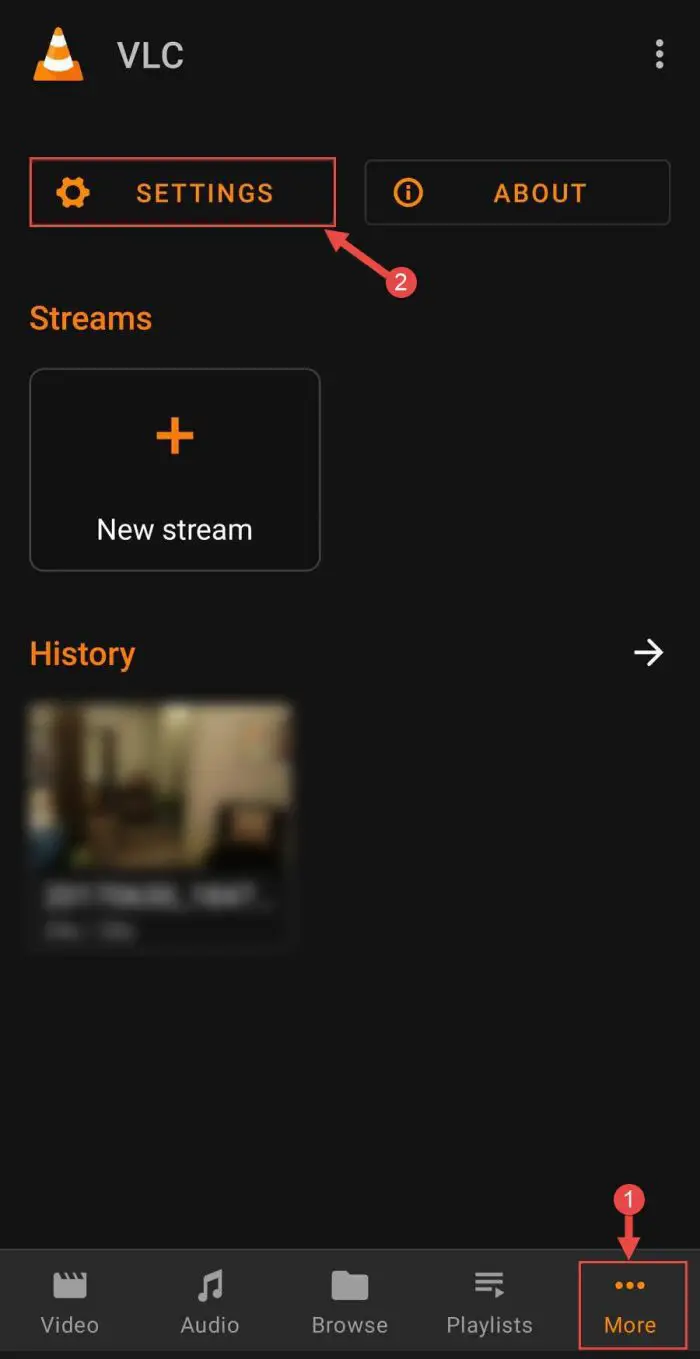
Open VLC settings -
Under the Video section, click background/PiP mode.
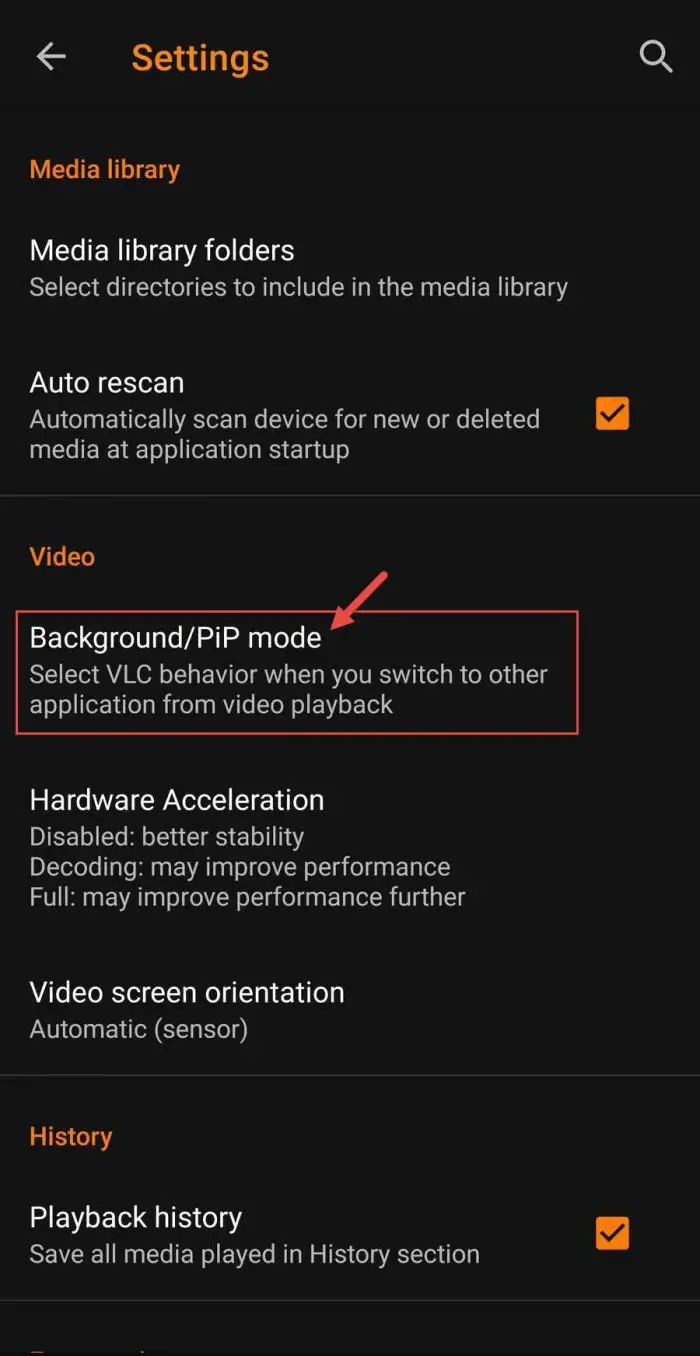
Play in background/PiP mode -
A menu will now pop up. Select “Play videos in Picture-in-picture mode.”
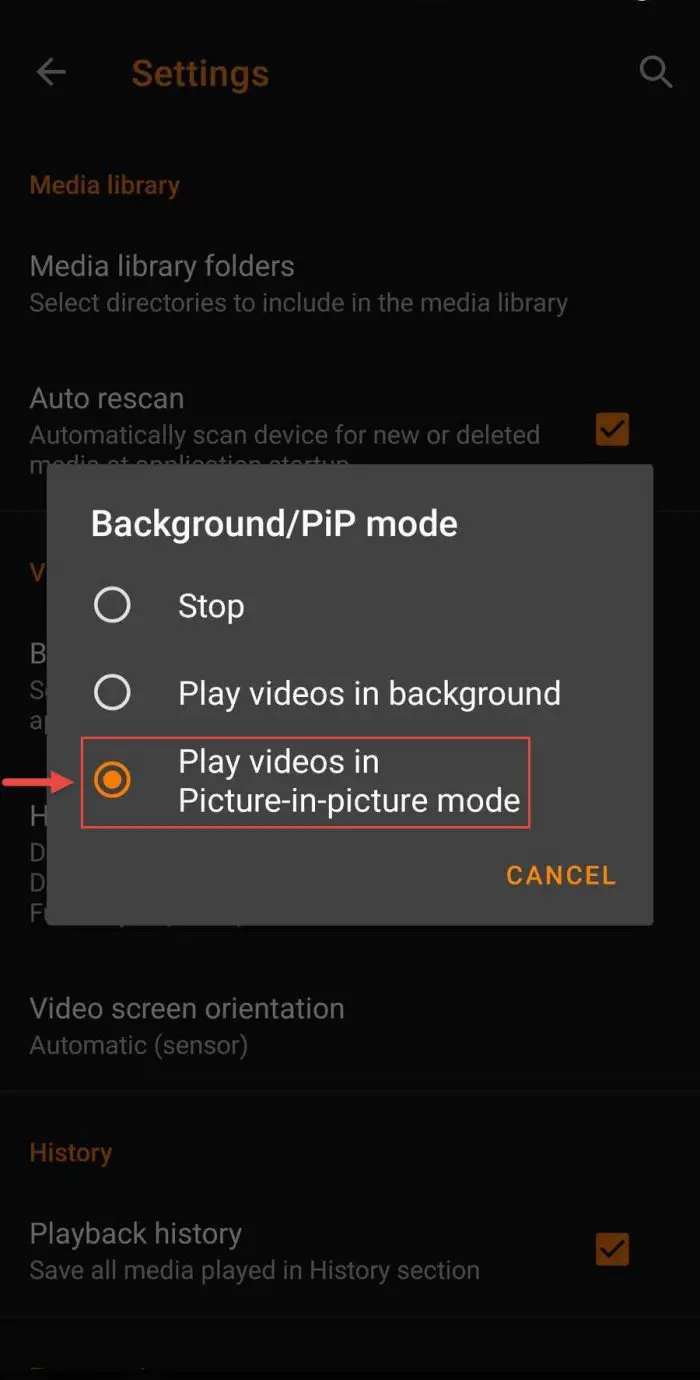
Play in PiP mode -
Now open the VLC library and play a video. When the video is playing, click on the ellipses (3 dots) at the bottom.
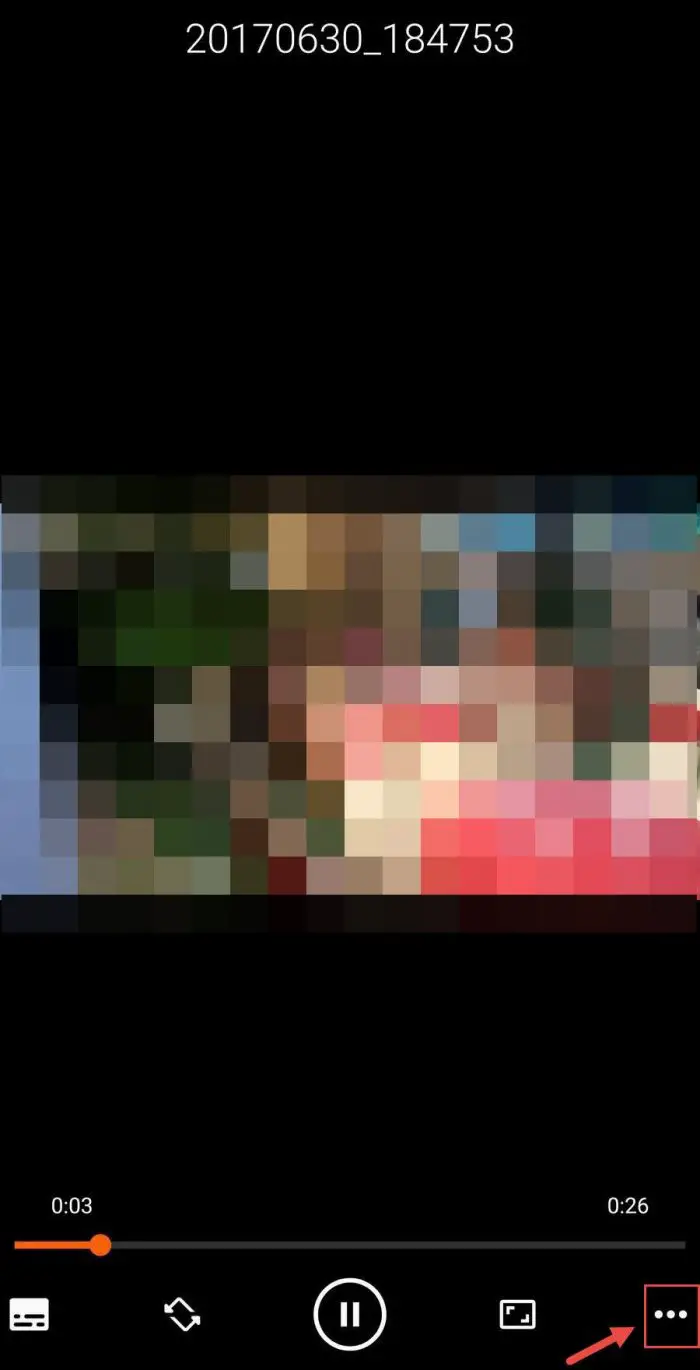
Open the menu -
From the menu, click Pop-Up player.
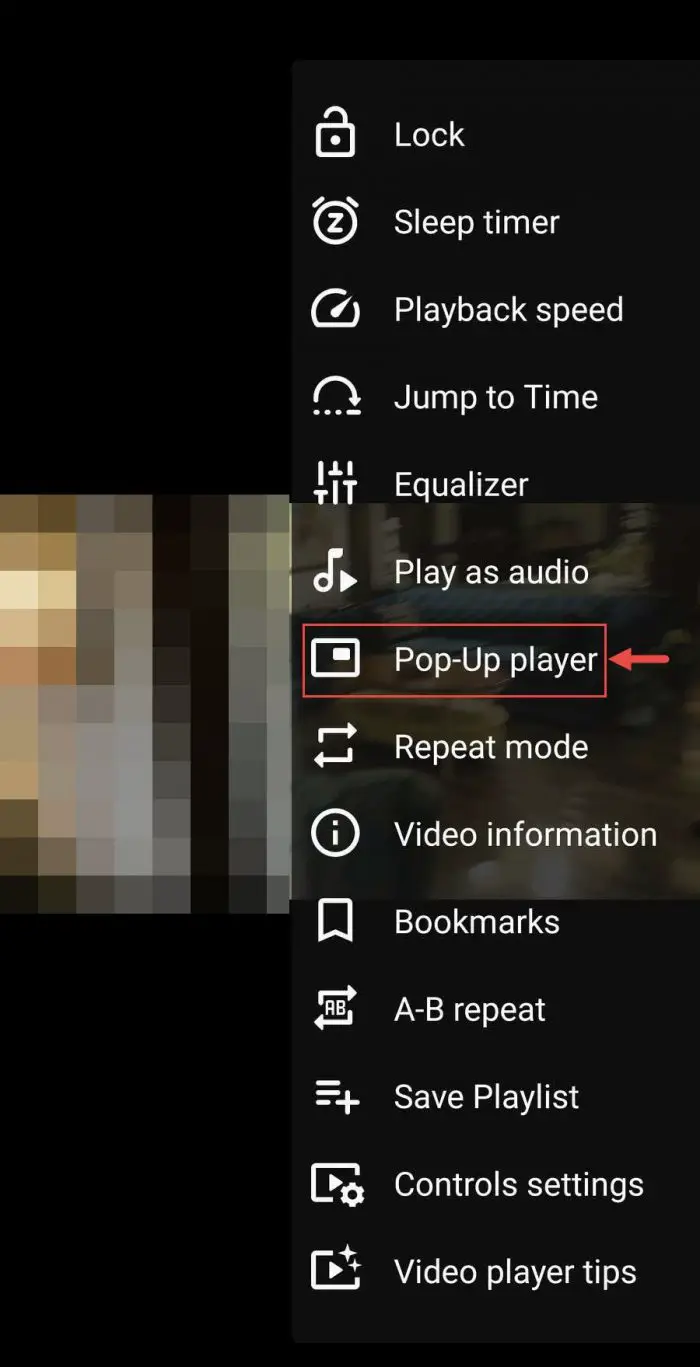
Open popup player -
The video will now play inside a small floating window. You can now click on the Home button which will take you to the device’s home screen, where you can perform other tasks while the video is still playing on the floating VLC screen.
You can resize the PiP window or drag it into a different position.
If you wish to close the floating window, simply tap on it and then click the cross from the top-right corner, or go to full view again by tapping its center.
Enable VLC Picture in Picture on Mac
If you are using a Mac device, then you can also use the Picture-in-Picture mode to your advantage. Here are the steps to enable it:
-
Play a video using the VLC Media Player.
-
As the video is playing, expand the Video menu from the top bar and then click Float on Top.
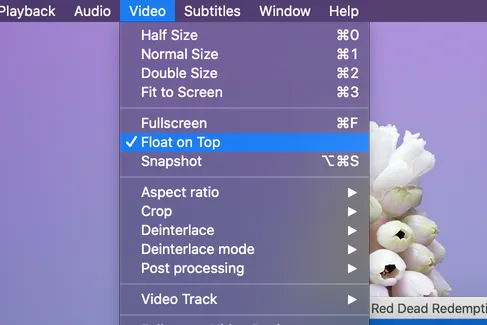
Float on Top in Mac -
Now resize the VLC window and place it according to your needs. The VLC window will now remain on top of other windows, even when they are in focus.
Note that this does not work with windows that are in full-screen on Mac devices.
If you wish to bring other windows on the top, simply toggle the Float on Top option again to disable it.
Closing Words
The Picture-in-Picture mode can help you multitask easily. Whether it is for watching a movie while you work, or listening to a tutorial while making notes, the floating window is there to help you be more productive with the limited amount of time on your hand.
Unfortunately, the VLC app for iOS devices currently does not have a floating window feature, which is about the only feature missing from it right now.
Frequently Asked Questions (FAQs)
What is Picture-in-Picture mode?
The Picture-in-Picture mode, which is also referred to as the “floating window,” is the ability of a window to play a video on top of other applications and windows. A user can then perform other tasks in the background while being constantly able to watch the video on a mini-screen.
Can you enable VLC Picture-in-Picture on an iPhone?
Currently, the VLC application for iOS devices does not have a pop-up window or a Picture-in-Picture mode, and thus users cannot use a floating VLC window while performing other tasks in the background.