Key Points
- Location services allow UWP and desktop apps to access your device’s geographical location to provide you with useful information, like weather, routes, news from around you, Find My Device, etc.
- Go to Settings >> Privacy & security >> Location to disable per-app location tracking, UWP-app location tracking, and all-app (including desktop apps) location tracking.
Almost all modern computer systems have built-in Global Positioning System (GPS) built right into them. However, many users consider them a privacy and security hazard and therefore want to disable them.
On Windows 11, Windows Location Services allows you to manage location permissions for different Universal Windows Platform (UWP) and desktop applications. You may choose whether to allow only specific applications to access location services, disable location services for all UWP apps, or disable location services altogether.
Moreover, there are multiple methods for doing so. In this post, you will find information on what Location Services is, and all the methods to disable it to protect your privacy.
This page covers
What is Windows Location Services?
The Windows operating system hosts a service known as “Location Services.” This is available in both Windows 10 and Windows 11 as well as some older Microsoft operating systems.
The purpose of this service is to triangulate your computer’s geographic location as best as it possibly can using a bunch of integrated hardware and other services, such as IP addresses and cell towers.
The device’s location is then used to provide the user with other services, such as automatically setting the correct time zone, giving you directions, showing the weather, shops, and restaurants near you, using the “Find my device” services, etc. These are all based on the information gathered by the device’s location.
How Windows Location Services work
The location service uses a bunch of information, like wireless access point information, cellular towers, GPS, and IP address information, to triangulate your precise geographic location. This information is also shared with Microsoft servers.
Based on this information, you then see the weather in the weather widget in real time and get the latest news from around your area. Moreover, the apps and programs installed on your PC can also access the location information to provide you with better guidance. For example, you can then use the Maps application to view the quickest route to any place from your exact location.
Additionally, your most recent location is also saved to the cloud when an app or program requests access to the device’s location while you are logged in with your Microsoft account. From there, it is accessible on all other devices on which you are signed in with your Microsoft account and to which you have permitted to access the location information.
That said, there is one caveat that you should be aware of. On Windows, you can grant different location permissions to UWP apps, and different permissions to desktop apps. Desktop applications are the ones that are run or installed using .EXE or .DLL files and are typically downloaded off of the internet.
While some desktop apps may lose permission to access location information when you disable Location Services, some apps may still be able to access them using other means, like Bluetooth connections, Wi-Fi, cell towers, etc. These applications are usually third-party and not under Microsoft’s direct control. Hence, they are not usually downloaded from Microsoft Store.
With these loopholes, some users may want to disable the location services so they cannot be tracked. While this may disable some Windows settings and automated options, disabling the location services will increase your privacy.
Stop location tracking for specific UWP apps
UWP apps are specifically designed for the Windows operating system. Therefore, Microsoft gives control over each app’s permissions and privileges. Thus, you can disable location information access for specific applications alone, while granting permission to the other UWP and desktop apps. Here is how:
-
Press the Windows Key + i to open the Settings app.
-
Go to the following:
Privacy & security >> Location
-
[Conditional] Click on “Let apps access your location” to expand it if collapsed.
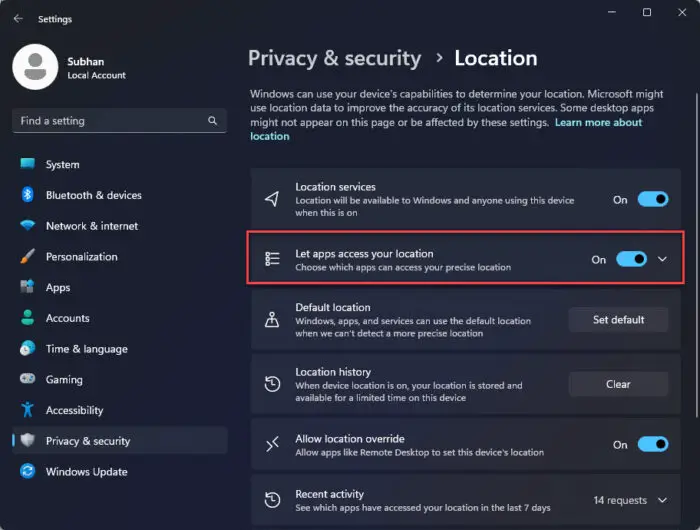
Expand individual UWP app location permissions -
Toggle the slider into the Off position in front of the app that you want to disallow permission services to.
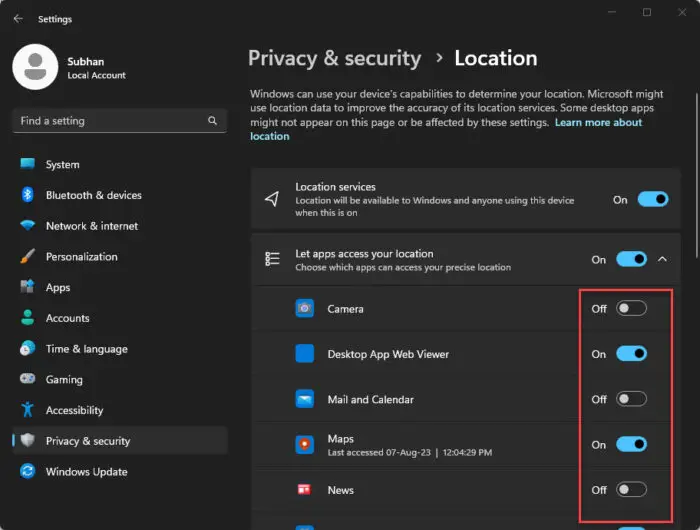
Disable per-app location services in Windows
Now, only the applications that have the location services option enabled should be able to gain information on the device’s location. Those, and the desktop applications.
Stop location tracking for all UWP apps
You can also disable laon tracking or all UWp applications on your computer using these easy steps:
-
Press the Windows Key + i to open the Settings app.
-
Go to the following:
Privacy & security >> Location
-
Toggle the slider in front of “Let apps access your location” into the Off position.
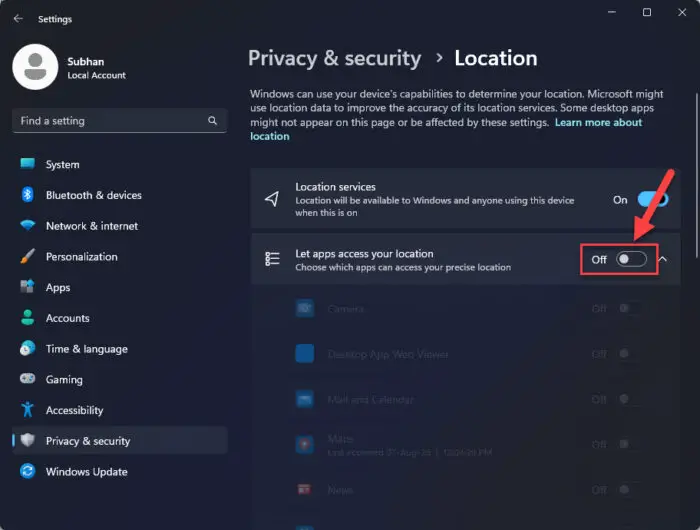
Disable location tracking for all UWP apps
Stop location tracking for all Windows applications
You can also disable Windows Location Services altogether and stop all apps and programs, including the desktop apps, from tracking your location information. This can be achieved using multiple ways.
Disable Windows location services from Settings
Use the following steps to disable location services from the Windows Settings app:
-
Press the Windows Key + i to open the Settings app.
-
Go to the following:
Privacy & security >> Location
-
Toggle the slider in front of “Location services” into the Off position.
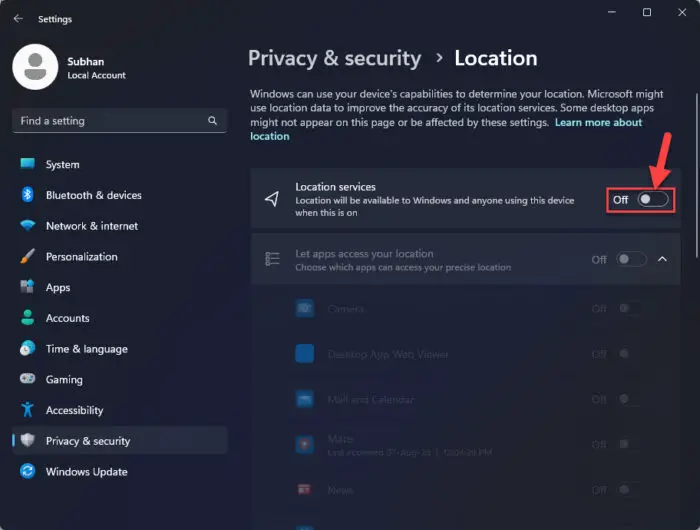
Disable Windows location services from Settings
Note that you may find these settings disabled. This will usually be when the location services are being managed by your administrator. If so, you can use the methods below to disable location services.
Disable Windows location services from Group Policy
Another method to disable location services is from the Group Policy editor. Here is how:
-
Press the Windows Key + R to open the Run Command box.
-
Type in “gpedit.msc” and press Enter.

Open the Group Policy editor -
Now navigate to the following path from the left pane:
Local computer policy >> Computer Configuration >> Administrative Templates >> Windows Components >> Location and Sensors
-
Here, double-click the policy “Turn off location.”
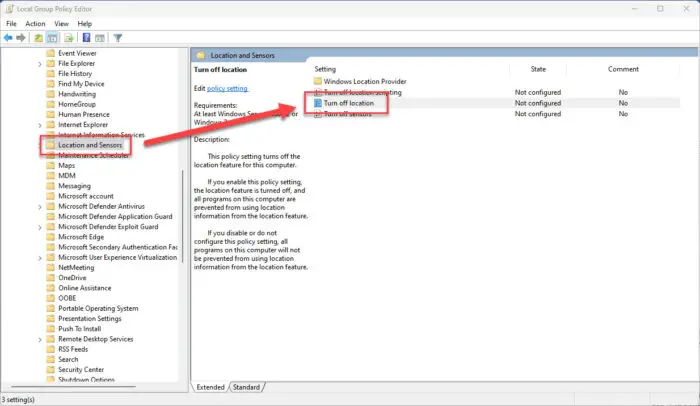
Open the Location Services Group Policy -
Select the Enabled radio button.
-
Click Apply and Ok.
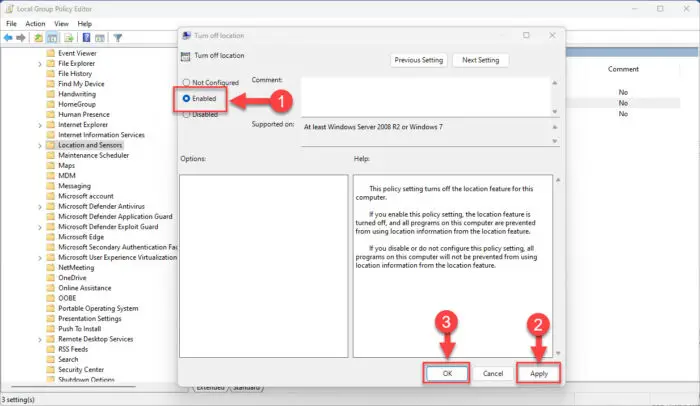
Disable location services from Group Policy -
Now open the Run Command box again by pressing the Windows Key + R simultaneously.
-
Type in “cmd” and press CTRL + Shift + Enter to run Command Prompt with elevated privileges.
-
Type in the following command and press Enter.
GPUpdate /Force
Enforce the Group Policy changes
This will disable the Windows Location Services across all apps and programs, and across all user accounts on the computer. Note that this will also greyed-out the location settings in the Settings app and the following message will be displayed:
Some of these settings are managed by your organization.
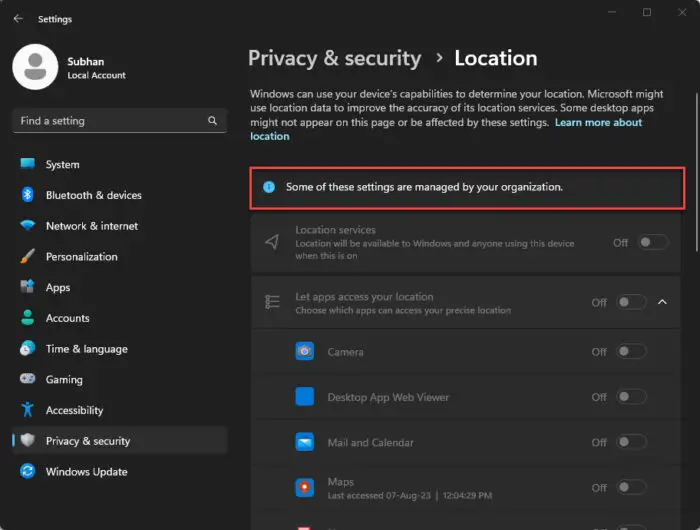
In case you want to revert these changes, return to the “Turn location off” Group Policy and select either “Not Configured” or “Disabled.”
If the method above did not work for you, you can also try and disable location services from the Windows Registry.
Disable Windows location services from Windows Registry
You can make changes in the Windows Registry to disable (or enable) Windows Location Services. Rather than making changes manually, you can use the provided .REG files below to make the changes for you. Click on the given link to download the respective file.
Note: Although these .REG files are tested and only make changes to the Windows Location Services, it is better to not take any chances. Misconfiguration of critical values in the system’s registry could be fatal for your operating system. Therefore, we insist that you create a system restore point or a complete system image backup before proceeding forward with the process.
You can also use our top selection of disk imaging and backup software so you never lose your data or operating system again.
 Turn off location services (358 bytes, 70 hits)
Turn off location services (358 bytes, 70 hits)
 Turn on location services (356 bytes, 85 hits)
Turn on location services (356 bytes, 85 hits)
After downloading the compressed file, extract its contents and you will find the .REG file. Double-click it to execute it and allow the .REG file to make changes to your PC. After that, restart the computer, and the changes will have applied.
Clear location history on Windows
Windows 11 stores all your location history locally. If given in the wrong hands, they can track your movement over the past few days. Therefore, it is advised that, if you have location services enabled, clear out its history now and then.
Here are the steps to clear the location history on a Windows 11 computer:
-
Press the Windows Key + i to open the Settings app.
-
Navigate to the following:
Privacy & security >> Location
-
Scroll down and click “Clear” in front of “Location history.”
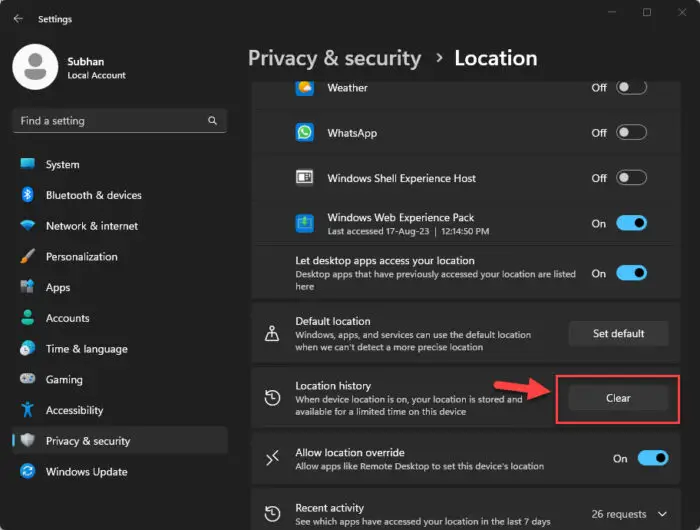
Clear location history
Set the default location
The Windows 11 OS allows you to configure a default location. By setting this location, you automatically give the location coordinates to all apps that demand it, as well as all the future apps that will be downloaded from the store.
Setting your default location will enable the apps to automatically detect your location (that you have configured). Usually, this is the location where the device is used most of the time.
Here are the steps to set the default location:
Note: Setting the default location requires the use of the Maps application. Therefore, we must also allow permission for the Maps app to access the location information.
-
Press the Windows Key + i to open the Settings app.
-
Go to the following:
Privacy & security >> Location
-
Make sure that the “Location services” are enabled.
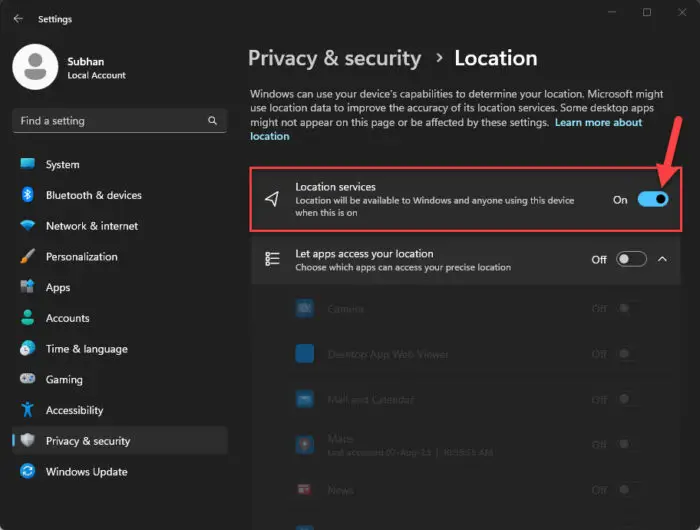
Enable location services -
Now toggle the slider in front of “Let apps access your location” into the On position.
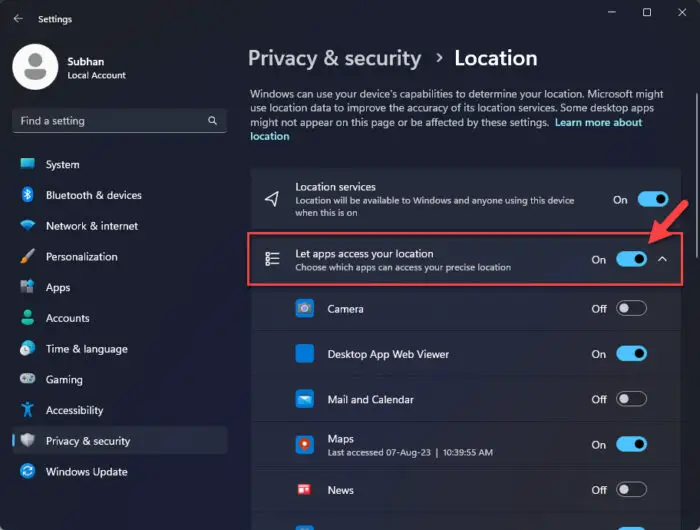
Allow apps to access your location -
Ensure that the “Maps” application has access to the location.
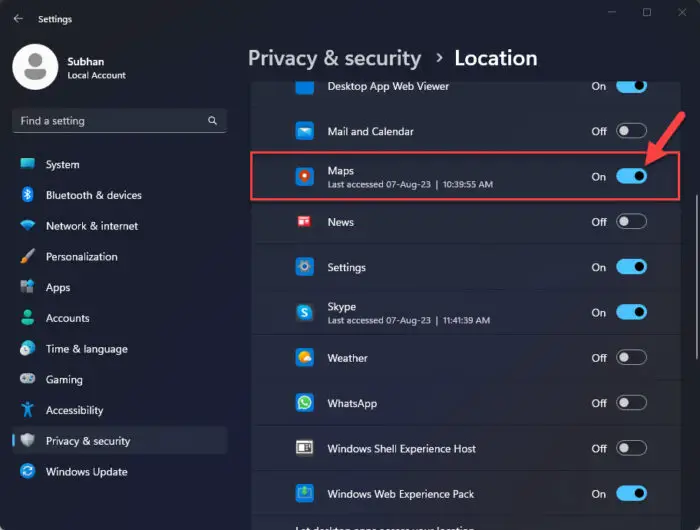
Make sure Maps has access to your location -
Scroll down and click “Set default” in front of “Default location.”
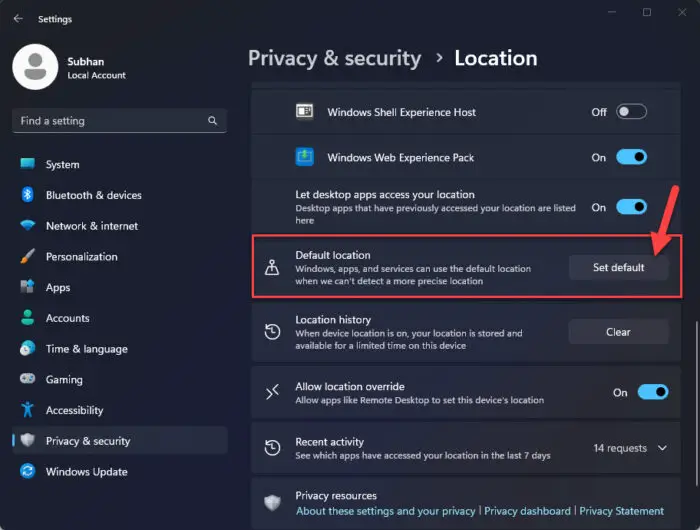
Set a default location This will open the Maps application.
-
In the app, click “Set default location.”
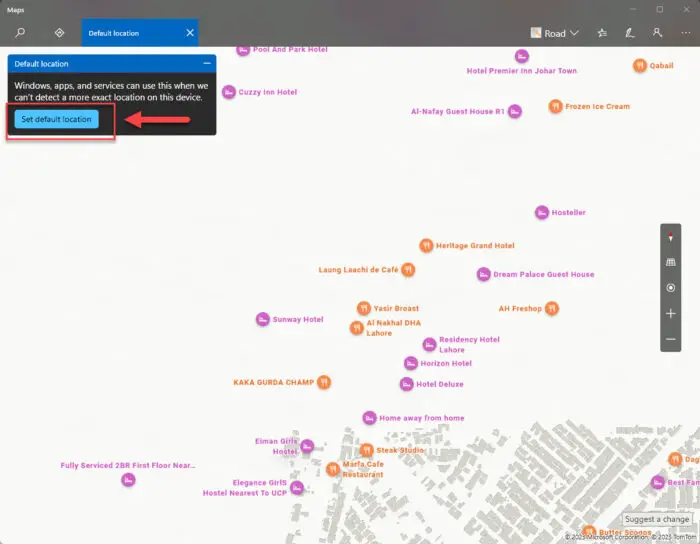
Set the default location -
Now search for a location from the map, or click “Choose location” and pin your location on the map, and then click Set to select it.
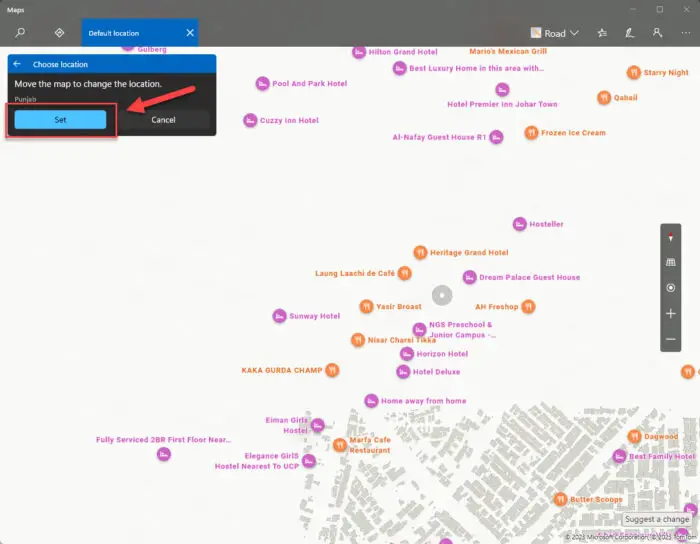
Select a default location from Maps -
Close the Maps app.
You will now have successfully set the default location for your device.
Takeaway
Location Services on Windows are used by certain apps and programs to provide better features and support to the user. However, with ever-increasing security exploits and vulnerabilities, this information can easily fall into the wrong hands. Therefore, you may want to disable this Windows feature and protect your privacy.




