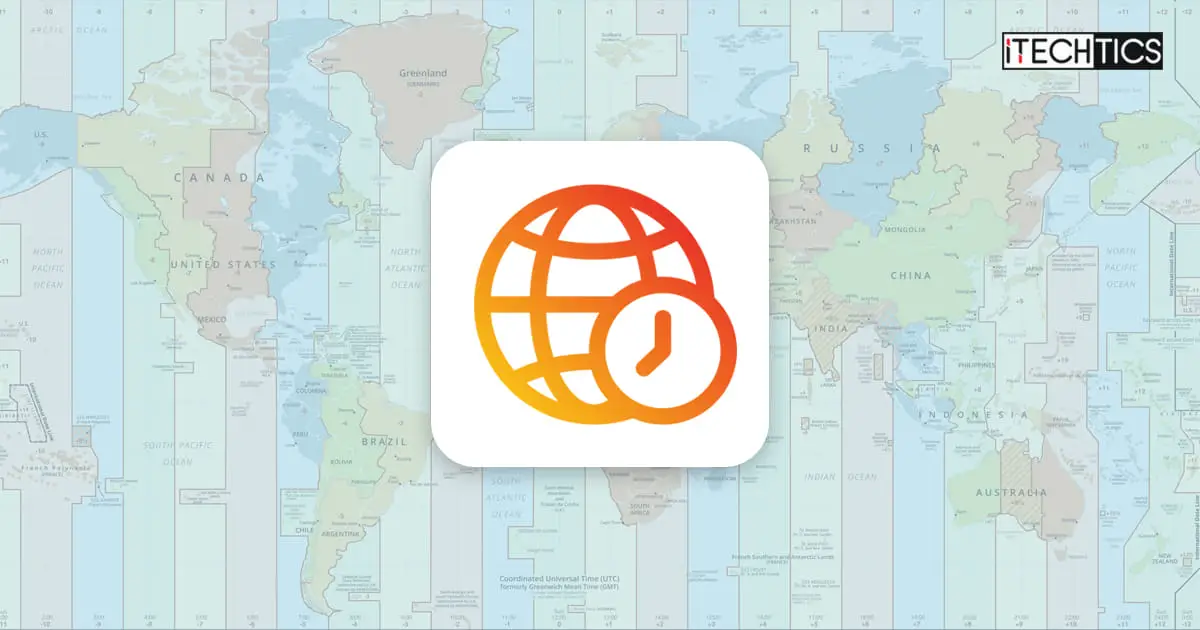Key Points
- Set the time zone manually from Settings >> Time & language >> Date & time >> Time zone
- To update the time zone automatically in Windows, enable the “Set time zone automatically” option from Settings >> Time & language >> Date & time
- If the “Set time zone automatically” option is greyed out, enable Location Services, allow Maps permissions to access the location, and set the default location.
Is your computer not displaying the correct time? Or is it always resetting to the old time after each computer restart? If this is happening, your time zone settings are likely incorrect.
Remember those awful lot of screens you see while initially setting up the computer known as the Out Of Box Experience (OOBE) screens? One of those screens asks you to select a region. By default, Windows 11 is configured to adjust the time zone for your PC according to the region you select by synchronizing it with the time server.
A time server distributes the local time information to other devices. If your computer and the online services you want to use have a conflict in time, it can often lead to inaccessibility and communication errors between the devices. Therefore, it is always better to set your time zone correctly, even if you do not give importance to the system’s time yourself.
In this post, we will show you multiple methods of configuring the correct time zone on your Windows 11 PC, and share other useful information relating to it.
This page covers
Set time zone manually through Windows 11 Settings
To set the time zone to your current zone on Windows 11, use these steps:
-
Press the Windows Key + i to open the Settings app.
-
Go to Time & language on the left.
-
Click Date & time.
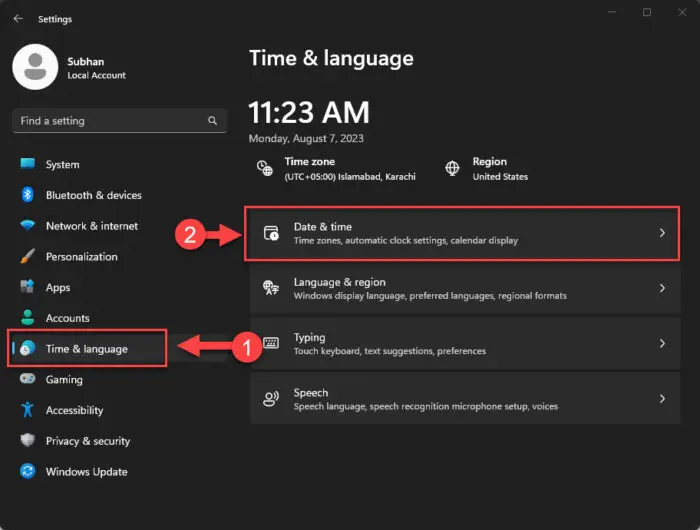
Open the date and time settings -
Click the drop-down menu in front of “Time zone” and select your current time zone.
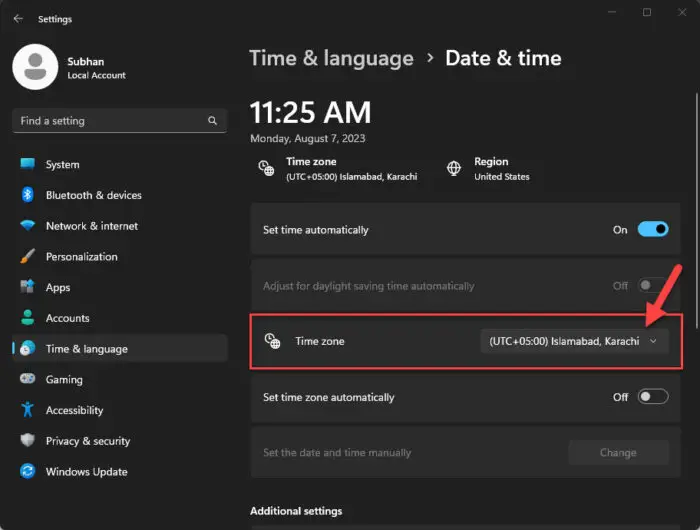
Set the time zone manually from Settings app
Once the time zone has been changed, it should be updated across the entire PC, including the taskbar.
Set time zone manually from Windows 11 Control Panel
Another method to configure the correct time zone on a Windows 11 PC is from the legacy Control Panel. Here is how:
-
Press the Windows Key + R to open the Run Command box.
-
Type in “control” and press Enter to open the Control Panel.
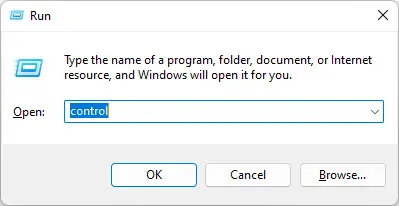
Open the Control Panel -
Go to the following:
Clock and Region >> Date and Time
-
In the Date and Time popup, click “Change time zone.”
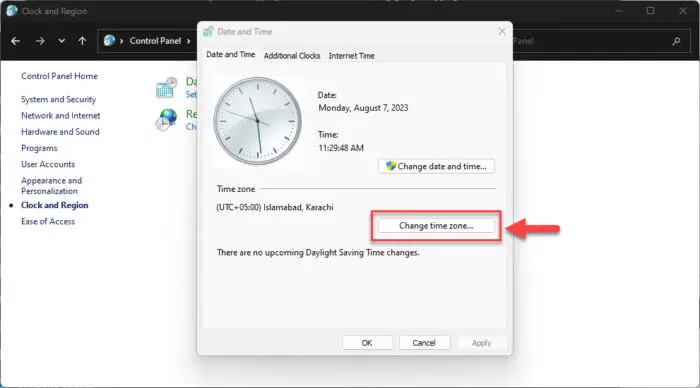
Change the time zone from the Control Panel -
Expand the drop-down menu, select the correct time zone, and then click Ok.
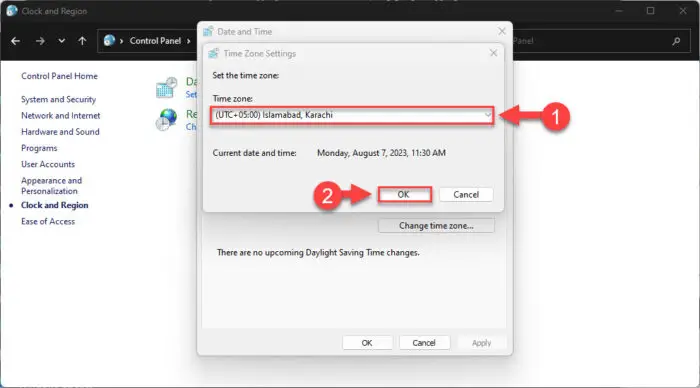
Set the correct time zone from Control Panel -
Click Apply and Ok.
Automatically set the correct time zone
You can also configure the Windows OS to automatically set the correct time zone. This setting will communicate with the local time server, and automatically adjust the time zone to that area. This setting is ideal for frequent travelers who prefer having the local time zone displayed at all times.
-
Navigate to the following:
Settings app >> Time & language >> Date & time
-
Click on the slider in front of “Set time zone automatically” to enable it.
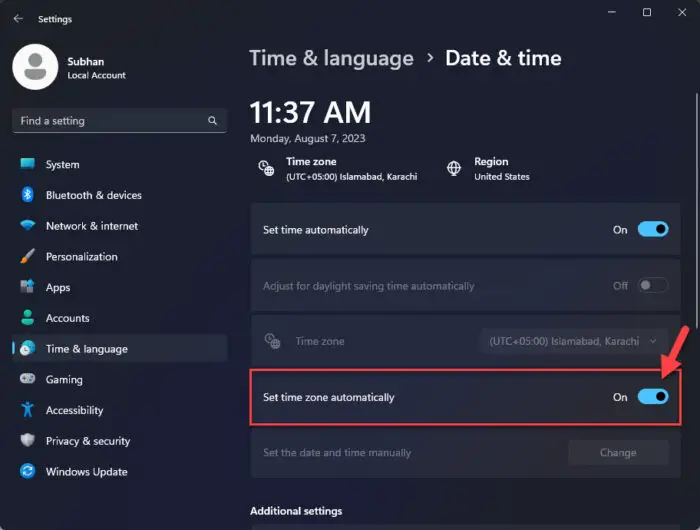
Set the time zone automatically in Windows 11
While performing these steps, you may find that the option to set the time zone automatically may be greyed out and you may not be able to enable it. If so, use the solution in the next section to fix it.
Set time zone automatically option greyed out
You may find the option to set the time zone automatically greyed out, and thus, you are unable to enable it. This happens when the location services are disabled. The location services allow the different Windows services and apps to access your location information, and adjust the time zone automatically.
However, when these services are off, the Windows services cannot gain access to your location.
Here are a few things you can do to fix the greyed-out “Set time zone automatically” option.
Enable location services
-
Go to the following:
Settings app >> Privacy & security >> Location
-
Toggle the slider in front of “Location services” into the On position.
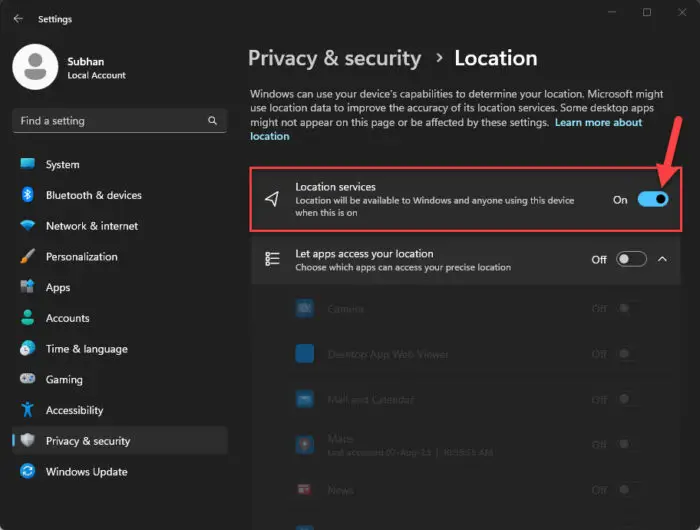
Enable location services -
Now toggle the slider in front of “Let apps access your location” into the On position.
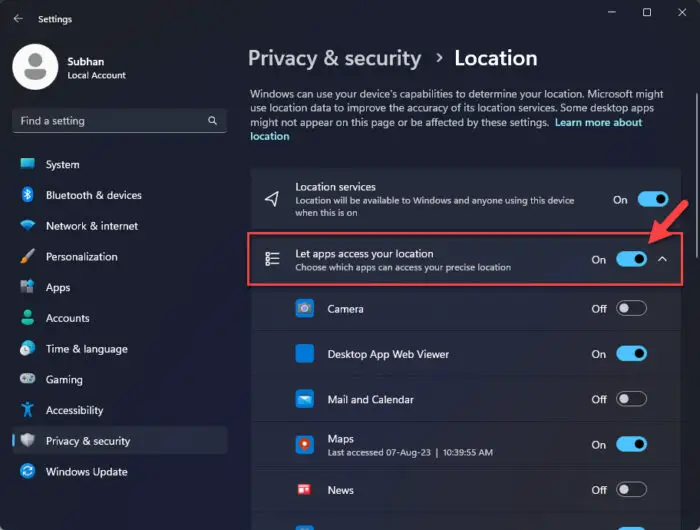
Allow apps to access your location -
Ensure that the “Maps” application has access to the location.
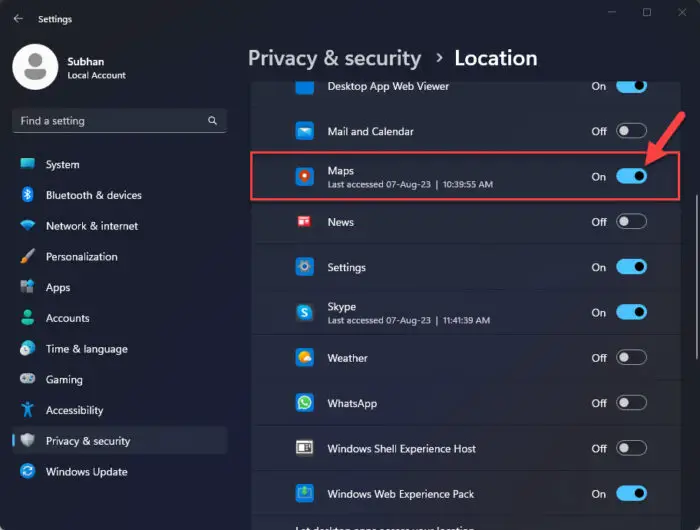
Make sure Maps has access to your location -
Scroll down and click “Set default” in front of “Default location.”
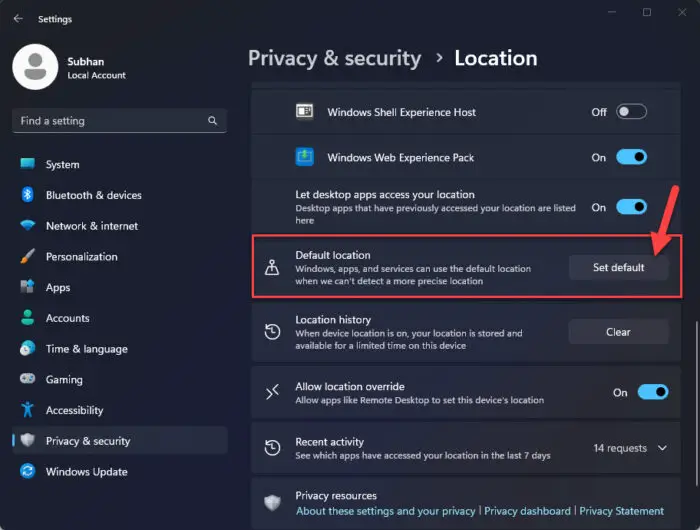
Set a default location This will open the Maps application.
-
In the app, click “Set default location.”
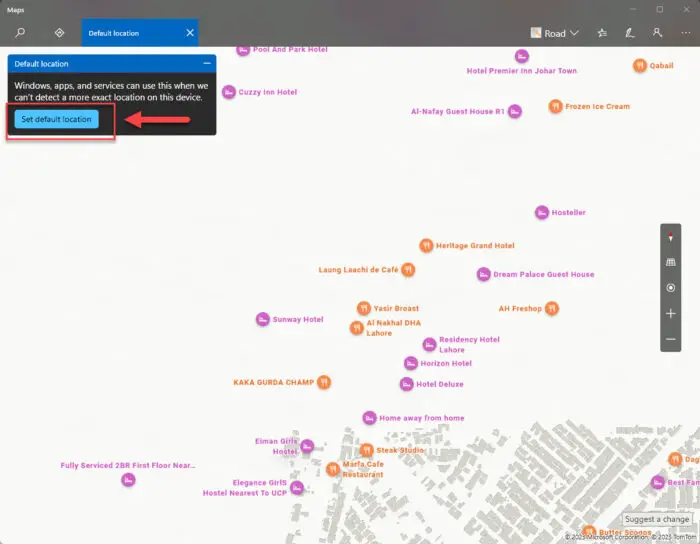
Set the default location -
Now search for a location from the map, or click “Choose location” and pin your location on the map, and then click Set to select it.
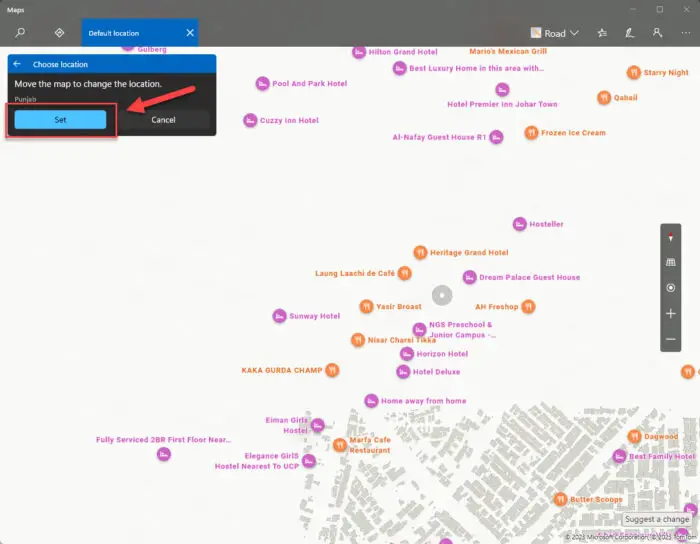
Select a default location from Maps -
Close the Maps app.
When you return to the Date & time Settings page, you should find that the option to set the time zone automatically will no longer be greyed out.
If the option is still not available, you can perform the trick below.
Enable automatic time zone update from Windows Registry
If the solution above did not work, there is another way around it. You can force the “Set time zone automatically” to be enabled from the Windows Registry. Here is how:
Note: Misconfiguration of critical values in the system’s registry could be fatal for your operating system. Therefore, we insist that you create a system restore point or a complete system image backup before proceeding forward with the process.
You can also use our top selection of disk imaging and backup software so you never lose your data or operating system again.
-
Press the Windows Key + R to open the Run Command box.
-
Type in “regedit” and press Enter to open the Registry Editor.

Open the Registry Editor -
Navigate to the following Key from the left pane:
Computer\HKEY_LOCAL_MACHINE\SYSTEM\CurrentControlSet\Services\tzautoupdate
-
Double-click the value “Start” in the right pane.
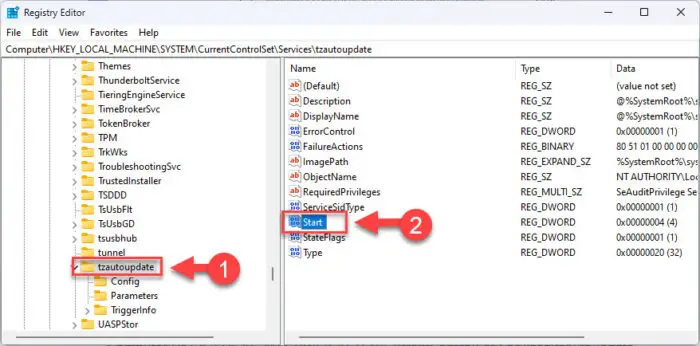
Open the Start value -
Change the Value Data to “3” and click Ok.
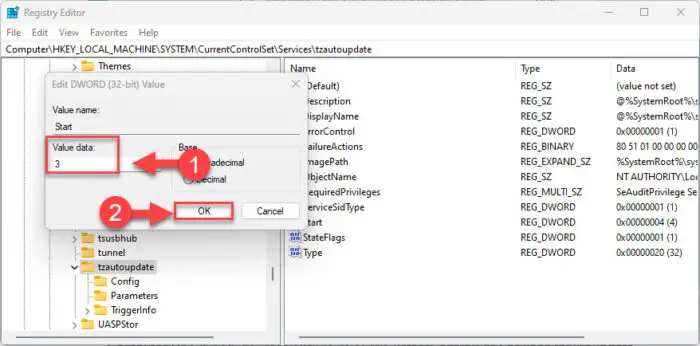
Fix automatic time zone update from Windows Registry -
Restart the computer for the changes to take effect.
When the computer restarts, you will find that the option to “Set time zone automatically” will no longer be greyed out.
Windows automatically changes to wrong time zone
If you find that you keep on correcting the time zone but the Windows operating system keeps changing it after a system reboot, there could be two things wrong with it.
For one, you may have enabled “Set time zone automatically,” and then configured the wrong region for your device. In this case, you must disable automatic detection of the time zone and set it manually using either of the methods given above. Conditionally, you must also either enable or disable “Daylight Saving Time,” depending on your region’s time settings.
The second thing which could be wrong with your PC is the CMOS/BIOS battery. Have you seen the little circular cell/battery on your motherboard? It is responsible for keeping your system’s clock configured correctly even when the PC is turned off and unplugged. If you find that the system time is constantly changing, especially to a very early date and time, then it is likely that the CMOS battery is dead and needs to be changed.
Ending words
Having the correct time zone is important for the system. Some services and applications may be disrupted if the wrong time or timezone is configured.
Whether you are a constant traveler or a couch potato that never leaves the office, you can set your system’s timezone both manually and automatically. Additionally, you can also enable and disable the “Daylight Savings Time” without having to change the original time settings on a Windows PC.