With the release of Windows 10 v1903, Microsoft also introduced a new feature to reserve storage space on the hard drive for some of the Operating System files, referred to as Reserved Storage. It was then also released with later versions of Windows. This space is reserved for your OS partition, the C drive, and visible to you as an occupied space.
If you are having storage issues with limited space in the C drive, then you can disable it to free up space. However, that is not recommended by Microsoft. But why is it so?
Let us understand the purpose of the Reserved Space, how much it occupies, and whether it’s safe to disable it.
Table of contents
Purpose of Reserved Storage in Windows 10
As we all know, Windows has a lot of files and data for it to run smoothly. Having a single file misplaced or deleted can result in the entire system crashing. Windows additionally also needs some extra space than its files and folders already occupy to manage its updates, system caches, applications, and temporary files. This is also critical for the Operating System to work smoothly. However, if there is no space in the system partition, Windows would not move or create these files when required, resulting in Windows functioning abnormally.
Therefore, Windows 10 reserves usually about 7 GBs in Reserved Storage for such processes that require additional space in the system partition. However, the storage size is not fixed and may increase over time, depending upon how you use your PC. When a process occurs that requires additional space, the system allocates that space from the Reserved Storage, leaving the rest of the partition vacant for you to use.
Furthermore, it also ensures that Windows will function as it should, even if your OS partition is full. In such a scenario, the OS will still have the reserved space that it could free up for critical OS processes.
What affects the size of Reserved Storage?
Apart from the temporary files and Windows updates, the following two factors significantly affect the size of reserved space on your hard drive:
Optional features
The optional features, which are downloaded and installed from the Settings app, impact the size of Reserved Storage directly. Installing more features would increase the reservation size, as the system would now need to store that information and any files that may come along with its update.
You can check and manage the optional features installed on your computer by navigating to the following:
Start Menu -> Settings -> Apps -> Apps & features -> optional features
Installed language packs
The same logic applies to language packs as with the optional features in Windows. Adding more language packs to Windows increases the size of Reserved Storage as the system now needs to maintain it through updates as well.
You can manage your installed language by navigating to the following:
Start Menu -> Settings -> Time & Language -> Language
How to see Reserved Storage size in Windows 10
You can check the occupied size of Reserved Storage by the following means:
- Navigate to the following location:
Start Menu -> Settings -> System -> Storage -> Show more categories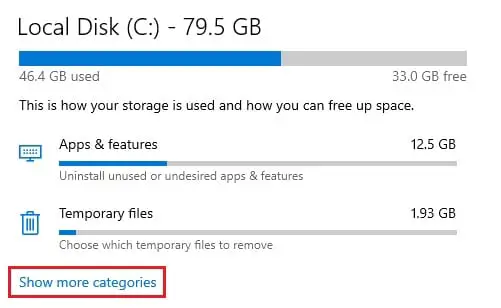
- Now click on System & reserved.
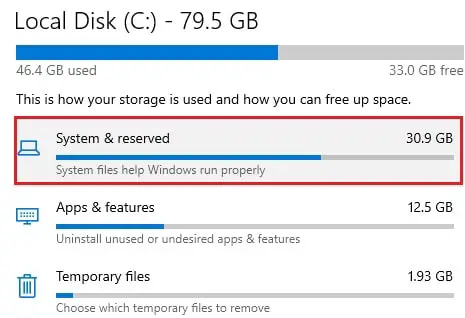
- You can now see the size of your Reserved Storage.
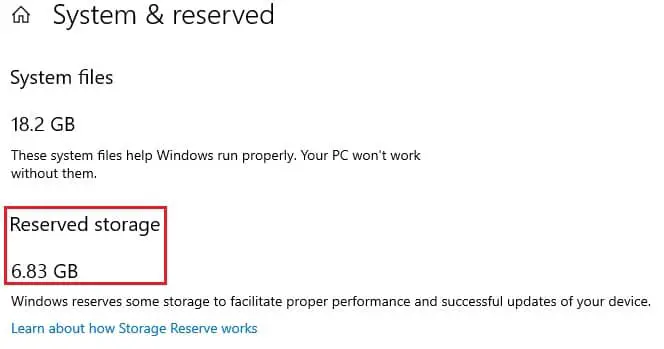
How to check, disable, and enable Reserved Storage in Windows 10 using Command Prompt
Unfortunately, there isn’t currently a command that tells the Reserved Storage size, so you will need to use the method given above. However, you can check the state through the command line.
You can also disable and enable the system Reserved Storage using the Command Prompt. However, as Microsoft suggested, it is not wise to do so. If you run out of space in the system partition, your OS might not be able to update its components, resulting in instability.
If you are still willing to free up space by disabling Reserved Storage, we urge you to frequently create backups and restoring points in case your OS ever behaves abnormally.
To disable Reserved Storage, follow the steps below:
- Launch Command Prompt with administrative privileges.
- Enter the following command:
dism /Online /Set-ReservedStorageState /State:Disabled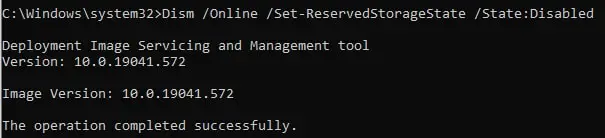
Note that disabling Reserved Storage does not immediately free up space! As we tried this, we noticed that space is made vacant by the OS upon the next update of Windows. Thus, you might need to wait a while before looking forward to that free space.
If you wish to re-enable Reserved Storage, just use the following command:
dism /Online /Set-ReservedStorageState /State:Enabled
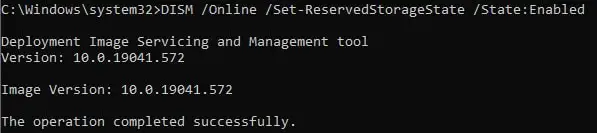
You can also check the current state of Reserved Storage by using the command below:
dism /Online /Get-ReservedStorageState
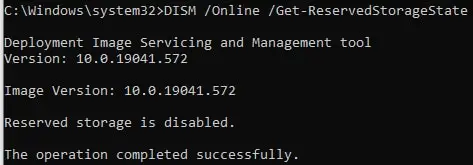
Closing words
It is better to manage your Reserved Storage space than entirely disable it. You can manage it by removing the installed optional features and languages that are no longer required.
If you still lack free space in your OS partition drive, you can try clearing its cache, clean up WinSxS folder, or even using a compactor.
This article is a part of our ongoing “Disk cleanup and optimization” series. Also see the following relevant articles:
- 13 tips on how to free up disk space on Windows 11/10
- Free up space on Windows using Compactor
- Enable and Disable reserved storage in Windows
- Clean up WinSxS folder to save space in Windows
- Fix File Explorer showing wrong disk space in drive properties
- Fix Extend Volume option grayed out in Windows 11/10
- How to cleanup the SoftwareDistribution folder
- Uninstall/remove old drivers from Windows
- Fix and disable Low Disk Space warning in Windows




