Caching is used to make the performance and working of applications better and speedy. Sometimes Cache gets corrupted or damaged so in that case we have to clear the cache so that there won’t be any effect on our system. Because that corrupt cache can make the system tedious and steady. It takes a lot of extra time to perform any action whether to open any folder, visit any webpage or any action like this. You need to clear cache time to time in order to have some fresh and un-corrupted data. For this purpose you need to clear following caches.
Table of contents
Windows 10 Update Cache
To delete windows 10 update cache you need to go to “File Explorer” and from the View menu check the box of “Show hidden folders”. And then go this path
“C:\Windows\SoftwareDistribution\Download”
After reaching to “Download” folder, delete all of its content. So this is easy and simple way to delete your Windows update cache.
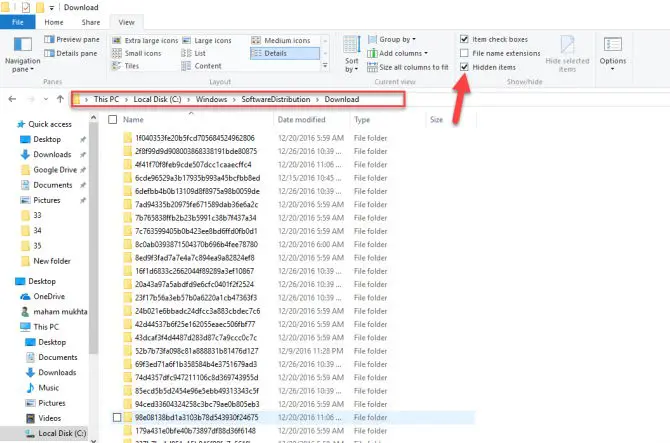
Windows Store Cache
To remove the cache of your Windows store, go to the start menu and open “Run” box or press “Windows key + R”. Then type “WSReset.exe”. The store of Window will appear and a command box is also opened. The command box has no text. It’ll deleting cache in the background. When all cache is emptied, the command box will automatically close.
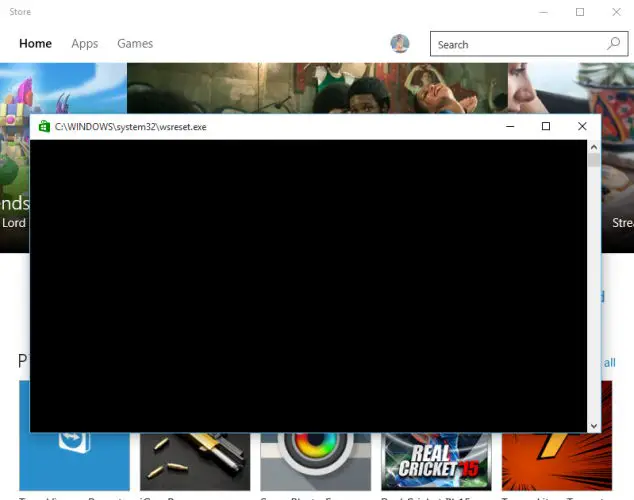
Windows Temporary Files Cache
Go to the start menu and type “Disk Cleanup”. A window will appear that asks you which drive you want to clear. Select your required disk from the list and press “OK”
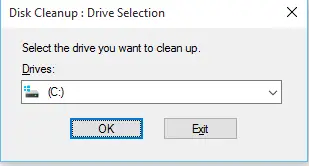
After that it’ll take a few time for analyzing that how much space will be free after clearing this disk
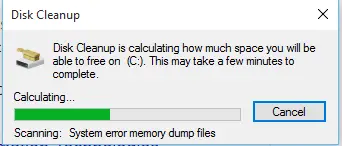
After analyzing, it will show you a window that asks you to remove selected files. Then check those check boxes, press “OK” and then the cache will be cleared.
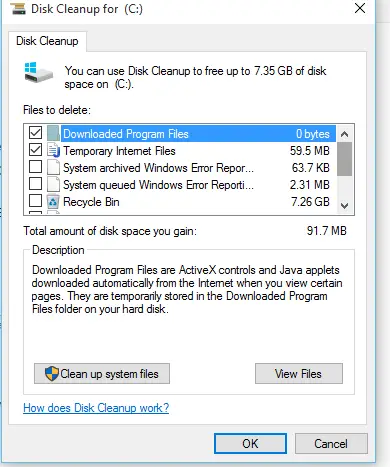
These steps will help you clear the cache of your Windows temporary files.
Windows Browser Cache (Edge, Chrome, Firefox)
To delete the cache of your browser, go to the start menu and type “Internet Options” and open it. There you’ll see the option to delete the browsing history of your browsers. Select it and press “OK”
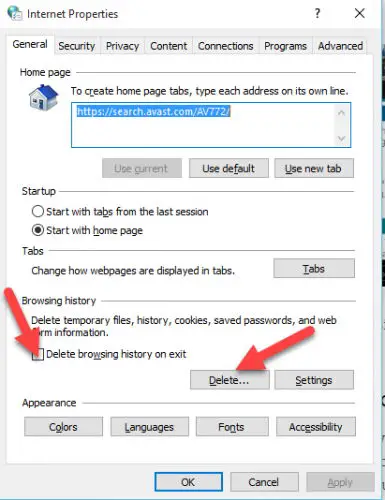
This will lead you to delete the browser’s cache of your system.
Windows Thumbnail Cache
Go to start menu and go “File explorer” and check the “show hidden folders” check box and make them visible. And now go to this path “C:\Users\Username\AppData\Local\Microsoft\Windows\Explorer”
And select all files that start with thumbnail cache and delete them permanently by pressing “Shift+delete”.
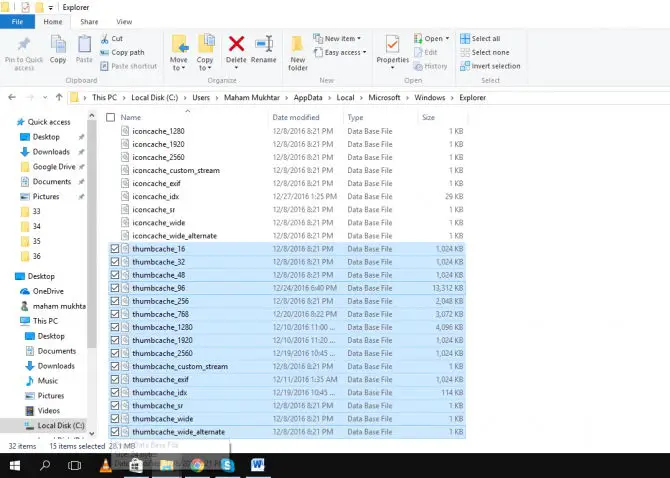
This will lead you to delete the thumbnail cache of your system.
Windows Icon Cache
Go to the start menu and go “File explorer” and check the “show hidden folders” check box to make them visible. Now go to the following path.
“C:\Users\Maham Mukhtar\AppData\Local”. Now delete the hidden file “Iconcache.db”. After deleting the file, restart your system. Your Windows Icon Cache will be deleted.
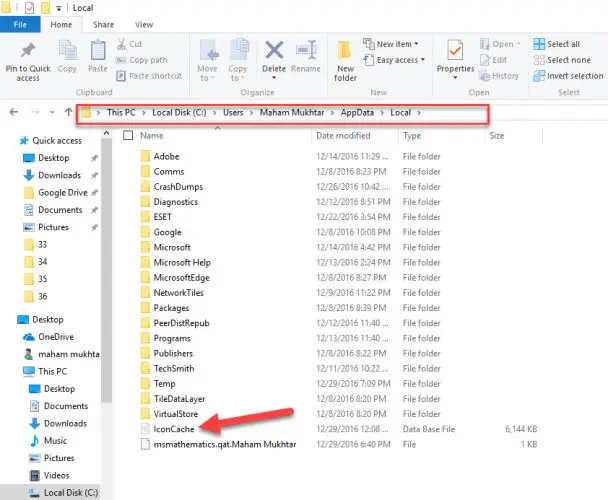
Or you may go to this path “C:\Users\Username\AppData\Local\Microsoft\Windows\Explorer”
And select all files that start with the icon cache and delete them permanently by pressing “Shift+delete”.
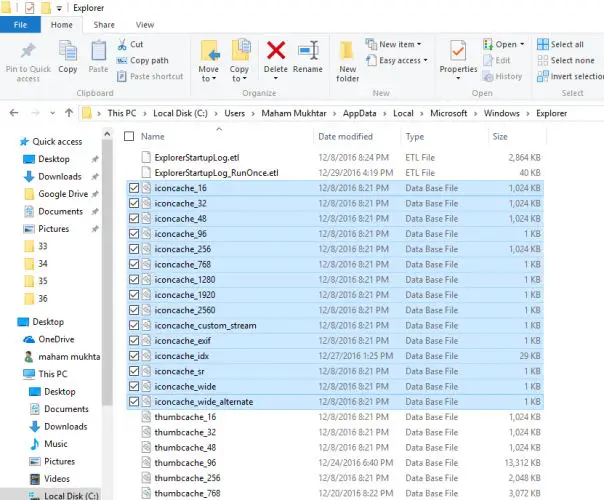
Windows System Restores Cache
This will delete all restore points except the most recent one. Go to the start menu and type “System” and press enter. Now, go to “System Protection” and select “system drive” and click on “configure” and then press on “delete”.
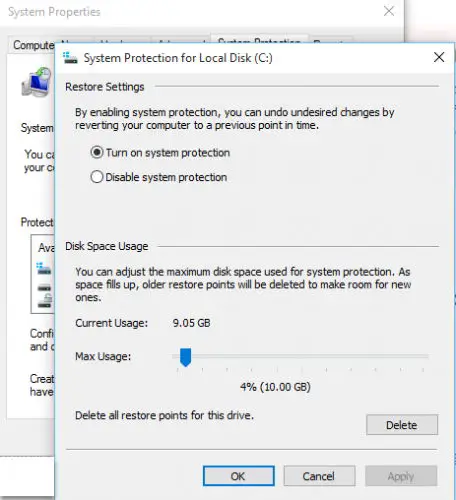
This will delete all the system restore points.
I hope this article provides you with complete and detailed steps for every user to clear all Windows Cache quickly and easily.





4 comments
ME
Sadly, you do not describe how to clear these cache’s of other users of your Windows 10 computer. Such as Administrator, Default User, or a prior account no longer in use. e.g. Suppose you pass on your computer to your child, creating a new user login for them in the process. How do they then later come along, from their account, and clear your caches. Perhaps beyond the scope of your article, but as this article nails what I was looking for, a link to such a related article would be very much appreciated. Thanks for writing this.
Michael A Gockel
Many sections start with “go to start menu”. Need instructions on how to do so on Win 10, 11. Apparently it has changed recently.
Usman Khurshid
You can open start menu by clicking on the Windows icon on the bottom left of the screen if you are using Windows default settings. You may also open the Start Menu by pressing Ctrl + Esc keyboard keys.
Windows Geek
Most important step while getting rid of windows 10 cache is cleaning of temp files. Just press windows key + r and in the run command box just enter %temp% and hit enter delete all the files in the folder. Similarly enter temp in the run box and hit enter and go to the folder and delete all the files there.