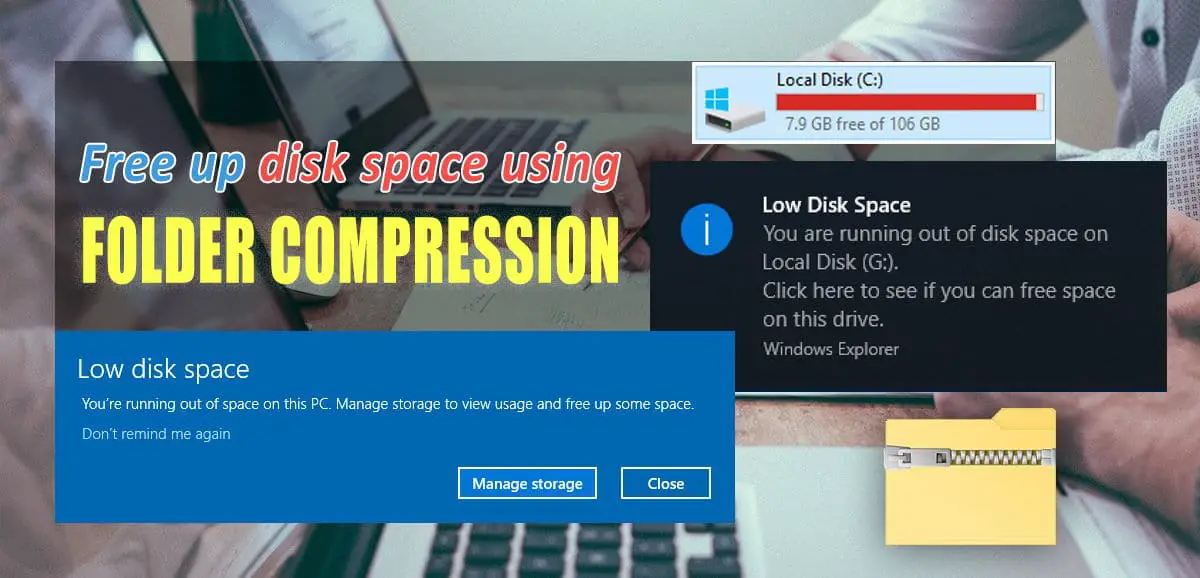The best way to free up space in Windows 10 without deleting any files is to compress them.
If you have low disk space issues, but all of your files and folders are important enough not to delete them, you can compress your existing data to create additional space on your computer.
Windows provides an option to compress the complete drive (from drive properties). If you don’t want to compress the whole drive, you can use Compactor utility.
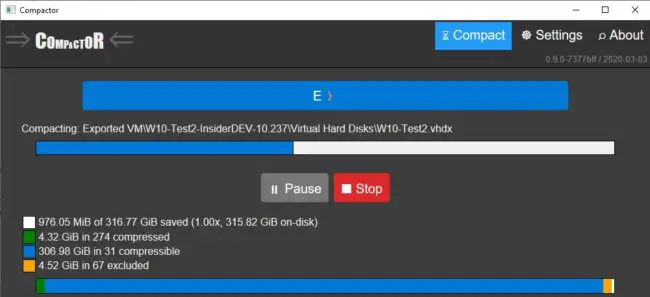
Compactor is an easy-to-use Graphical User Interface (GUI) based application that uses the existing Windows compact.exe command-line tool to compress the data selected. Since it is based on the existing Microsoft command, it should be completely safe..
Let us see how you can use this tool to your advantage
Why use Compactor?
The biggest disadvantage of using the system compression option is that it compresses all the contents of the drive. This is not at all recommended for the system drive. It will make the system slow because the system will have to decompress the files before opening them.
With Compactor, we can select the folders and files to compress. This means we can use Compactor in large folders in the system drive which are not required to run Windows.
Another benefit of using this utility is that it provides the option to choose from the different kinds of compression systems; from faster compression and lower size decrement to slower compression and larger size decrement of files. Depending upon the use of your PC, you can choose which kind of compression you would prefer.
You also do not need to worry about the execution time when the files and folders are compressed. They will still be visible to you just the same as before through File Explorer. Moreover, when a file/folder is in use, it will automatically decompress quickly for you to use normally and then recompress when closed. This ensures lag-free regular usage of applications and programs.
How to compress files and folders to free up space
Using the Compactor utility is pretty straightforward and simple. However, as the creator of the utility takes no responsibility for your data. Hence, we would recommend you to create a restore point in case things go sideways.
Follow the guide below to make room on your hard drive by compressing the existing files and folders:
- Download the Compactor application on the target PC.
- Unzip the downloaded package and then run the application named “Compactor.”

- When the application opens, switch to the Settings tab from the top-right corner.
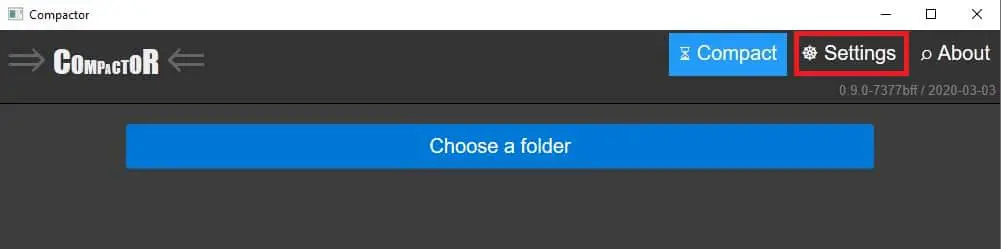
- On this screen, you can select the type of files you wish to exclude from the compression, as well as the type of compression you want from the drop-down menu below. All significant Windows files are excluded by default. Click on Save when done, and switch back to the Compact window from the top.
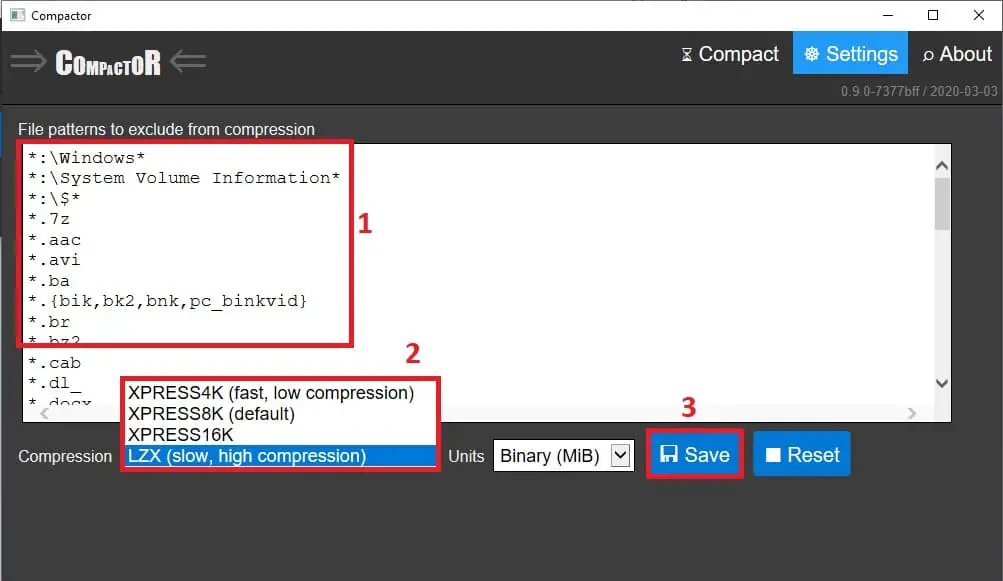
- On the Compact screen, click on Choose a folder.
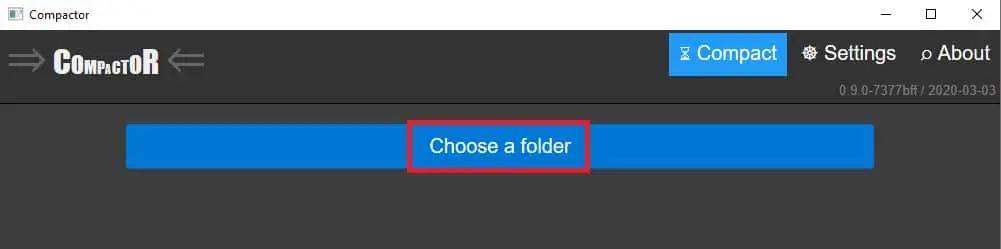
- Now browse through the dialog box and select the folder you wish to compress. You may also select an entire partition by clicking on it and then click Select Folder.
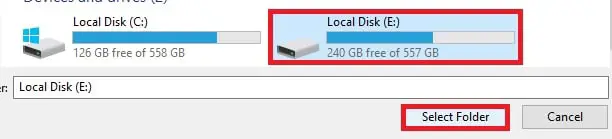
- The application will now display the compression summary if you perform it. Click on Compress to begin compression. This step may take a few minutes, depending upon the type of compression and folder size.
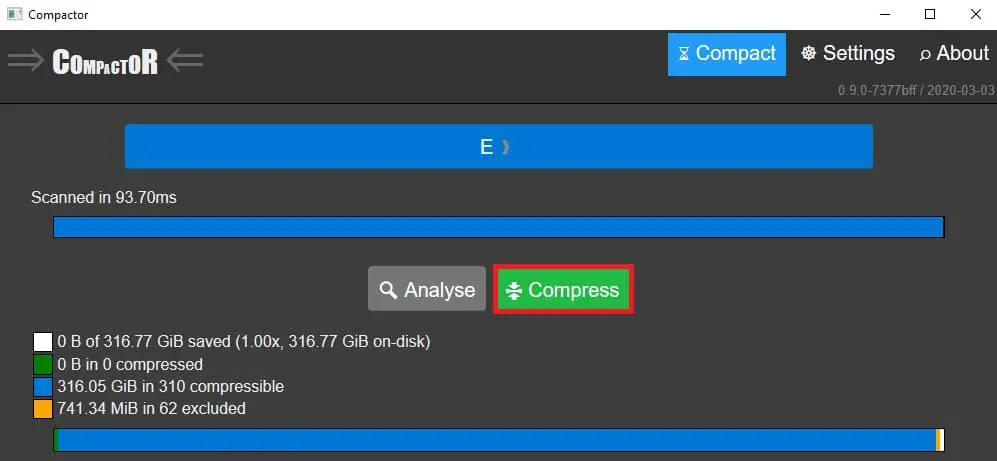
You will be prompted when the compression is complete.
You have now successfully compressed the desired files and folders. You may now notice that the relative files and folders occupy less space on the disk than before, as in the comparison below:
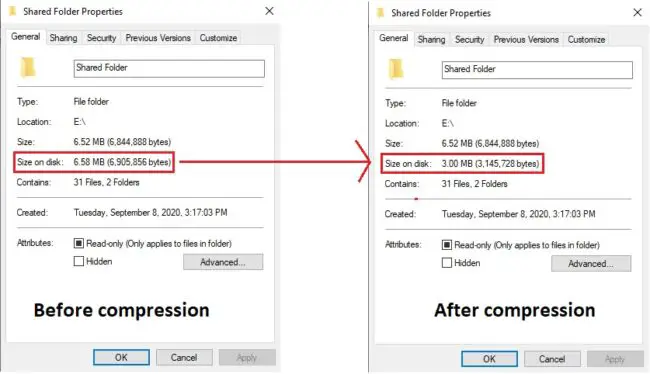
You can now continue to use your computer normally with added space to your hard drive. However, if you wish to decompress the compressed files and folders permanently, you may also use the same utility and technique. But this time, click on Decompress.
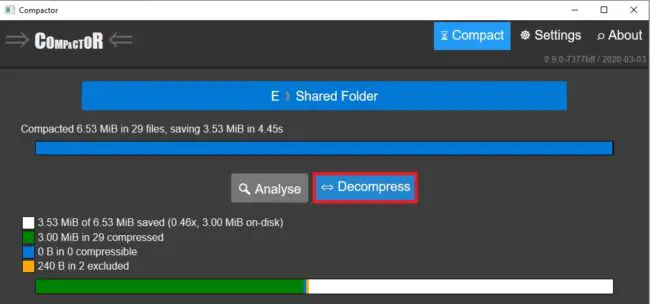
Closing words
The utility provides real-time statistics of the compression state. Moreover, it also gives the option to pause or stop the compression/decompression process in the middle if you wish to continue later.
The compressed files and folders do not need to be accessed through third-party tools, such as 7-zip or Winzip and are still manageable through File Explorer.
This article is a part of our ongoing “Disk cleanup and optimization” series. Also see the following relevant articles:
- 13 tips on how to free up disk space on Windows 11/10
- Free up space on Windows using Compactor
- Enable and Disable reserved storage in Windows
- Clean up WinSxS folder to save space in Windows
- Fix File Explorer showing wrong disk space in drive properties
- Fix Extend Volume option grayed out in Windows 11/10
- How to cleanup the SoftwareDistribution folder
- Uninstall/remove old drivers from Windows
- Fix and disable Low Disk Space warning in Windows